Cómo realizar un trabajo de mantenimiento completo en Windows 10 (08.11.25)
Si ha estado trabajando en una PC con Windows durante un tiempo, es posible que haya experimentado que el dispositivo se ralentiza o presenta problemas intermitentes. Las computadoras, como cualquier otro equipo electrónico, están hechas de componentes que están destinados a fallar a largo plazo y requerirán reparación o reemplazo en algún momento. Además de tener que reparar o reemplazar componentes, lo que debería preocuparle más es la cantidad de datos que su computadora está procesando y que podrían verse comprometidos si hubiera algún problema. No solo datos como hojas de cálculo, documentos, fotos y videos, sino también los diversos programas instalados que utilizan el sistema operativo.
Si usa mucho Internet, debe saber que se están instalando programas en su máquina sin que usted lo sepa. Todos los datos e información que se almacenan, con el tiempo, comenzarán a tener problemas en cuanto a recuperar y procesar la información que necesita. Cuando esto sucede, notará que la PC se ralentiza o incluso funciona mal. Para evitar experimentar tales problemas o minimizar su ocurrencia, debe asegurarse de que su computadora esté bien mantenida. Afortunadamente, si está ejecutando un sistema operativo Windows 10, el mantenimiento no es tan difícil como parece. En este artículo, analizaremos varios métodos sobre cómo realizar el mantenimiento de Windows 10 en una PC.
Lo que debe saber sobre Windows 10Antes de analizar las diversas tareas de mantenimiento necesarias para un sistema operativo Windows 10, necesitará conocer información vital sobre este sistema operativo en particular. Si ha trabajado en una PC con versiones de Windows 8, Windows 7 o Windows XP, es posible que haya notado cambios significativos no solo en la apariencia de Windows 10, sino también en muchas de sus funciones, comandos y características. Algunas de esas funciones incluyen una función de reconocimiento de voz mejorada, compatibilidad con juegos de Xbox, un nuevo navegador, funciones multitarea mejoradas y nuevas aplicaciones de oficina que no estaban disponibles en versiones anteriores. La razón por la que necesita conocer todas las nuevas características interesantes de Windows 10 es comprender que todas esas características suponen una gran carga de trabajo en su PC. De hecho, no todas las PC pueden ejecutar Windows 10. Necesitará como mínimo:
- Procesador de 1 Ghz o más rápido
- 1 GB de RAM
- Disco duro de 16 GB
- Tarjeta gráfica con Direct X9 instalado
- Pantalla con una resolución de 800 × 600
Todos los requisitos mínimos son solo para ejecutar Windows 10. Si está ejecutando software adicional, necesitará aún más potencia de procesamiento, espacio en el disco duro y tal vez incluso una mejor tarjeta gráfica y pantalla.
Consejo profesional: escanee su PC en busca de problemas de rendimiento, archivos basura, aplicaciones dañinas y amenazas de seguridad
que puedan causar problemas en el sistema o rendimiento lento.
Oferta especial. Acerca de Outbyte, instrucciones de desinstalación, EULA, Política de privacidad.
Afortunadamente, la mayoría de las computadoras en el mercado tienen mejores procesadores y funciones que los requisitos mínimos descritos anteriormente, por lo que no debería tener ningún problema si tiene una computadora nueva. Sin embargo, si está actualizando desde una versión anterior de Windows, deberá asegurarse de que su sistema cumpla con los requisitos mínimos. Si su sistema solo tiene los requisitos mínimos, Windows 10 funcionará normalmente. Sin embargo, si instala y ejecuta otro software, es muy probable que tenga problemas más adelante. Ninguna cantidad de mantenimiento en el sistema operativo Windows 10 podrá solucionar o prevenir esos problemas. Deberá actualizar su sistema para que pueda ejecutar Windows 10 y software adicional también.
Cómo realizar el mantenimiento en Windows 10Como se mencionó anteriormente, el mantenimiento en un sistema operativo Windows 10 no es ' Es tan difícil como parece. De hecho, el mantenimiento de este sistema operativo en particular está automatizado. Estas tareas de mantenimiento incluyen:
- Optimización del espacio en disco
- Actualizando la configuración de seguridad
- Actualizando el software
- Desfragmentando el disco duro
- Diagnóstico del sistema
Además, puede Configure esas tareas de mantenimiento según un cronograma. Tenga en cuenta que, si bien Windows 10 realiza funciones de mantenimiento automatizadas, puede interrumpir o ralentizar otros procesos. Entonces, si está trabajando en la PC y comienza a realizar el mantenimiento, notará un rendimiento reducido. Para evitar ser interrumpido, deberá programar la operación de mantenimiento durante un tiempo en el que no utilizará la computadora. Para establecer un nuevo horario para estas tareas de mantenimiento:
- Abra Panel de control .
- Haga clic en Sistema & amp; Seguridad .
- Haga clic en Seguridad & amp; Mantenimiento .
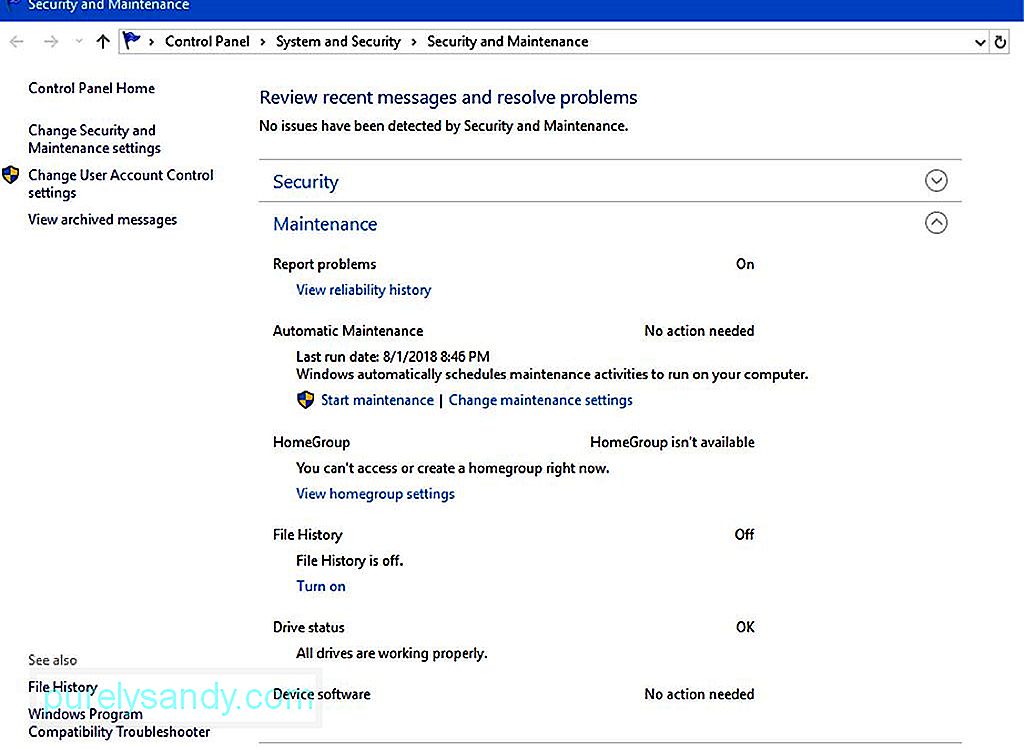
En la ventana Seguridad y mantenimiento, encontrará una breve descripción de la configuración. Luego, deberá hacer clic en cambiar la configuración de mantenimiento en la esquina inferior derecha de la ventana. Se abrirá la ventana de mantenimiento automático y podrá establecer la hora que prefiera para realizar el mantenimiento.
La hora predeterminada es las 2:00 a. M., Pero puede cambiarla de acuerdo con su horario de trabajo. Solo asegúrese de elegir un momento en el que esté seguro de que no usará la PC, pero se puede dejar enchufada. Incluso si la computadora está en modo de suspensión durante este tiempo, la operación de mantenimiento continuará funcionando. Una vez que se haya completado el mantenimiento, el sistema operativo volverá a colocar la computadora en modo de suspensión.
Otras funciones y herramientas útiles de mantenimientoLa función de mantenimiento automático de Windows 10 debería ser suficiente para mantener su computadora en un estado optimizado. Sin embargo, es posible que desee considerar otras herramientas de mantenimiento para ayudar a que su computadora funcione como Storage Sense . Es una utilidad de limpieza de disco automatizada que ayudará a su procesador a encontrar datos más rápidamente al garantizar que se descarte cualquier información no deseada. Dichos detalles no solicitados incluyen archivos temporales y archivos en su papelera de reciclaje. Para configurar Storage Sense, siga estos pasos:
- Abra Configuración
- Navegue a Sistema .
- Navegue a Almacenamiento
- Haga clic en el botón de alternancia debajo de Almacenamiento para activarlo.
- Haga clic en cambiar cómo liberamos hasta el enlace de espacio debajo del interruptor de palanca.
- Asegúrese de que la configuración Eliminar archivos temporales ... y Eliminar archivos en la Papelera de reciclaje ... están encendidos.
Storage Sense es una práctica herramienta en Windows 10 que garantiza que su disco duro funcione sin problemas en todo momento. Sin embargo, sus funciones son algo limitadas.
Otra herramienta que quizás desee utilizar es la herramienta Tarea de limpieza del disco . Ha existido en casi todas las versiones de Windows. Sin embargo, en versiones anteriores de Windows, la herramienta es más una operación manual. Lo ejecutaría cada vez que pensara que necesitaba limpiar su disco duro. Pero en Windows 10, puede configurarlo para que la herramienta se ejecute automáticamente. Para configurar automáticamente la operación, simplemente use Programador de tareas .
Además, si nunca antes ha oído hablar de Outbyte PC Repair, se ha perdido una de las herramientas de mantenimiento de Windows más potentes disponibles en la actualidad. Outbyte PC Repair fue diseñado para eliminar todo tipo de basura de PC, como archivos innecesarios del sistema y temporales del usuario, caché del navegador web, registros de errores, archivos de Windows Update no deseados, archivos temporales de Sun Java, caché de Microsoft Office y mucho más. Al hacerlo, ayuda a recuperar gigabytes de espacio en el disco duro incluso en una PC promedio.
Nota sobre cómo mantener actualizados los controladores de softwareSi ha estado usando una PC por un tiempo, probablemente ya sepa la importancia de controladores de software. Siempre que algo anda mal con un software en particular, el culpable más probable es un controlador desactualizado o que no funciona correctamente.
En versiones anteriores de Windows, garantizar la actualización de los controladores de software era una tarea que requería bastante tiempo. En Windows 10, el proceso es más fácil ya que el sistema operativo es un poco más agresivo cuando se ejecuta Windows Update. Sin embargo, cuando se trata de aplicaciones o software de terceros, deberá confiar en la función automática de la aplicación para actualizarse cuando sea necesario. Si la función no está automatizada, querrá consultar el sitio web del desarrollador de vez en cuando para obtener actualizaciones.
El software de seguridad, como el antivirus y el antimalware, generalmente tiene una actualización automática. sistema. Sin embargo, no estará de más buscar actualizaciones manualmente antes de ejecutar el software o escanear su sistema. Al hacerlo, se asegurará de que cualquier información nueva sobre programas maliciosos se cargue en su sistema para que pueda identificar y poner en cuarentena el nuevo virus o malware según sea necesario.
Reflexiones finalesWindows 10 es un sistema operativo muy versátil que automatiza muchos procesos de mantenimiento para usted. Su trabajo de mantenimiento automatizado para Windows lo libera de muchas tareas de mantenimiento que pueden llevar un tiempo comprender. Sin embargo, no estará de más comprender cuáles son esas funciones de mantenimiento. Al hacerlo, también comprenderá las operaciones básicas de su computadora y podrá tener una idea de qué salió mal o cuál podría ser el problema si uno se le acerca en el futuro.
Video de Youtube: Cómo realizar un trabajo de mantenimiento completo en Windows 10
08, 2025

