Cómo agregar AirDrop a su base (08.14.25)
¿Utilizas AirDrop con frecuencia para transferir archivos desde tu Mac a otros dispositivos Apple y viceversa? Bueno, hoy es tu día de suerte, ya que compartimos contigo un buen truco para ayudarte a aprovechar al máximo esta función exclusiva de Apple. En este artículo, le mostraremos cómo agregar Mac AirDrop a su Dock para un acceso más fácil y rápido.
¿Por qué agregar AirDrop al Dock? 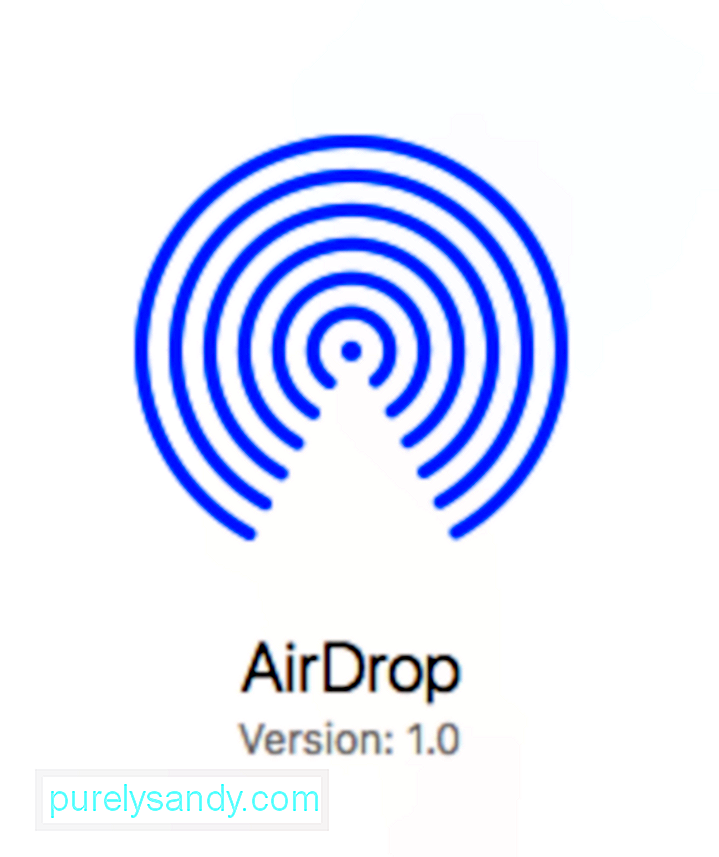
AirDrop es exclusivo de Apple aplicación que permite a los usuarios transferir archivos, como fotos y videos, entre Mac, iPhone y iPad. Utiliza conectividad Bluetooth para descubrir y difundir la disponibilidad de dispositivos AirDrop y WiFi para transferir datos y archivos. Es cierto que permite transferencias de archivos rápidas y seguras entre dispositivos Apple.
En el iPhone y el iPad, puede transferir fácilmente una foto o un video a través de AirDrop: simplemente abra el elemento que desea transferir, toque el icono Compartir y luego seleccione AirDrop. Por el contrario, si usa una Mac, no obtiene ese acceso directo de forma predeterminada. Deberá usar el Finder para acceder a AirDrop.
Probablemente se esté preguntando: si AirDrop es tan útil, ¿por qué Apple no lo hizo fácilmente accesible en Mac de inmediato? Bueno, no lo sabremos con certeza, pero eventualmente, habrá una manera de salir de esto. Con un pequeño truco del sistema de archivos, puede agregar un AirDrop a su Dock.
Cómo agregar AirDrop a su DockBásicamente, recuperará el acceso directo de AirDrop oculto dentro de una carpeta del sistema. Siga estos pasos para obtenerlo:
Usando el acceso directo de AirDrop
Ahora que ha agregado el acceso directo de AirDrop a su Dock, una vez que haga clic en él, se abrirá inmediatamente una ventana de AirDrop en el Finder. Sí, AirDrop todavía se ejecutará técnicamente a través de Finder, pero al menos ya no tendrá que buscar la aplicación cada vez. Esto también activará automáticamente AirDrop, haciendo que su Mac esté lista para enviar y recibir archivos.
Mantener su Mac seguraLa transferencia de archivos entre dispositivos Apple mediante AirDrop es generalmente segura, pero nunca debe ser demasiado cauteloso. Asegúrese de que su Mac esté libre de archivos basura y maliciosos utilizando herramientas de limpieza como Outbyte MacRepair. Esto también le ayudará a deshacerse de archivos innecesarios y no utilizados, en caso de que necesite más espacio para otros nuevos.
Video de Youtube: Cómo agregar AirDrop a su base
08, 2025

