Cómo reparar el error de LiveKernelEvent 117 en Windows (08.15.25)
¿Está recibiendo el error LiveKernelEvent 117 en su computadora? Este es un error de hardware o software que a menudo se caracteriza por una pantalla negra con el código de error anterior. Esto puede ser frustrante, especialmente cuando está en medio de algo, porque la aparición de este error generalmente conduce a la pérdida de datos.
Si recibe este error de LiveKernelEvent 117 en Windows, es importante para comprender más sobre el error para poder formular la mejor solución.
¿Qué son los errores de hardware de Windows?Un error de hardware significa un problema con cualquiera de los componentes de hardware de su sistema informático. Los componentes de hardware están equipados con sistemas de detección de errores que pueden determinar cuándo ocurre un error de hardware. Se pueden clasificar como errores corregidos o no corregidos.
Un error corregido es aquel que ha sido corregido por el hardware o firmware en el momento en que fue detectado por el sistema operativo. Un error no corregido, por otro lado, no puede ser corregido por el hardware o firmware.
Consejo profesional: escanee su PC en busca de problemas de rendimiento, archivos basura, aplicaciones dañinas y amenazas de seguridad
que puedan causar problemas en el sistema o un rendimiento lento.
Oferta especial. Acerca de Outbyte, instrucciones de desinstalación, EULA, Política de privacidad.
Los errores no corregidos se clasifican además como fatales o no fatales. Los errores fatales de hardware son errores no corregidos o no contenidos que el hardware determina que son irrecuperables. Cuando ocurre un error fatal no corregido, el sistema operativo genera una verificación de errores para contener el error.
Los errores de hardware no fatales, por otro lado, son aquellos problemas de los que el sistema puede intentar recuperarse tratando de corregir el error. Pero si el sistema operativo no puede corregir el error, se genera una verificación de errores para contener el error.
El error LiveKernelEvent 117 en Windows es un error fatal no corregido del que Windows no puede recuperarse o corregir, por lo tanto el bloqueo y la aparición del mensaje de error LiveKernelEvent 117.
El concepto de un error de hardware img es un concepto central de la Arquitectura de errores de hardware de Windows o WHEA. Significa cualquier unidad de hardware que notifique a Windows de la presencia del problema. Ejemplos de imágenes de error de hardware incluyen:
- Excepción de verificación de la máquina del procesador, como MC #
- Señales de error del chipset, como SCI, SMI, SERR #, MCERR #
- Informe de errores del bus de E / S, como interrupción de errores del puerto raíz de PCI Express
- Errores del dispositivo de E / S
Un único error de hardware img puede manejar los informes de más de un tipo de errores de hardware. Por ejemplo, la excepción de verificación de máquina de un procesador generalmente informa errores de memoria caché y, errores del procesador y errores del bus del sistema.
Un error de hardware img generalmente se representa con lo siguiente:
- Registros de estado de error de hardware únicos o múltiples
- Registros de control o configuración de errores de hardware únicos o múltiples
- Un mecanismo de señalización que alerta al sistema operativo de que existe una condición de error de hardware
En algunos casos donde no hay un mecanismo de señalización explícito, el sistema operativo sondea los registros de estado de error para buscar errores. Desafortunadamente, el sondeo solo se puede aplicar para errores corregidos porque los errores no corregidos necesitan atención inmediata por parte del sistema operativo.
¿Qué es el error LiveKernelEvent 117 en Windows?LiveKernelEvent 117 es un error que se puede ver usando los registros del Visor de eventos después de que su computadora falla. Alternativamente, también puede verlo a través del Panel de control. El bloqueo del sistema ocurre cuando el sistema deja de funcionar correctamente, lo que hace que se bloquee. Según varios informes, el bloqueo no ocurre de forma abrupta sino gradual.
En la mayoría de los escenarios, el escritorio se congela aunque el mouse y el teclado aún funcionan. En este punto, los usuarios se ven obligados a reiniciar sus sistemas solo para encontrar el botón Restablecer como la única opción. Para otros usuarios, Windows continúa ejecutándose durante algún tiempo antes de que ocurra el bloqueo.
Junto con el error 117 de LiveKernelEvent, es posible que también vea un archivo de registro relacionado con el bloqueo. En la mayoría de los casos, el problema es causado por el controlador de video nvlddmkm.sys de Nvidia, para aquellos que usan una tarjeta gráfica Nvidia. Según los detalles proporcionados en el mensaje de error, Windows debería poder recuperarse después de que el controlador deje de funcionar. Lamentablemente, no siempre es así.
Así es como suele verse el mensaje de error:
Descripción
Un problema con su El hardware hizo que Windows dejara de funcionar correctamente.
Firma del problema
Nombre del evento del problema: LiveKernelEvent
Código: 117
Parámetro 1: ffffe087338b7460
Parámetro 2: fffff807902171c0
Parámetro 3: 0
Parámetro 4: 514
Versión del SO: 10_0_19042
Service Pack: 0_0
Producto: 256_1
Versión del SO: 10.0.19042.2.0.0.256.48
ID de configuración regional: 4105
Información adicional sobre el problema
ID de segmento: LKD_0x117_Tdr: 3_TdrBug: 575504_TdrVTR: 0_IMAGE_nvlddmkm.sys_Pascal
Información del servidor: fe105004-c35c-42aa-8dc6-96a8a7d4d7eb
gLos usuarios suelen encontrar el problema. -Actividades intensivas en su computadora, como juegos, transmisión de videos o ejecución de aplicaciones de terceros. La computadora se bloquea inmediatamente y regresa con este mensaje de error sin ningún motivo. Esto sucede tanto con computadoras antiguas como con computadoras nuevas o recién configuradas, incluso aquellas con especificaciones potentes.
El error LiveKernelEvent 117 en Windows también suele ir acompañado de otros mensajes de error. Por ejemplo, LiveKernelEvent 141 es un compañero constante de este problema. En otros casos, también se produce el error BSOD 116. Otros también notaron que algunas aplicaciones no funcionan cuando esto sucede, como PowerShell y el símbolo del sistema.
¿Qué causa el error LiveKernelEvent 117 en Windows?Hay varias razones por las que podría ocurrir el bloqueo, pero la mayoría de las veces no, es un error relacionado con los componentes de su hardware. Los componentes que se descomponen con mayor frecuencia son las unidades de disco duro, los ventiladores, las CPU y las GPU. La mejor manera de verificarlo es realizar una prueba de diagnóstico de hardware en su computadora. Estos son los pasos sobre cómo realizar pruebas de hardware en Windows 10.
Windows 10 tiene dos herramientas de diagnóstico de hardware de PC integradas.
- Monitor de rendimiento
- Diagnóstico de memoria de Windows
La primera herramienta analiza el rendimiento del sistema de su computadora, mientras que la segunda herramienta ejecuta pruebas de memoria en su PC.
Cómo usar el Monitor de rendimiento Rendimiento Monitor es una herramienta de diagnóstico de hardware integrada de Windows 10 para localizar y diagnosticar problemas de hardware y del sistema. Para realizar un escaneo, siga los pasos a continuación. 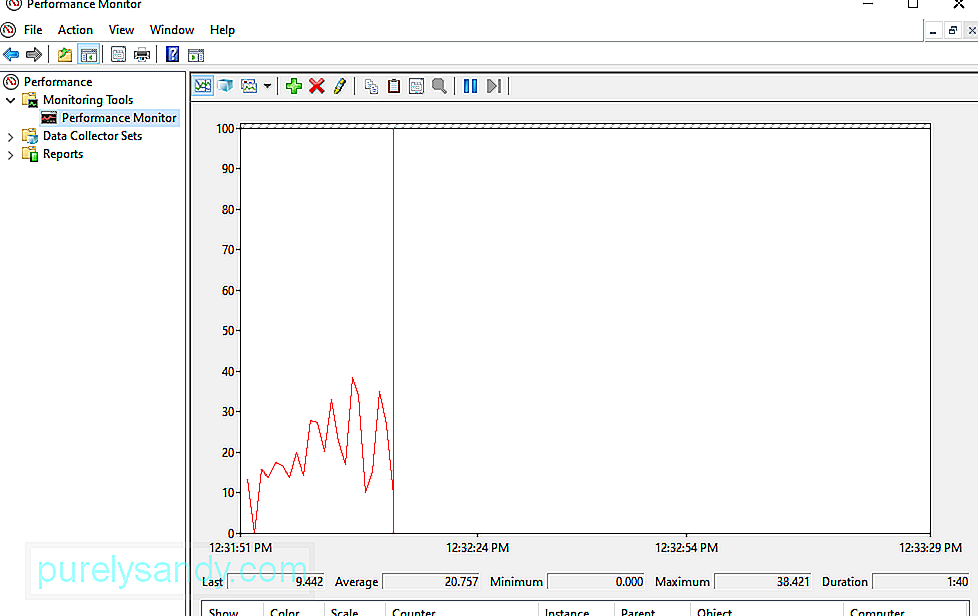
Si desea obtener una descripción general rápida del hardware de su computadora, puede usar el panel de la izquierda para ir a < fuerte> Informes & gt; Sistema & gt; Diagnóstico del sistema & gt; [Nombre de su computadora].
Le brinda múltiples comprobaciones de su hardware, software, disco, CPU, red y memoria, junto con las estadísticas detalladas. Si necesita obtener más información, puede consultar los gráficos de rendimiento en vivo en Herramientas de supervisión & gt; Monitor de rendimiento y conjuntos de datos personalizables en Conjuntos de recopiladores de datos.
Cómo utilizar el diagnóstico de memoria de Windows La unidad central de procesamiento o CPU utiliza RAM para guardar información a corto plazo. Los datos contenidos en la RAM se eliminan cuando apaga su máquina. Hay varias señales de advertencia cuando la memoria está a punto de fallar, como un rendimiento que empeora y las tarjetas de video no se cargan al arrancar. 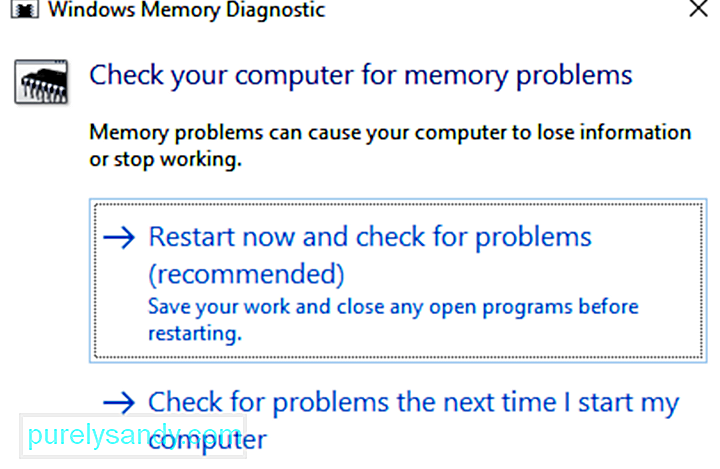
Para ejecutar una prueba de memoria en su RAM, puede usar la herramienta de diagnóstico de memoria de Windows. Esta herramienta funciona escribiendo y luego leyendo la RAM de su PC. Cuando ve valores diferentes, significa que tiene hardware defectuoso.
Una vez completada, su máquina se reiniciará una vez más. Debería ver los resultados una vez que regrese al escritorio de Windows. Si su sistema no le muestra automáticamente los resultados, inicie el Visor de eventos haciendo clic con el botón derecho en el botón Iniciar . Dirígete a Registros de Windows & gt; System y busque el archivo más reciente llamado MemoryDiagnostic .
Pruebe su GPUOtra forma de determinar si su tarjeta gráfica está defectuosa es realizar una prueba de esfuerzo. Esto debe hacerse si su controlador de gráficos falla al jugar o si nota una corrupción gráfica extraña. Puede utilizar una utilidad de evaluación comparativa de gráficos, como 3DMark. El punto de referencia funciona haciendo hincapié en su tarjeta gráfica para ver cuánto puede manejar. Si se sobrecalienta o falla bajo carga, experimentará problemas gráficos, fallas o pantallas azules mientras ejecuta el punto de referencia.
Si el punto de referencia funciona bien pero aún tiene problemas con su GPU, el problema podría ser en otro lugar.
Cambie su tarjeta gráficaNo todos los problemas de hardware son fáciles de diagnosticar. Por ejemplo, si tiene una placa base o una fuente de alimentación defectuosas, sus problemas pueden manifestarse a través de problemas extraños aleatorios con otros componentes. Es difícil saber si estos componentes son los que causan el problema a menos que los reemplace por completo.
Finalmente, la mejor manera de saber si una pieza de hardware está defectuosa es cambiarla. Por ejemplo, si cree que su tarjeta gráfica puede estar causando el error LiveKernelEvent 117, simplemente saque la tarjeta gráfica de su CPU y cámbiela por una nueva. Si todo funciona bien, es probable que su antigua tarjeta gráfica esté fallando o esté defectuosa.
Puede que este método no sea fácil para las personas que no tienen componentes de repuesto, pero es la mejor manera de solucionar problemas. La resolución de problemas significa mucho ensayo y error, y el intercambio de componentes le permite determinar cuál está causando el problema mediante el proceso de eliminación.
Qué hacer con el error LiveKernelEvent 117 en WindowsEn algunos casos, el error LiveKernelEvent 117 puede resolverse solo después de actualizar Windows. Simplemente reinicie su computadora y vea si el problema persiste. También es una buena idea hacer algunas tareas domésticas, como eliminar la caché y los archivos basura con Outbyte PC Repair. Si el error no desaparece o sigue apareciendo cada vez, entonces necesita solucionar algunos problemas.
Cómo reparar el error LiveKernelEvent 117 en Windows relacionado con NvidiaLos problemas de la tarjeta gráfica Nvidia pueden ser relacionados con hardware o software. Si descubrió que tiene un problema de GPU con su tarjeta gráfica Nvidia, puede seguir los pasos aquí para resolver este error de LiveKernelEvent y otros errores asociados con este problema.
Solución # 1: Deshabilite sus aplicaciones en segundo plano. 21634Varias aplicaciones que se ejecutan en segundo plano pueden afectar el rendimiento de los videos que está viendo o los juegos que está jugando en su computadora. Tus juegos pueden incluso fallar si hay demasiadas aplicaciones ejecutándose simultáneamente.
Desactiva los programas que no son necesarios para que no se inicien automáticamente en segundo plano. También puede incluir programas de seguridad, como aplicaciones antivirus o antimalware. Puede deshabilitarlos temporalmente para ver si resuelve el error de LiveKernelEvent 117.
Solución # 2: Verifique la ranura PCI de la tarjeta gráfica Nvidia.A veces no hay ningún problema con la tarjeta gráfica en sí, pero cómo está sentado en su computadora. Compruebe si la tarjeta gráfica está ajustada y correctamente colocada en la ranura PCI. Debe estar bien ajustado y no debe estar suelto. También puede intentar colocar la tarjeta gráfica Nvidia en otra ranura PCI para descartar cualquier problema de ranura.
Solución # 3: Limpie el polvo dentro de su computadora.Dado que las computadoras no siempre se abren con frecuencia, es posible que se acumule mucho polvo en su interior y forme una manta alrededor de los componentes internos. Esto evita la disipación adecuada del calor, lo que provoca un sobrecalentamiento. Abra su CPU y use un soplador para quitar el polvo de los componentes de su PC.
Solución # 4: Enfríe su tarjeta de video Nvidia.El calor generado por su computadora debe disiparse correctamente. De lo contrario, causaría un sobrecalentamiento que dañaría la tarjeta gráfica Nvidia, junto con su placa base. El sobrecalentamiento de la tarjeta de video afecta el rendimiento de la PC, especialmente cuando se ejecutan aplicaciones con uso intensivo de GPU, como juegos y servicios de transmisión.
Para enfriar su tarjeta gráfica Nvidia, estas son las cosas que puede hacer:
Tenga en cuenta que solo debe realizar estos métodos de enfriamiento y otras comprobaciones físicas si está familiarizado con el hardware de su máquina. De lo contrario, solicite la ayuda de un técnico.
Solución # 5: Reduzca la GPU / CPU overclockeada a la velocidad predeterminada.El overclocking de su GPU puede acelerar el rendimiento de su computadora, pero a veces puede estresar tanto la tarjeta provoca problemas de rendimiento. Si overclockeó su CPU o GPU, revierta las velocidades a sus valores predeterminados. Esto detendrá el sobrecalentamiento del sistema y resolverá cualquier error que pueda estar experimentando.
Solución # 6: Actualice los controladores de su tarjeta gráfica Nvidia.Dado que Nvidia trabaja regularmente para mejorar su rendimiento a través de actualizaciones regulares, instale el Los controladores más recientes pueden ayudar a solucionar el problema de LiveKernelEvent 117. Hay varias formas de actualizar los controladores de su tarjeta gráfica Nvidia.
Si instaló el controlador GeForce / ION Release 270 o posterior desde el sitio web de Nvidia, es posible que también haya instalado la aplicación NVIDIA Update en su PC. Luego puede actualizar directamente sus controladores a través de la aplicación Nvidia Update en su computadora.
Si no tiene la aplicación Nvidia Update, puede seguir las instrucciones a continuación para actualizar los controladores de su tarjeta gráfica: 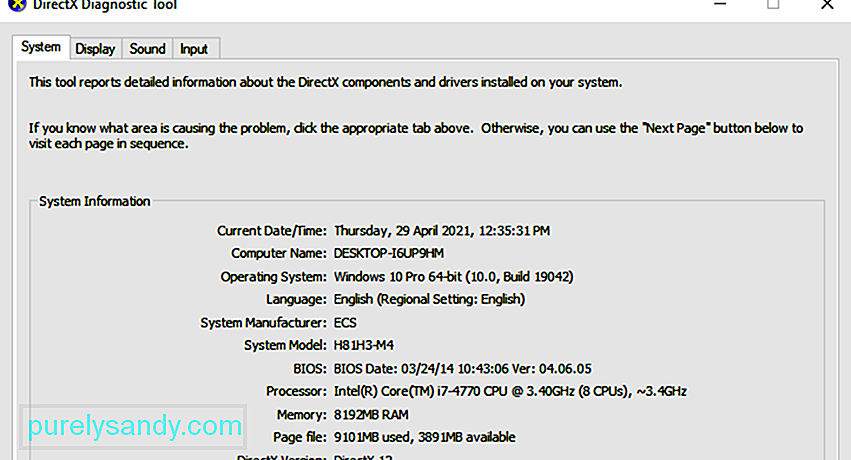
Paso 1: En su computadora, inicie la herramienta de diagnóstico de DirectX para conocer el modelo exacto de su tarjeta gráfica. Si ya lo sabe, puede omitir este paso. Para hacer esto:
Paso 2: Vaya al sitio web de Nvidia y siga los pasos a continuación para actualizar el controlador.
Para corregir el error LiveKernelEvent 117 debido a problemas con la tarjeta gráfica Nvidia, debe intentar deshabilitar y habilitar los controladores para ver si ayuda. 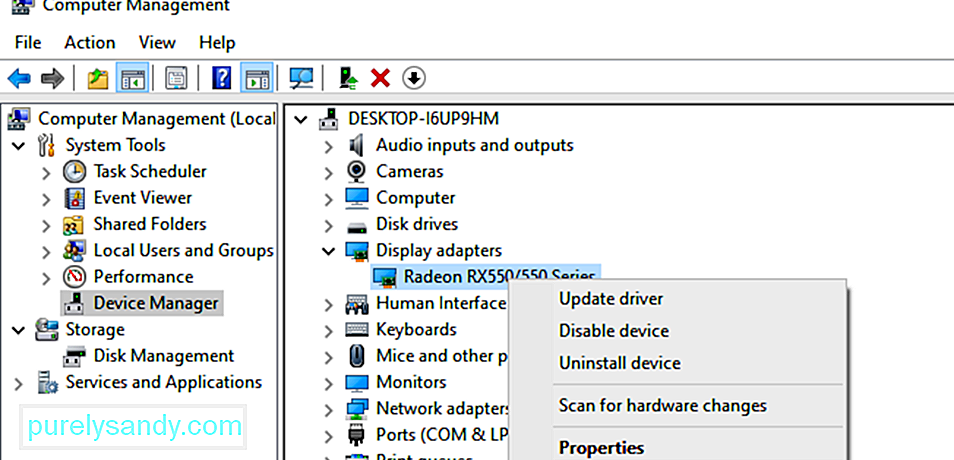
Siga las instrucciones a continuación para deshabilitar / habilitar los controladores de la tarjeta Nvidia:
Reinicie su PC nuevamente para que los cambios surtan efecto y tenga cuidado con la aparición del error LiveKernelEvent.
Solución # 8: desinstale y reinstale el gráfico controladores.Si actualizar o volver a habilitar la tarjeta gráfica Nvidia no ayudó, podría indicar que los controladores no se instalaron correctamente. Esto podría deberse a que un software de seguridad de terceros interfiere con su tarjeta gráfica. Lo que puede hacer es desinstalar y luego reinstalar sus controladores Nvidia.
Nota: antes de comenzar, cierre todas las aplicaciones en ejecución en su PC y desactive temporalmente su antivirus, ya que pueden interferir con la instalación del controlador de pantalla. Siga los pasos recomendados a continuación para reinstalar los controladores de pantalla NVIDIA:
Si toda la solución de problemas no funcionó para corregir el error LiveKernelEvent 117 relacionado con su tarjeta gráfica Nvidia, entonces debe reemplazarla.
Cómo prevenir errores en la tarjeta gráficaSería de gran ayuda si cuidara su tarjeta gráfica para evitar que se dañado y afectar su rendimiento. Reemplazar una tarjeta gráfica defectuosa es bastante costoso, así que aquí hay algunos pasos que puede seguir para evitar fallas en la tarjeta de video.
Limpie su computadora con regularidad.A veces su tarjeta de video deja de funcionar solo porque ha estado cubierta de polvo . El polvo puede crear una capa de aislamiento que hace que la tarjeta gráfica se sobrecaliente incluso cuando se trabaja a baja capacidad. Cuando quita la capa de polvo de su computadora, el calentamiento se detiene y la tarjeta puede funcionar normalmente.
Limpie sus terminales RAM.Además de quitar el polvo, debes quitar la RAM de su ranura y limpiar los terminales de vez en cuando. Esto asegura que no haya suciedad o polvo que provoque problemas de mala conectividad.
Vuelva a verificar el asiento de la tarjeta de video.A veces, los errores de la tarjeta de video ocurren debido a un asiento deficiente, lo que significa que las conexiones están sueltas. Intente sacar la tarjeta de video, quitar el polvo de los terminales y asegurarla firmemente en la placa base o en la ranura. Ahora su tarjeta gráfica debería funcionar normalmente.
Cambie la tarjeta gráfica o la ranura.Puede verificar si su tarjeta gráfica está defectuosa moviéndola a otra ranura para ver si funciona correctamente. Si esto no funciona, intente usar una tarjeta gráfica diferente. Esto determinará si es la tarjeta la que está defectuosa o la ranura.
Cómo reparar el error de LiveKernelEvent 117 en Windows causado por un error de softwareSi ha descubierto que el error no está relacionado con el hardware sino con el software relacionados, estos son los pasos que puede seguir:
Solución n. ° 1: Optimice su PC.Windows es un sistema operativo sofisticado con miles de configuraciones y parámetros diferentes que deben funcionar juntos para brindar una experiencia de usuario fluida. En algunos casos, la configuración, los archivos, las funciones u otros componentes funcionan mal por una razón u otra, lo que causa inestabilidad del sistema, errores, fallas de la aplicación, reinicios aleatorios y otros problemas de rendimiento.
Mientras que algunos proporcionan un código de error , ese no es siempre el caso. Por lo tanto, la resolución de problemas se vuelve relativamente difícil para aquellos que no están familiarizados con Windows. Incluso algunos usuarios avanzados a veces pueden tener dificultades para solucionar un problema determinado.
Si desea una solución rápida y fácil para los errores comunes de Windows y optimizar sus procesos de Windows, debería intentar ejecutar un escaneo con un software de reparación de PC .
Solución # 2: Realice un arranque limpio.Una buena forma de aislar el problema es realizar un arranque limpio. Este método inicia Windows con el conjunto básico de controladores y programas de inicio, para que pueda determinar si una aplicación en segundo plano está causando el problema. Esto es similar a iniciar Windows en modo seguro, pero le brinda más control sobre qué servicios y aplicaciones ejecutar al inicio, lo que lo ayuda a aislar la causa del problema.
Para realizar un inicio limpio en Windows 10, esto es lo que debe hacer:
Cuando reinicie la computadora, se iniciará en un entorno de inicio limpio. Tenga en cuenta que su computadora puede perder temporalmente algunas funciones mientras se encuentra en un entorno de arranque limpio. Compruebe si el error persiste en este entorno y siga los pasos de solución de problemas anteriores. Una vez hecho esto, reinicie la computadora para que arranque normalmente.
Solución # 3: Retroceda a la versión anterior del controlador.Si actualizó su tarjeta gráfica y no ayudó a resolver el error, puede intentar retroceder a una versión anterior. versión de su controlador gráfico. Puede hacerlo a través del Administrador de dispositivos. El proceso de retrotraer los controladores a su versión anterior es el mismo para todas las versiones de Windows, desde Windows XP hasta Windows 10.
Si está utilizando una tarjeta gráfica ATI Radeon e instaló el software ATI Catalyst, tendrá que desactivar Gaming Overclocking o Graphic OverDrive. Aquí se explica cómo hacerlo en una tarjeta gráfica Radeon HD 7950:
Para este método, necesita una herramienta incorporada llamada DISM o Administración y mantenimiento de imágenes de implementación. Esta es una herramienta de línea de comandos que le permite montar un archivo de imagen de Windows (install.wim) y realizar el mantenimiento de la imagen, como la instalación, desinstalación, configuración y actualización de Windows. Para ejecutar un análisis con DISM, abra el símbolo del sistema y ejecútelo como administrador. Luego, escriba esta línea de comando: Dism / Online / Cleanup-Image / RestoreHealth . Presione Enter y espere a que finalice el proceso. Una vez hecho esto, se le pedirá que reinicie su computadora.
Solución # 6: Desactive la virtualización.La virtualización es un tipo de tecnología que le permite ejecutar múltiples sistemas operativos en su computadora. Existen diferentes tipos de virtualización, incluida la virtualización de servidores, la virtualización de almacenamiento, la virtualización de redes, la virtualización de aplicaciones y otras. Por ejemplo, si desea ejecutar Hyper-V o VMware en su PC, debe habilitar el soporte de virtualización en su BIOS o UEFI. Pero si encuentra este error, es posible que desee desactivar la tecnología de virtualización Intel temporalmente mientras lo resuelve. Puede hacer esto a través de BIOS o UEFI. El proceso no es el mismo para todas las placas base, pero solo necesitas encontrar los valores equivalentes. Para hacer esto:
A veces, cuando su computadora falla o encuentra errores, una de las soluciones es actualizar el firmware BIOS o UEFI. Primero, necesita conocer la versión actual del BIOS o UEFI de su computadora. El proceso no es el mismo para todas las placas base, pero solo necesitas encontrar los valores equivalentes. Para hacer esto:
Si está utilizando dos pantallas, se recomienda que desconecte un monitor de su tarjeta gráfica. Deje solo una pantalla conectada a su computadora y vea si el error persiste. Si el error ha desaparecido, continúe con un solo monitor mientras tanto porque esto significa que su controlador de gráficos tiene problemas para admitir varias pantallas.
ResumenEl error LiveKernelEvent 117 puede ser un error relacionado con el hardware o el software , pero está relacionado con la tarjeta gráfica Nvidia la mayor parte del tiempo. Los pasos anteriores deben cubrir todos los escenarios y ayudarlo a resolver este problema, junto con el BSOD y otros errores asociados con él. Si conoce otros métodos para resolver este problema, compártalo con nosotros en los comentarios a continuación.
Video de Youtube: Cómo reparar el error de LiveKernelEvent 117 en Windows
08, 2025

