Cómo reparar el error de actualización de Windows 0x800f0805 (08.17.25)
Actualmente, miles de millones de dispositivos ejecutan el sistema operativo Windows 10 y, de este número, cientos de millones ejecutan una versión desactualizada. Para garantizar que los dispositivos con Windows 10 funcionen a un ritmo óptimo, Microsoft implementa actualizaciones que corrigen errores, introducen nuevas funciones y protegen las computadoras contra amenazas lanzadas por personas malintencionadas.
Desafortunadamente, muchos eligen omitir estas actualizaciones. Quizás los usuarios quieran evitar problemas de compatibilidad. O tal vez quieran conservar su configuración de software existente. Cualquiera sea el motivo, no instalar las actualizaciones de Windows tiene sus inconvenientes, y no poder aprovechar las nuevas funciones y medidas de seguridad es probablemente la más obvia.
La actualización de mayo de 2021La versión más reciente de Windows 10 se lanzó en mayo. Fue nombrado 21H1. Es solo una actualización menor que tiene como objetivo resolver errores. También vino con algunos otros cambios, como un mejor soporte multicámara para Windows Hello.
Para comprobar si tiene la última versión de Windows 10, vaya al menú Inicio y seleccione Configuración . Vaya a Sistema y haga clic en Acerca de . Desplácese hacia abajo hasta la sección Especificaciones de Windows para saber qué versión está ejecutando. Si no ve la versión 21H1, entonces está ejecutando una versión desactualizada.
Consejo profesional: escanee su PC en busca de problemas de rendimiento, archivos basura, aplicaciones dañinas y amenazas de seguridad
que puede causar problemas del sistema o un rendimiento lento.
Oferta especial Acerca de Outbyte, instrucciones de desinstalación, EULA, Política de privacidad.
Ahora, ¿cómo se instala esta actualización? La respuesta ya está integrada en su dispositivo. La instalación de actualizaciones de Windows es posible gracias a Windows Update.
La utilidad de actualización de Windows: lo que debe saberWindows Update es un servicio de Microsoft que permite a los usuarios instalar paquetes de servicio y parches de seguridad. También proporciona actualizaciones para controladores de dispositivos y otro software de Microsoft.
Para usarlo e instalar las actualizaciones de Windows disponibles, haga clic en el botón Inicio . Y luego, seleccione Configuración . Vaya a Actualización y seguridad y haga clic en el botón Actualización de Windows . 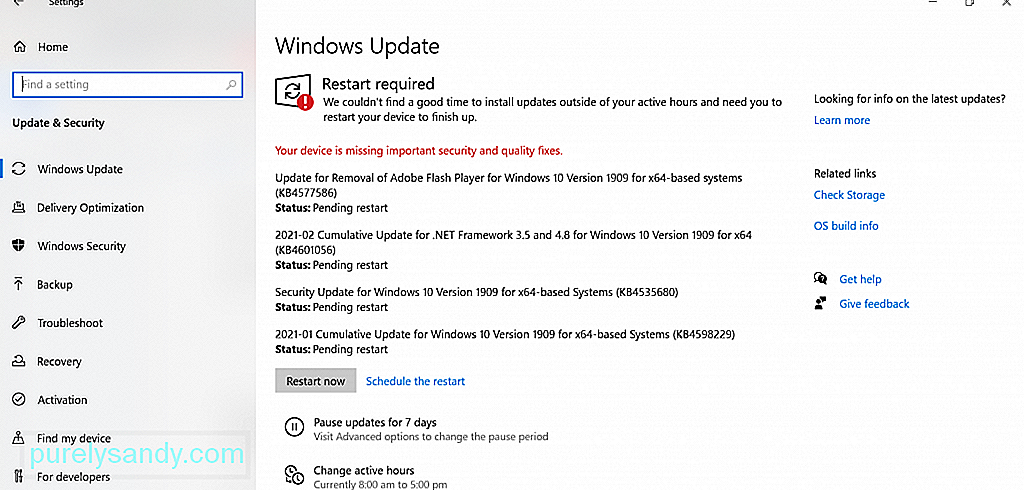
Si en el proceso decide pausar temporalmente la actualización, simplemente vaya a Inicio & gt; Configuración & gt; Actualización y seguridad & gt; Actualización de Windows . Aquí encontrará la opción para Pausar actualizaciones durante 7 días . Haga clic en él.
Puede preguntar, ¿cuánto tiempo se tarda en descargar estas actualizaciones de Windows? Esto depende de algunos factores: la velocidad de su conexión a Internet, el tamaño de la actualización y la configuración de su red. Para que la descarga sea más rápida, conéctese a una red rápida y estable y asegúrese de que haya suficiente espacio en el disco.
Si desea ver todas las actualizaciones instaladas, simplemente consulte el historial de actualizaciones haciendo clic en Botón Ver historial de actualizaciones .
Si bien estas actualizaciones son beneficiosas, hay ocasiones en las que descargarlas genera problemas. Entre estos errores se encuentran los siguientes:
- 0x8024402F : se dice que está asociado con el diseño del software Lightspeed Rocket que está diseñado para filtrado web.
- 0x80070BC9 : esto se activa mediante políticas que controlan el comportamiento de inicio del instalador de módulos de Windows.
- 0x80200053 : esto es causado por firewalls que filtran las descargas.
- 0x8024A10A : esto puede ocurrir debido a un largo período de inactividad. Como resultado, el sistema no responde adecuadamente.
- 0x800b0003 : este es un error BSOD que puede ser provocado por controladores obsoletos, infección de malware o entradas de registro faltantes. li>
En este artículo, discutiremos otro error de Windows Update que ha afectado a muchos usuarios de Windows. Este es el error de actualización de Windows 0x800f0805. ¿Qué es y qué provoca su aparición? ¿Se puede arreglar? Siga leyendo para encontrar respuestas.
¿Qué es el error de actualización de Windows 0x800f0805?Según los informes, el error de actualización de Windows 0x800f0805 aparece al intentar actualizar de Windows Home a Education o Professional. Sin embargo, también puede aparecer al intentar instalar cualquier actualización de Windows.
Pero, ¿qué causa el error de actualización de Windows 0x800f0805? Hay muchos posibles desencadenantes de este error. A continuación se muestran algunos de ellos:
- Entradas de registro de Windows dañadas : las entradas de registro de Windows dañadas pueden desencadenar el error de actualización de Windows 0x800f0805. Esto se debe a que si Windows no puede encontrar los archivos necesarios para la actualización, no podrá arrancar correctamente. Esto dará como resultado un error.
- Sistema de archivos de Windows dañado : si se dañan archivos importantes de Windows, puede producirse el error de actualización de Windows 0x800f0805.
- Acceso a Internet inestable: se requiere una conexión a Internet estable para instalar una actualización de Windows. Si su conexión es inestable, es probable que encuentre un error de actualización de Windows.
- Servicio de actualización de Windows deshabilitado : debe habilitar el servicio de actualización de Windows para poder descargar e instalar una actualización de Windows. De lo contrario, se mostrará un mensaje de error.
- Configuración incorrecta : si la configuración de Windows Update no está configurada correctamente, existe la posibilidad de que encuentre el error de Windows Update 0x800f0805.
- Entidades maliciosas : entidades maliciosas como virus, malware y adware son los culpables notorios de diferentes errores de Windows, y el error de actualización de Windows 0x800f0805 no es una excepción.
Antes de continuar con las soluciones a continuación, realice primero los pasos básicos de solución de problemas de Windows Update. Una vez que los complete, instale la actualización de Windows. Con suerte, puede continuar sin ningún problema.
Sí, el error de actualización de Windows 0x800f0805 puede ser complicado de manejar. Sin embargo, las siguientes soluciones deberían ayudarlo a resolverlos. No es necesario que los pruebe todos. Solo pruebe uno que crea que se aplica mejor a su situación.
Solución n. ° 1: Ejecute el solucionador de problemas de Windows UpdateSe sabe que el sistema operativo Windows 10 está plagado de una gran cantidad de errores de actualización. Pero la buena noticia es que Microsoft lo sabe. Es por eso que crean el Solucionador de problemas de Windows Update para ayudarlo a solucionar estos errores con solo unos pocos clics.
Siga estos pasos para ejecutar el Solucionador de problemas de Windows Update y, con suerte, resolver el error:
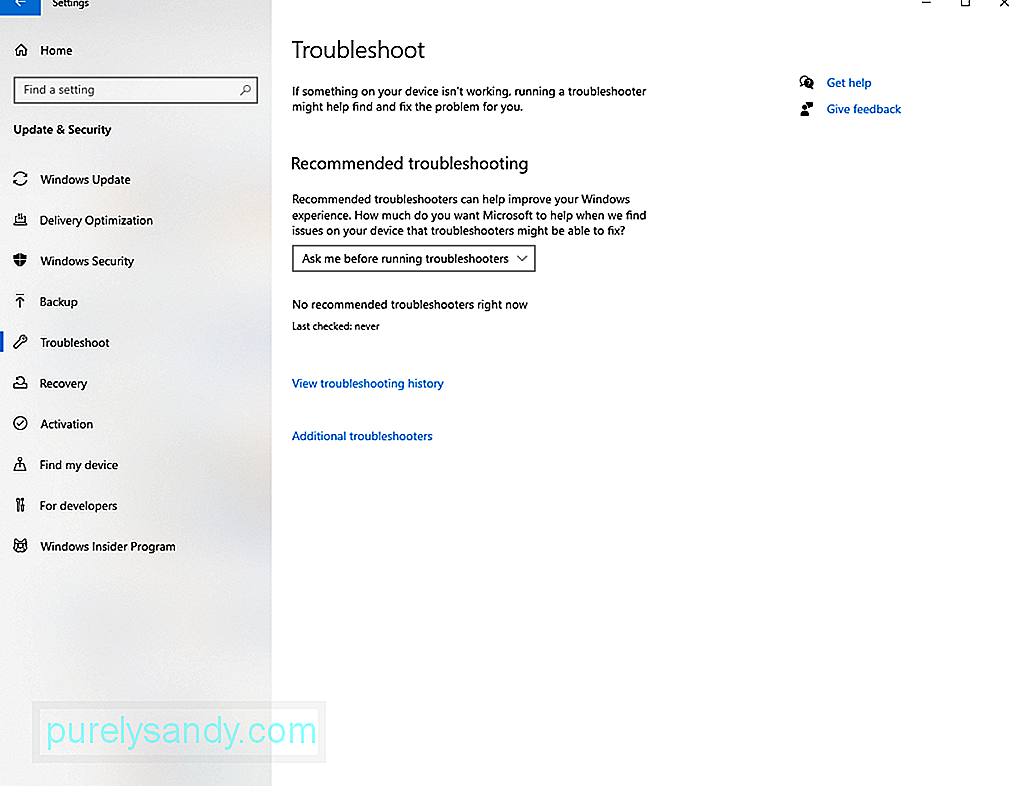
Si el solucionador de problemas de Windows Update no resuelve el problema, proceda con una solución más avanzada. Eso es para usar los comandos SFC y DISM.
A veces, encontramos daños en los archivos del sistema, y eso es normal. Sin embargo, cuando estos archivos de sistema corruptos se interponen durante la instalación de una actualización, la historia es completamente diferente. Cuando esto suceda, necesitará los comandos SFC y DISM.
El Comprobador de archivos de sistema o SFC es una herramienta en Windows 10 que verifica y resuelve problemas con los archivos de su sistema. Para iniciarlo, siga estos pasos:
Deployment Image Servicing and Management o DISM, por otro lado, es otra línea de comandos herramienta que se utiliza para reparar y mantener imágenes de Windows. Para ejecutarlo, esto es lo que debe hacer:
Como cualquier otro servicio en Windows 10, la utilidad de actualización de Windows depende de ciertos servicios para realizar lo que se supone que debe hacer. Pero si estos servicios no funcionan, siempre puede restablecerlos y obligar a su sistema a crear una nueva carpeta para almacenar nuevas actualizaciones. Tiene dos formas de restablecer el servicio Windows Update: manual o automático.
Para restablecer estos servicios manualmente, siga estos pasos:
- net stop bits
- net stop wuauserv
- net stop appidsvc
- net stop cryptsvc
- rmdir% systemroot% \ SoftwareDistribution / S / Q
- rmdir% systemroot% \ system32 \ catroot2 / S / Q
- sc.exe sdset bits D : (A ;; CCLCSWRPWPDTLOCRRC ;;; SY) (A ;; CCDCLCSWRPWPDTLOCRSDRCWDWO ;;; BA) (A ;; CCLCSWLOCRRC ;;; AU) (A ;; CCLCSWRPWPDTLOCRRC ;;; PU)
- sc. exe sdset wuauserv D: (A ;; CCLCSWRPWPDTLOCRRC ;;; SY) (A ;; CCDCLCSWRPWPDTLOCRSDRCWDWO ;;; BA) (A ;; CCLCSWLOCRRC ;;; AU) (A ;; CCLCSWRPWPDTLOCRRC;
- / ul>
- Escriba este comando para navegar a la carpeta System32 y presione Enter : cd / d% windir% \ system32.
- Ahora, registre el Windows Actualice los archivos DLL en el Registro y presione Enter después de cada línea:
- regsvr32.exe / s atl.dll
- regsvr32.exe / s urlmon.dll
- regsvr32.exe / s mshtml.dll
- regsvr32.exe / s shdocvw.dll
- regsvr32.exe / s browseui.dll
- regsvr32.exe / s jscript.dll
- regsvr32.exe / s vbscript.dll
- regsvr32.exe / s scrrun.dll
- regsvr32.exe / s msxml.dll
- regsvr32.exe / s msxml3.dll
- regsvr32.exe / s msxml6.dll
- regsvr32. exe / s actxprxy.dll
- regsvr32.exe / s softpub.dll
- regsvr32.exe / s wintrust.dll
- regsvr32.exe / s dssenh. dll
- regsvr32.exe / s rsaenh.dll
- regsvr32.exe / s gpkcsp.dll
- regsvr32.exe / s sccbase.dll
- regsvr32.exe / s slbcsp.dll
- regsvr32.exe / s cryptdlg.dll
- regsvr32.exe / s oleaut32.dll
- regsvr32. exe / s ole32.dll
- regsvr32.exe / s shell32.dll
- regsvr32.exe / s initpki.dll
- regsvr32.exe / s wuapi. dll
- regsvr32.exe / s wuaueng.dll
- regsvr32.exe / s wuaueng1.dll
- regsvr32.exe / s wucltui.dll
- regsvr32.exe / s wups.dll
- regsvr32.exe / s wups2.dll
- regsvr32.exe / s wuweb.dll
- regsvr32. exe / s qmgr.dll
- regsvr32.exe / s qmgrprxy.dll
- regsvr32.exe / s wucltux.dll
- regsvr32.exe / s muweb. dll
- regsvr32.exe / s wuwebv.dll
- Restablezca las configuraciones de red que pueden estar causando el error ingresando estos comandos. Nuevamente, no olvide presionar Intro después de cada uno de ellos:
- reinicio de netsh winsock
- proxy de reinicio de netsh winsock
- Finalmente, reinicie los servicios esenciales requeridos por la utilidad Windows Update ingresando los siguientes comandos:
- net start bits
- net start wuauserv
- net start appidsvc
- net start cryptsvc
- Presiona Enter y reinicia tu computadora.
- Instale la actualización de Windows una vez más.
- Abra su navegador web preferido y vaya a esta página.
- Haga clic en el botón Descargar para descargar la utilidad Restablecer el agente de actualización de Windows .
- Después de descargar el archivo, extraiga el contenido utilizando cualquier utilidad de descompresión.
- Y luego, haga doble clic en el archivo ResetWUENG.exe .
- Presione el botón Sí .
- Siga las instrucciones proporcionadas para completar el proceso.
- Reinicie su computadora y vea si la actualización se puede instalar sin problemas. Solución # 4: Realice una instalación limpia
- Haga clic en el menú Inicio y seleccione Configuración
- Navegue a Actualización y Seguridad sección .
- Elija Copia de seguridad .
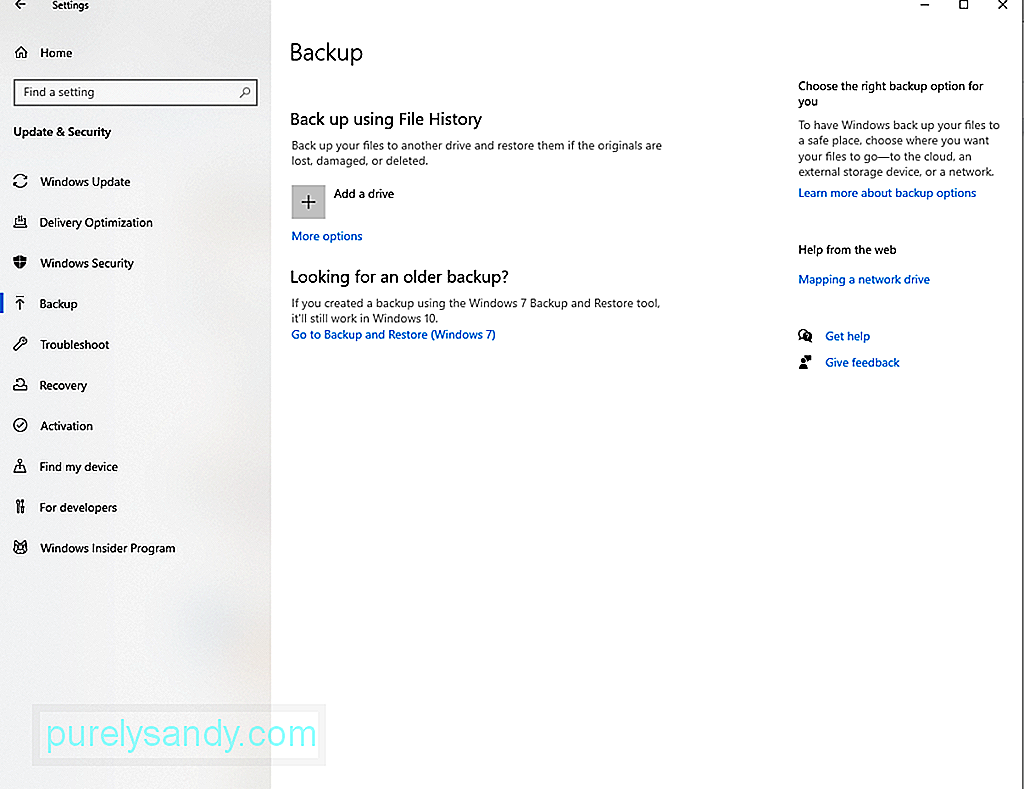
- Vaya a la sección Copia de seguridad de archivos en OneDrive y presione el botón Copia de seguridad de archivos .
- Una vez que haya creado un archivo de copia de seguridad, todos sus archivos en la carpeta Escritorio, Imágenes y Documentos se respaldarán automáticamente.
Ahora que tiene una copia de respaldo de sus archivos, debe verificar si tiene al menos 4 GB de espacio de almacenamiento libre en su disco. Además, tome nota de la clave de producto de su sistema operativo. Finalmente, proceda con los siguientes pasos:
- Descargue la herramienta de creación de Windows Media.
- Una vez descargada, haga clic derecho en la herramienta y ejecútela como administrador.
- Acepte los términos de la licencia.
- Seleccione la opción Actualizar esta PC .
- Siga las instrucciones en pantalla para completar la instalación.
Solución n. ° 5: descargue la actualización manualmenteOtra forma de evitar el error de actualización de Windows es descargar manualmente la actualización del catálogo oficial de Microsoft Update. Aquí hay una guía detallada sobre cómo descargar la actualización en el Catálogo de actualizaciones de Microsoft:
- Presione las teclas Windows + I para iniciar la aplicación Configuración .
- Seleccione Actualización y seguridad .
- Aquí, busque y tome nota del código de identificación asociado con la actualización problemática.
- Ahora, vaya al catálogo oficial de Microsoft.
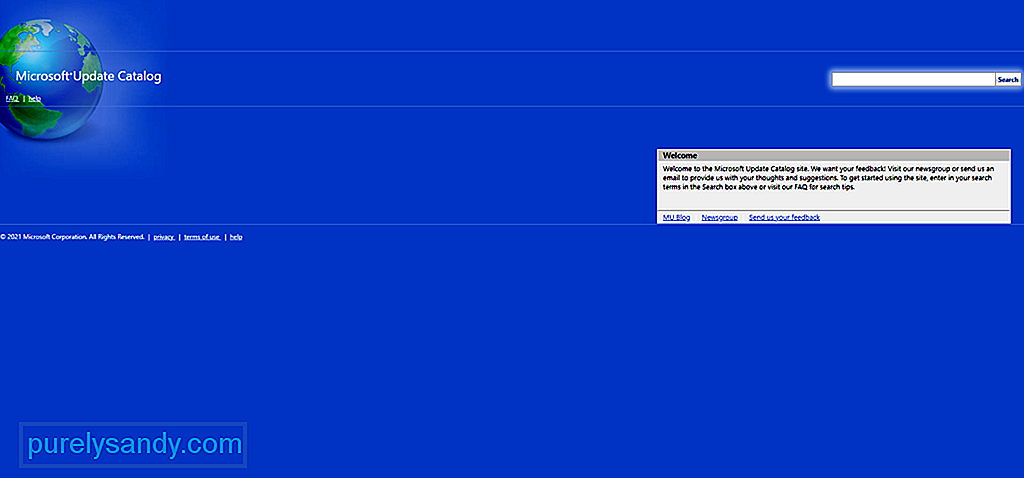
- Encuentra la actualización problemática escribiendo el código de identificación en el campo de búsqueda.
- Pulsa Intro
- Espera la descarga. completar. Instale la actualización y reinicie su computadora.
Solución n. ° 6: Elimine la papelera y los archivos no deseadosSi cree que el error aparece porque su computadora se está quedando sin espacio en el disco, es posible que deba liberar espacio en el disco duro. Esto es para dar paso a nuevos archivos de instalación. A continuación se muestran algunas formas de liberar espacio en Windows 10.
a través de la Papelera de reciclajePara liberar espacio en Windows 10 usando la Papelera de reciclaje, siga estos pasos:
- Haga clic en < fuerte> Inicio
botón .- En el campo de búsqueda, escriba Papelera de reciclaje. Haga clic en el resultado de búsqueda más relevante.
- Luego, vaya a la pestaña Herramientas de la papelera de reciclaje .
- Pulse Vaciar la papelera de reciclaje .
- Haga clic en el botón Sí .
- Una vez hecho esto, su sistema tendrá más espacio libre.
a través del Liberador de espacio en disco HerramientaPara eliminar archivos temporales mediante el Liberador de espacio en disco, siga estos pasos:
- Haga clic en el menú Inicio .
- Escriba Limpieza del disco en el campo de búsqueda y haga clic en el resultado más alto.
- Vaya al menú desplegable Unidades y seleccione la unidad donde está instalado su sistema operativo.
- Presione el botón Aceptar .
- Presione el botón Limpiar archivos del sistema .
- Haga clic en Aceptar para continuar.
- A continuación, cosas que desea eliminar.
- Continúe haciendo clic en el botón Aceptar .
- Por último, toque el botón Eliminar archivos .
a través del método manual
Otra forma de recuperar un espacio significativo del sistema es desinstalando aplicaciones que ya no necesita. Para hacer esto, siga estos pasos:
- Vaya a Configuración y seleccione Aplicaciones
- Navegue a Aplicaciones y Características .
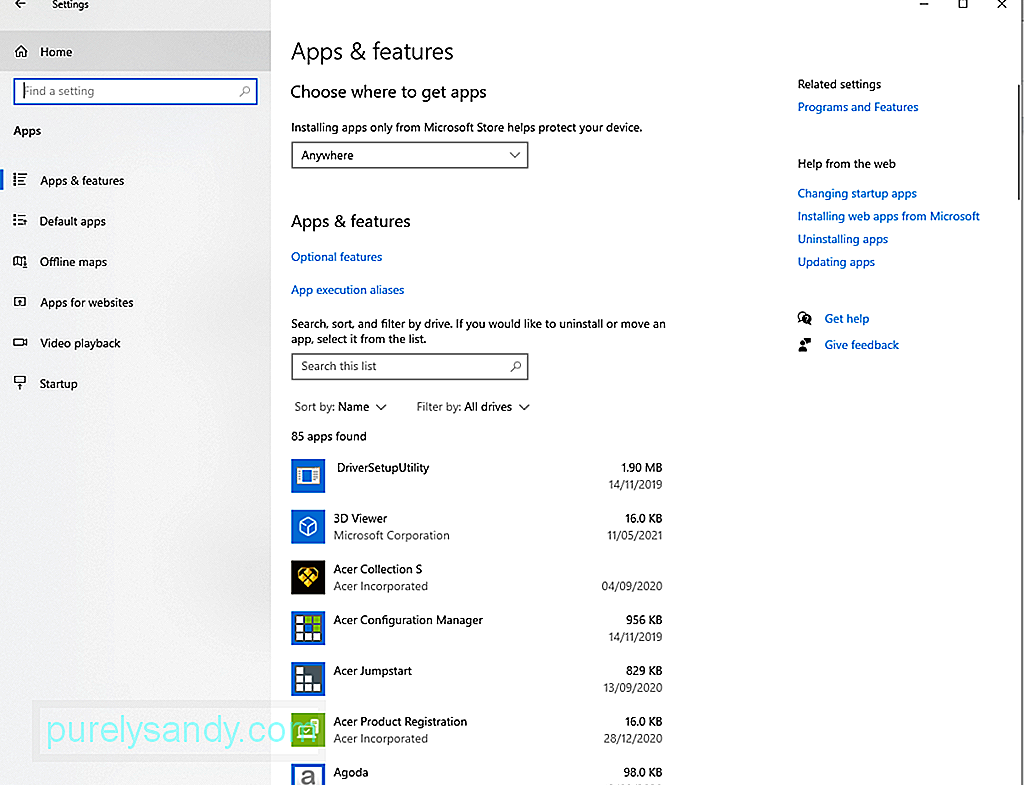
- Haga clic en el filtro Ordenar por y elija Tamaño para identificar las aplicaciones que consumen más espacio.
- Seleccione un elemento desea eliminar y presione el botón Desinstalar .
- Confirme su acción haciendo clic en el botón Desinstalar nuevamente.
- Continúe siguiendo las instrucciones en pantalla.
- Repita los pasos anteriores para eliminar todos aplicaciones y archivos innecesarios.
Solución # 7: Realice un análisis exhaustivo del sistemaSi sospecha que una entidad malintencionada ha provocado el error de actualización de Windows que está experimentando, le sugerimos que realice un análisis exhaustivo del sistema . De esta manera, puede identificarlos y deshacerse de ellos de una vez por todas.
Para escanear su sistema e identificar amenazas, puede usar la herramienta incorporada de Windows Defender. A continuación, le indicamos cómo:
- Navegue a la bandeja del sistema y haga doble clic en el icono del escudo.
- Aparecerá un asistente. Haga clic en Protección contra virus y amenazas .
- Seleccione Opciones de análisis .
- Asegúrese de marcar la casilla Análisis completo y luego presione el botón Escanear ahora .
- Defender comenzará a escanear su sistema. Si se detecta una entidad maliciosa, se eliminará de inmediato.
- Una vez que se haya eliminado la amenaza, reinicie su computadora.
- Al reiniciar, intente instalar la actualización.
Además de usar Windows Defender, tiene la opción de instalar un programa de software antivirus de terceros. Incluso puede usarlo después de realizar un escaneo con Defender. Cualquiera que sea su preferencia, asegúrese de aplicar las acciones sugeridas para liberar su sistema de amenazas.
Solución # 8: Desconecte cualquier componente externo¿Instaló una nueva impresora o un auricular antes de que apareciera el error? Entonces ha encontrado un posible culpable. Un componente externo puede hacer que aparezca el error de actualización de Windows 0x800f0805, especialmente si no está conectado correctamente o si persiste un problema de incompatibilidad.
Para solucionar este problema, debe desconectar todos los componentes de hardware no esenciales, como impresoras, monitores secundarios y altavoces. Después de eso, conéctelos de nuevo uno a la vez hasta que descubra la causa del problema.
Si cree que el error es el resultado de problemas de incompatibilidad, es posible que deba instalar un controlador de dispositivo que funcione para la versión de su sistema operativo Windows. Para facilitarle esta tarea, utilice una herramienta de actualización de controladores de dispositivo para encontrar un controlador de dispositivo que sea compatible con su sistema.
Solución # 9: Deshabilitar elementos de inicioAlgunos procesos y programas que se inician al inicio también pueden desencadenar el error de actualización de Windows 0x800f0805. Si cree que este es su problema, intente desactivarlos, especialmente los que no son importantes.
Para continuar con la desactivación de elementos de inicio, debe iniciar sesión con una cuenta de administrador. Y luego, siga estas instrucciones:
- Abra el cuadro de diálogo Ejecutar presionando las teclas Windows + R .
- Escriba msconfig en el campo de texto y presione Intro < / 0000-.
- Navega a la sección General y elige Inicio selectivo .
- Desmarca Cargar elementos de inicio opción.
- Busque todos los servicios innecesarios y seleccione la opción Ocultar todos los servicios de Microsoft .
- Haga clic en Desactivar todo .
- Ahora, reinicie su dispositivo e instale la actualización de Windows nuevamente.
Solución # 10: Desactive cualquier conexión VPN activa¿Está conectado a una red VPN cuando instaló la actualización de Windows? Entonces ha encontrado otro posible desencadenante. Una conexión VPN activa puede confundir a la utilidad Windows Update. Incluso puede interferir con la forma en que se intercambia la información entre el servidor de Microsoft y su dispositivo. Por lo tanto, para evitar errores relacionados con Windows Update, desactive cualquier conexión VPN activa antes de instalar una actualización.
Siga las instrucciones a continuación como guía sobre qué hacer:
- Haga clic en menú Inicio y vaya a Configuración
- Seleccione Red e Internet.
- Vaya a la izquierda en el menú lateral y haga clic en VPN
- Haga clic en su conexión VPN activa y presione el botón Desactivar .
- Una vez desactivado, intente instalar la actualización una vez más.
Solución n. ° 11: busque ayuda de profesionales¿Sigues teniendo problemas para instalar la actualización de Windows? Entonces no está de más buscar ayuda o asistencia de los profesionales de Windows. Puede visitar la página de soporte oficial de Microsoft. Pero si desea acciones inmediatas, lleve su dispositivo al centro de servicio autorizado más cercano.
También puede acudir a foros oficiales y leer amenazas relacionadas con su experiencia. También puede crear su propio hilo y compartir su experiencia. Si tiene suerte, un personal certificado de Windows puede responder y brindarle una solución más específica.
Solución # 12: Olvídese de actualizar su sistema operativoBueno, hay ocasiones en las que simplemente tenemos que omitir la actualización y esperar a que se publique el siguiente. Esto se debe a que Microsoft a veces lanza actualizaciones problemáticas.
Por lo tanto, si cree que no puede resolver el problema porque la actualización en sí es el problema, considere omitir la actualización y espere a que se lance una más estable. hacia fuera.
En resumenComo la mayoría de los errores de Windows Update, tenemos que admitir que el error de Windows Update 0x800f0805 también es complicado y desafiante. Puede ser causado por entradas de registro corruptas, archivos del sistema dañados, una conexión a Internet inestable, configuraciones del sistema mal configuradas o entidades maliciosas. Sin embargo, es uno que se puede arreglar.
Antes de continuar con pasos más avanzados, le sugerimos que compruebe primero si tiene suficiente espacio en disco. Necesitará al menos 32 GB de espacio libre en disco para instalar correctamente una actualización. Y luego, desactive temporalmente los programas antivirus de terceros. Si el error se resuelve en este punto, puede volver a habilitar su programa antivirus para beneficiarse de la protección en tiempo real.
Si los métodos básicos de solución de problemas no funcionan, puede continuar con otros más avanzados. Puede comenzar con el uso de la herramienta Solucionador de problemas de Windows Update. Si no resuelve el problema, use los comandos SFC y DISM o restablezca el servicio de actualización de Windows. Otras soluciones que puede probar incluyen realizar una instalación limpia, descargar la actualización de Windows manualmente, deshacerse de la basura y los archivos no deseados, realizar un escaneo de virus y deshabilitar cualquier conexión VPN activa.
Ahora, si siente eso el problema necesita manos expertas, entonces no dude en comunicarse con profesionales que estén más familiarizados con el entorno de Windows 10. Mejor aún, omita la actualización de una vez por todas hasta que Microsoft lance una versión más estable.
Háganos saber su opinión sobre el error de actualización de Windows 0x800f0805. Comente sobre ellos a continuación.
Video de Youtube: Cómo reparar el error de actualización de Windows 0x800f0805
08, 2025
Para restablecer el servicio de Windows Update automáticamente, haga lo siguiente:
Es posible que exista un problema de corrupción que solo se pueda resolver utilizando soluciones avanzadas como una instalación limpia. Pero antes de que pueda continuar con esta solución, debe tener una copia de seguridad de sus archivos y carpetas importantes. Con un archivo de copia de seguridad a la mano, puede reducir las posibilidades de pérdida de datos.
Hay muchas formas de crear una copia de seguridad de sus archivos. El método más popular consiste en utilizar la nube. A continuación, le indicamos cómo hacerlo:

