AirDrop: Cómo transferir archivos de forma segura entre productos Apple (09.15.25)
Existen varios métodos para transferir archivos de una Mac a otra, así como copiar archivos desde y hacia cualquier dispositivo iOS, pero la forma más nueva y sencilla es a través de AirDrop. Airdrop es una función de iOS que se integró en iOS 7 y Mac OS X 10.7 o Lion, dispositivos que se fabricaron a partir de 2012 y son compatibles con AirDrop. Mueve archivos de forma rápida y segura.
Además, AirDrop no es solo para fotos. Puede transferir cualquier archivo que desee y necesite, como un sitio web interesante, su lista de tareas pendientes, notas, una ubicación que haya anclado en Apple Maps e información de contacto, solo por nombrar algunos. Pero a pesar de que AirDrop es una función muy interesante y práctica, muchos usuarios rara vez la utilizan, no por su complejidad sino porque la mayoría de la gente no piensa en ella cuando la gente quiere copiar o mover archivos. Por lo general, cuando las personas quieren compartir fotos o videos, los envían a través de un mensaje de texto, mensajería o los cargan en sitios web para compartir archivos. En este artículo, se le mostrará cómo usar AirDrop y cómo configurar sus ajustes para que no reciba archivos maliciosos de personas que no conoce, no se necesita Internet.
Cómo usar AirDropAirDrop utiliza una combinación única de tecnologías para transferir archivos de forma rápida y segura, incluso si ambos dispositivos no tienen acceso a Internet. Es un método de transferencia directa de dispositivo a dispositivo que le permite compartir archivos de forma inalámbrica. Utiliza Bluetooth para escanear y encontrar dispositivos con los que puede conectarse o enviar archivos. Luego, el dispositivo de envío crea una conexión inalámbrica segura de igual a igual con el receptor. Pero ambos campamentos deben tener Bluetooth y Wi-Fi activados para usar la función. Sin embargo, no necesita utilizar Internet o conectarse a una red Wi-Fi local para enviar archivos a través de AirDrop, lo que lo convierte en una opción práctica para compartir archivos.
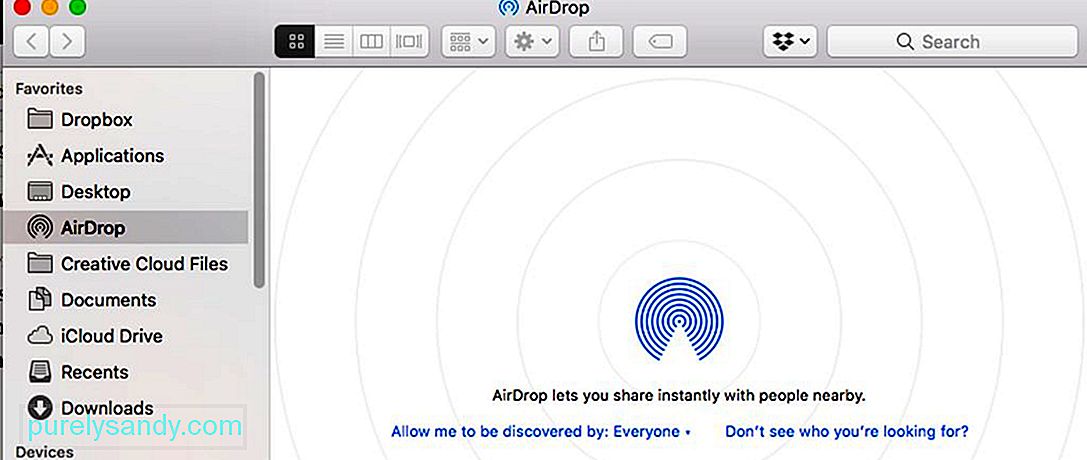
Otra gran ventaja de AirDrop es que no hay límite de tamaño de archivo y se le permite realizar transferencias. Como no comparte archivos a través de una red, no tiene que compartir ancho de banda con nadie. Puede enviar archivos enormes (como películas) en solo segundos, sin embargo, tenga en cuenta que la velocidad de transferencia se ve afectada por la distancia entre los dispositivos (cuanto más cerca, más rápida es la transferencia) y la interferencia. Tenga en cuenta que AirDrop solo funciona con dispositivos dentro del rango de su Bluetooth, que es de alrededor de 10 metros o 30 pies. Otro consejo al recibir archivos grandes en su Mac, asegúrese de tener suficiente espacio de almacenamiento limpiando los archivos basura con la aplicación de reparación de Mac. Limpia un espacio valioso, lo que le permite transferir archivos grandes de forma más rápida y fluida.
Cómo activar AirDropAirDrop es la forma más conveniente de transferir archivos para Mac y dispositivos iOS. Para usar la función, ambos dispositivos deben tener Bluetooth y Wi-Fi activados, y ninguno debe actuar como un punto de acceso personal. Para activar AirDrop desde un iPhone o iPad, siga estos pasos:
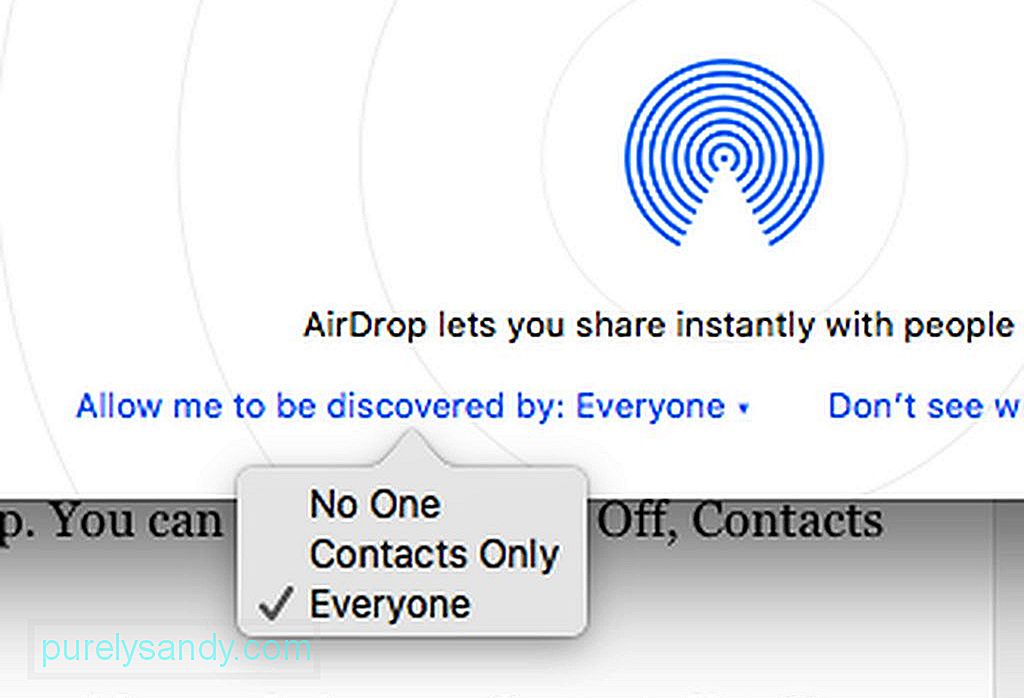
- Deslice el dedo hacia arriba desde la parte inferior de la pantalla para acceder al Centro de control.
- Confirma que tu Bluetooth y Wi-Fi están en la parte superior del panel.
- Toca AirDrop y aparecerá un menú. Puede elegir entre Desactivado, Solo contactos y Todos.
- Nota : elegir Solo contactos le permite compartir archivos con personas en su lista de contactos. Se le pedirá que inicie sesión en su cuenta de iCloud, por lo que debe estar conectado a Internet. Elegir Todos, por otro lado, le permite transferir archivos a casi cualquier persona sin Internet o una cuenta de iCloud. Hay casos en los que seleccionar Todos también le solicita que inicie sesión en su cuenta de iCloud, pero haga clic en Cancelar y aún podrá compartir con todos.
Si está usando una Mac , hay dos formas de acceder a AirDrop. Puede ir al Finder y hacer clic en Ir & gt; AirDrop o presione Cmd + Mayús + R . Aparecerá una ventana que muestra la lista de dispositivos disponibles para recibir archivos.
Cómo transferir archivos usando AirDropPara transferir archivos desde su dispositivo iOS:
- Acceda a una aplicación que pueda compartir fotos, Safari, Mapas, Páginas, Notas, Keynote, iMovie, iPhoto, Numbers, Photo Booth o Contactos.
- Elija el archivo que desea compartir.
- Una vez que haya elegido el archivo, toque el icono Compartir. Aparecerá un menú para compartir que muestra una lista de dispositivos que tienen AirDrop activado y dentro de su alcance.
- Toque el icono del dispositivo al que desea enviar el archivo y el archivo se enviará de camino el receptor.
Para enviar archivos desde una Mac a otra Mac o un dispositivo iOS:
- Abra AirDrop y luego arrastre el archivo al icono de el dispositivo de recepción.
- También puede hacer clic con el botón derecho en el archivo, hacer clic en Compartir & gt; AirDrop y elija a qué dispositivo desea enviar el archivo.
- Aparecerá una notificación en el otro dispositivo indicándole que rechace o acepte la transferencia. Si envía una foto a una Mac a través de AirDrop, el receptor puede guardarla en la aplicación Fotos o en la carpeta Descargas. Si la imagen se envió a un dispositivo iOS, se guardaría automáticamente en la aplicación Fotos.
- Para otros archivos, el receptor puede elegir con qué aplicación abrir el archivo, según el tipo de archivo. Puede enviar cualquier archivo a través de AirDrop siempre que vea la opción Compartir. Una vez que el archivo se haya enviado correctamente, verá una confirmación en el dispositivo de envío.
AirDrop le permite transferir archivos a todos los que tengan la función activada su rango. Los dispositivos que pueden aceptar AirDrop pueden ser sus propios dispositivos, propiedad de sus amigos, familiares, vecinos o extraños. Debido a esto, es esencial asegurarse de que su AirDrop sea seguro.
Para editar la configuración de AirDrop en Mac, abra AirDrop presionando Cmd + Shift + R o navegando hasta Finder & gt; Ir & gt; AirDrop . En la parte inferior de la ventana, haz clic en "Permitir que me descubra:" y verás tres opciones:
- Nadie : desactiva Airdrop
- Solo contactos : muestra su dispositivo solo a las personas en Contactos
- Todos : muestra su dispositivo a todos los demás
- Nota: si está utilizando un dispositivo iOS, puede cambiar esta configuración navegando a Configuración & gt; General & gt; AirDrop
No lo establezca en Todos porque si lo hace, aumenta la posibilidad de recibir archivos no solicitados e incluso maliciosos. Solo puede establecer esto en Todos si necesita recibir un archivo de alguien que no esté en su lista de contactos, pero recuerde volver a cambiarlo después.
Video de Youtube: AirDrop: Cómo transferir archivos de forma segura entre productos Apple
09, 2025

