CTF Loader ha dejado de funcionar en Windows 10 (09.23.25)
Entonces, acaba de iniciar el Administrador de tareas solo para descubrir que el proceso de CTF Loader está consumiendo una gran parte de los reimgs de su CPU. Y ahora, se encuentra luchando por resolver el problema. Por donde empiezas ¿Cómo lo maneja?
No se preocupe. Muchos usuarios de Windows han experimentado el mismo problema. Incluso pensaron que el proceso CTF Loader es una especie de entidad de malware o virus, lo que los hizo decidir encontrar formas de deshabilitar el proceso. Pero la pregunta es: "¿Deshabilitar el proceso ctfmon.exe resuelve el problema?"
Para comprender mejor el problema, comencemos primero con una explicación rápida sobre el proceso CTF Loader (ctfmon.exe).
Proceso de CTF Loader (ctfmon.exe): lo que debe saber 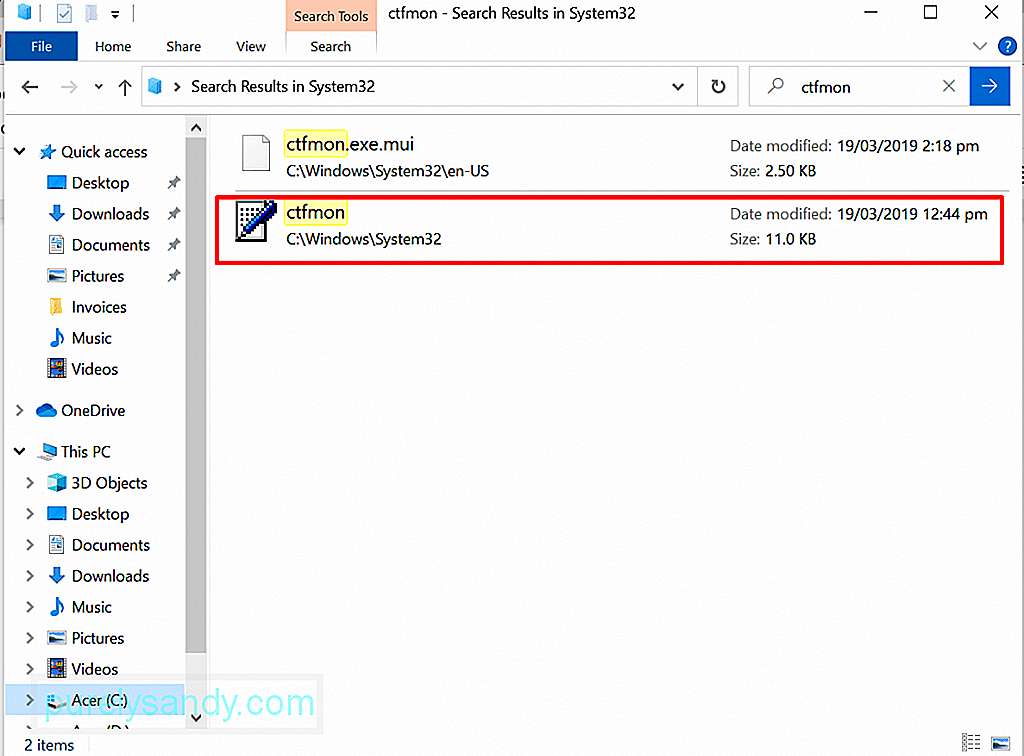 Se sabe que algunos procesos EXE en Windows se llaman para ayudar a que las aplicaciones y programas funcionen sin problemas. Si bien algunos de estos procesos son cruciales, otros simplemente están diseñados para mejorar el rendimiento de los programas. El proceso CTF Loader se encuentra entre esos procesos no esenciales.
Se sabe que algunos procesos EXE en Windows se llaman para ayudar a que las aplicaciones y programas funcionen sin problemas. Si bien algunos de estos procesos son cruciales, otros simplemente están diseñados para mejorar el rendimiento de los programas. El proceso CTF Loader se encuentra entre esos procesos no esenciales.
Consejo profesional: escanee su PC en busca de problemas de rendimiento, archivos basura, aplicaciones dañinas y amenazas de seguridad
que puedan causar problemas en el sistema o un rendimiento lento .
Oferta especial. Acerca de Outbyte, instrucciones de desinstalación, EULA, Política de privacidad.
Collaborative Translation Framework o CTF Loader es el proceso responsable de activar el procesador de entrada de texto de entrada de usuario alternativo y la barra de idioma de Microsoft Office. Su trabajo es permitir a los usuarios cambiar entre diferentes idiomas de entrada una vez cargados.
Este proceso también administra y admite las funciones de reconocimiento de voz y escritura a mano de varias aplicaciones de Microsoft. Cuando usa programas de MS Office, esta utilidad se ejecuta y su proceso se ejecutará en el Administrador de tareas.
Un archivo EXE legítimo de CTF Loader generalmente se almacena en C: / Windows / System32 o C: / Windows / Carpeta SysWOW64.
¿Es el proceso CTF Loader un virus? Ahora, puede pensar que el proceso CTF Loader es un virus porque no está familiarizado con su funcionamiento y que se inicia automáticamente cuando se inicia la computadora arriba. Pero, en realidad, no está asociado con ninguna entidad de malware o virus. Sí, puede ser un archivo EXE, que todos sabemos que es propenso a ataques de virus. 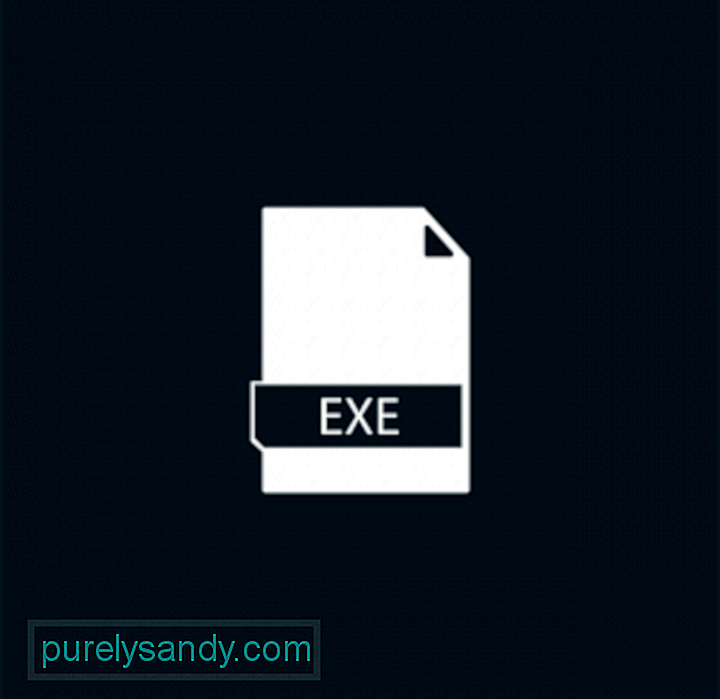
Si bien hasta la fecha no hay evidencia que indique que es un proceso ilegítimo, no significa que también sea un proceso seguro. Dado que se trata de un archivo EXE, hay que tener en cuenta que no es ajeno a los ataques de virus. Las entidades de malware pueden disfrazarse como el proceso ctfmon.exe, con el objetivo de robar información de los usuarios.
Además de las infecciones por virus, el archivo ctfmon.exe también puede encontrar problemas que den lugar a mensajes de error como CTF Loader Error de parada de funcionamiento.
¿Qué es el error "CTF Loader ha dejado de funcionar"?Este mensaje de error es bastante sencillo. Le dice que el CTF Loader ha dejado de funcionar por completo. Es posible que algunas funciones y características asociadas con él no funcionen como fueron diseñadas. Pero, ¿qué causa que aparezca el error "CTF Loader Has Stopped Working"?
Bueno, hay muchos factores que hacen que aparezca este mensaje de error. Los más comunes incluyen los siguientes:
- Microsoft Office no está instalado correctamente.
- Algunos archivos de Windows Update están en conflicto con el proceso ctfmon.exe.
- Hay errores en los paquetes de idioma y otras entradas del usuario.
- Las entidades de virus y malware se esconden en el
- Windows necesita ser actualizado.
En la siguiente sección, le enseñaremos cómo corregir el error "CTF Loader ha dejado de funcionar" en Windows 10 .
Qué hacer con el error "CTF Loader ha dejado de funcionar"Si ve el mensaje de error CTF Loader ha dejado de funcionar, entonces ha venido al lugar correcto. Le mostraremos un par de soluciones que puede realizar usted mismo para resolver el problema. Realmente no es necesario que los pruebe todos. Lo que queremos que haga es identificar la causa del problema. A partir de ahí, será más fácil encontrar una solución que funcione para usted.
¡Entonces, comencemos!
Solución # 1: Verifique el archivo CTF Loader en su PCLo primero que debe hacer es verificar la autenticidad del archivo ctfmon.exe en su dispositivo. Como se mencionó en la sección anterior, un archivo CTF Loader legítimo debe ubicarse en la carpeta System32 o System64. Tan pronto como confirme que está tratando con un archivo seguro, proceda a verificar quién lo creó.
A continuación, le indicamos cómo:
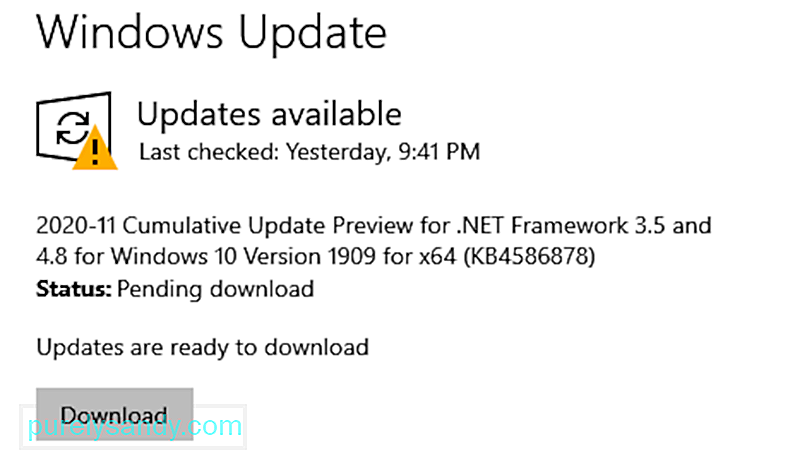 Lo siguiente que debe hacer si encuentra el mensaje de error "CTF Loader ha dejado de funcionar" es verificar si hay alguna actualización de Windows disponible. Es probable que la versión de Windows que está instalada en su computadora tenga errores, lo que entra en conflicto con el proceso ctfmon.exe.
Lo siguiente que debe hacer si encuentra el mensaje de error "CTF Loader ha dejado de funcionar" es verificar si hay alguna actualización de Windows disponible. Es probable que la versión de Windows que está instalada en su computadora tenga errores, lo que entra en conflicto con el proceso ctfmon.exe.
Para resolver esto, verifique si hay alguna actualización de Windows disponible porque Microsoft ya puede consciente del problema y es posible que haya lanzado un parche para solucionarlo.
Para instalar cualquier actualización de Windows pendiente, haga lo siguiente:
Si la primera solución no funcionó, use el Programador de tareas en su lugar. Esto evitará que el proceso ctfmon.exe se ejecute en segundo plano.
Para obtener una guía detallada sobre cómo hacer esto, siga estos pasos:
Si su dispositivo tiene una función de pantalla táctil o ya no la usa, desactívela permanentemente. Deshabilitarlo evitará problemas con el proceso de CTF Loader.
Para deshabilitar la función de teclado táctil, haga lo siguiente:
Una razón común por la cual Windows encuentra mensajes de error es un ataque de virus o malware. Por lo tanto, si ve algún proceso sospechoso en el Administrador de tareas, entonces podría significar que su dispositivo puede estar infectado.
Para escanear su dispositivo en busca de cualquier archivo o proceso sospechoso, tiene dos opciones. Puede utilizar Windows Defender o una solución antivirus de terceros. 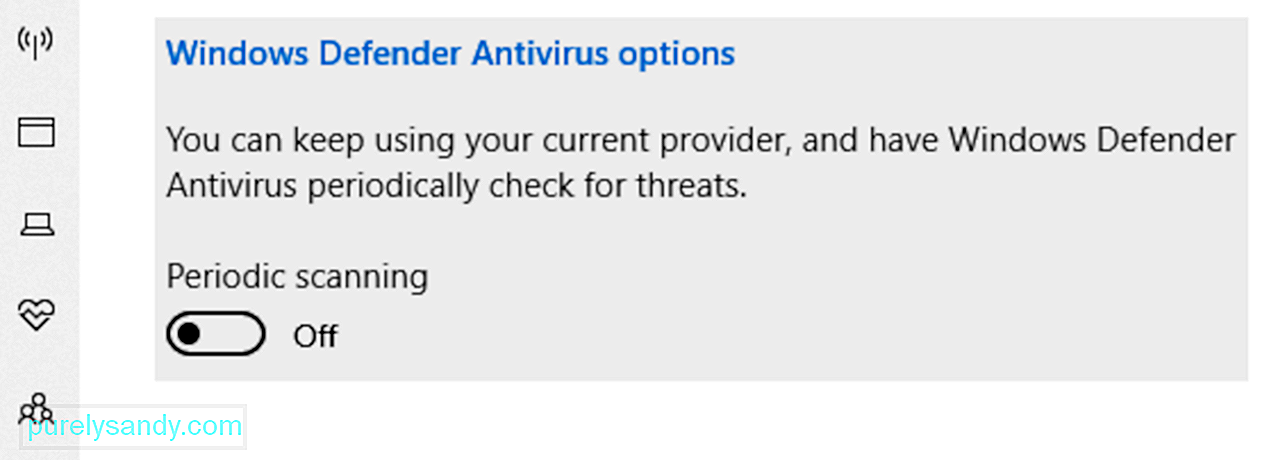
Windows Defender es un programa de software antivirus integrado en los dispositivos Windows. Cuando se lanzó por primera vez, se informó que era problemático. Como resultado, recibió una avalancha de críticas. Pero después de unos años mejoró. Por eso es amado y utilizado por muchos. Ahora, ha sido nombrado uno de los mejores antivirus gratuitos.
A continuación, le indicamos cómo utilizar Windows Defender:
Ahora, si cree que los pasos anteriores son demasiado complicados para usted, le sugerimos que opte por la otra opción de escaneo, que es utilizar un programa de software antivirus de terceros. Para esto, todo lo que necesita hacer es descargar e instalar un software antivirus confiable de su elección, ejecutarlo y dejar que haga el trabajo de escanear su dispositivo. ¡Y eso es todo!
Solución # 6: Elimine el archivo Ctfmon.exePara algunos usuarios afectados por el mensaje de error, eliminar el archivo ctfmon.exe ha resuelto con éxito el error. Por lo tanto, también vale la pena intentarlo. Sin embargo, solo debe hacer esto si ve el mensaje de error a intervalos frecuentes.
Para hacerlo, consulte la guía a continuación:
Si desea administrar cómo el proceso ctfmon.exe consume reimgs, esta solución es para usted. A continuación, se explica cómo administrar el proceso ctfmon.exe:
Si ve continuamente el mensaje de error o si ha notado una disminución drástica en el rendimiento de su dispositivo debido al ctfmon .exe, luego considere revertir su versión de Windows. Según los expertos, se sabe que algunas actualizaciones de Windows activan el mensaje de error asociado con CTF Loader.
Para volver a su versión anterior de Windows, haga lo siguiente:
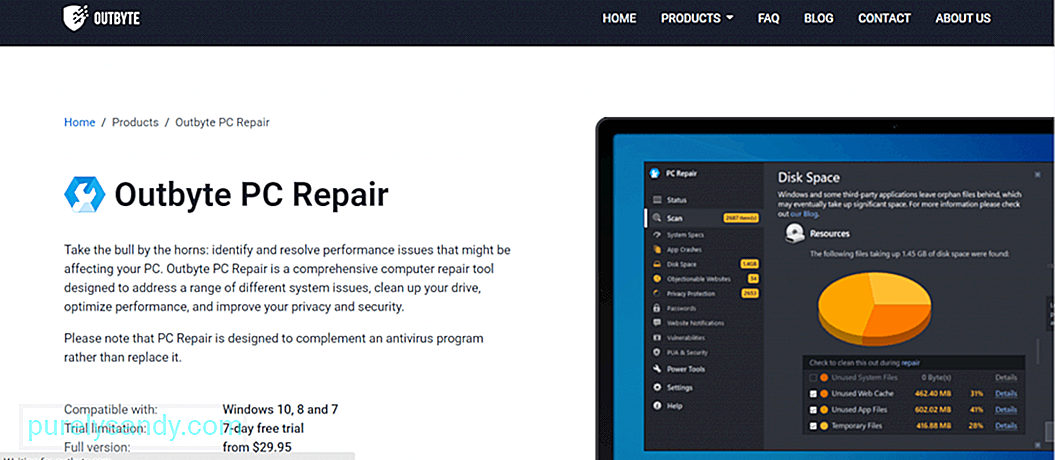 Aquí hay una solución recomendada para resolver no solo el error CTF Loader Has Stopped Working en su dispositivo Windows, sino también otros problemas y errores comunes de Windows: ejecute un escaneo de reparación de PC.
Aquí hay una solución recomendada para resolver no solo el error CTF Loader Has Stopped Working en su dispositivo Windows, sino también otros problemas y errores comunes de Windows: ejecute un escaneo de reparación de PC.
Para esto, necesita descargar e instalar una herramienta de reparación de PC avanzada y confiable que pueda escanear, detectar y solucionar los problemas más comunes de Windows. Sin embargo, vale la pena señalar que esta herramienta no está destinada a reemplazar su programa antivirus sino a complementarlo.
Entonces, ¿cómo funciona esta herramienta? Primero, escaneará su PC en busca de archivos no deseados o innecesarios que puedan ocupar una cantidad significativa de espacio en el disco. También detectará problemas como redireccionamientos no válidos, fallas del sistema y archivos DLL compartidos. Después de eso, realizará automáticamente las reparaciones necesarias para restaurar la eficiencia del sistema.
Algunas herramientas de reparación de PC incluso ofrecen protección adicional al eliminar las cookies de seguimiento de una sola vez. Le envían alertas cada vez que visita sitios potencialmente peligrosos y le notifican sobre cualquier descarga de malware potencial.
Por lo tanto, manténgase a la vanguardia y mantenga su dispositivo libre de errores con una herramienta de reparación de PC.
ConclusiónIncluso si CTF Loader es completamente inofensivo, se sabe que causa problemas y puede ralentizar los sistemas Windows de vez en cuando. Por lo tanto, si encuentra errores relacionados con el archivo ctfmon.exe, se alegrará de haber encontrado este artículo.
Si encuentra el problema "CTF Loader ha dejado de funcionar en Windows 10" , luego verifique si el archivo ctfmon.exe que tiene es legítimo. Si es así, intente deshabilitarlo, actualizar su PC, eliminar el archivo o revertir Windows a una compilación anterior. Ahora, si el problema parece demasiado complicado para que lo solucione, busque ayuda de técnicos autorizados de Windows.
Háganos saber otras soluciones que puedan resolver eficazmente el error "CTF Loader ha dejado de funcionar en Windows 10". Escríbalos a continuación.
Video de Youtube: CTF Loader ha dejado de funcionar en Windows 10
09, 2025

