Actualizado: Cómo solucionar el error 0x8007016A en Windows 10 (08.15.25)
OneDrive es el último servicio en la nube en línea de Microsoft. Se integra fácilmente con ciertos sistemas Windows, particularmente con Windows 8 y Windows 10. La función principal de este programa es guardar archivos asociados con una cuenta de Microsoft a través de la nube. Esto significa que se pueden extraer y acceder fácilmente a cualquier lugar, ya sea que esté usando un teléfono inteligente, tableta, computadora portátil o computadora.
Por perfecto que parezca, OneDrive no es ajeno a los errores. Lo crea o no, los usuarios de OneDrive han informado de muchos problemas. Uno es el “Error 0x8007016A: el proveedor de archivos en la nube no se está ejecutando”.
¿Cuál es el error 0x8007016A?El error 0x8007016A generalmente se desencadena por una suite de Microsoft Office existente instalada en su computadora. Cuando surge el problema, es posible que los usuarios no puedan utilizar algunas características y funciones de Microsoft Office, como Cortar, Copiar y Pegar.
Otros posibles culpables del problema son los siguientes:
Consejo profesional: escanee su PC en busca de problemas de rendimiento, archivos basura, aplicaciones dañinas y amenazas de seguridad
que pueden causar problemas del sistema o un rendimiento lento.
Oferta especial. Acerca de Outbyte, instrucciones de desinstalación, EULA, Política de privacidad.
- Se ha instalado una actualización incorrecta de Windows 10 - Muchos usuarios de Windows 10 informaron que una error para aparecer. Ya sea que sea cierto o no, según ellos, la instalación de la actualización reciente ha provocado que la sincronización automática de OneDrive falle por completo.
- La función de archivo bajo demanda de OneDrive está habilitada - En otros casos, el problema aparece cuando la función File On-Demand de OneDrive está habilitada. Algunos usuarios de Windows 10 han resuelto el problema simplemente desactivando la función.
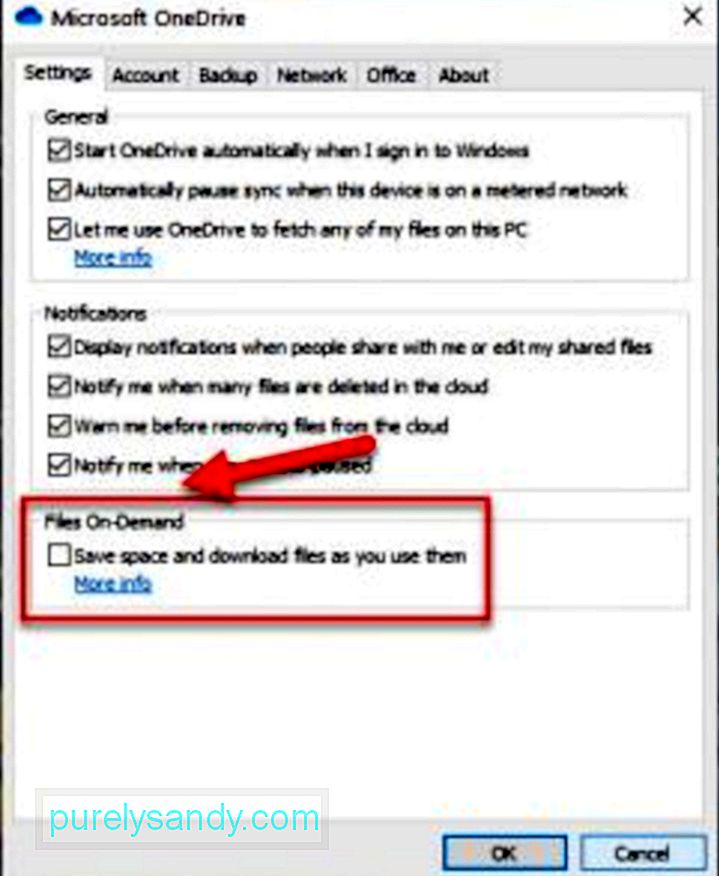
- La sincronización de OneDrive está deshabilitada: a veces, las herramientas y aplicaciones de terceros intentan conservar la energía de su computadora. Como resultado, los procesos del sistema en segundo plano, como la sincronización de OneDrive, están deshabilitados. Volver a habilitar la función de sincronización a menudo puede resolver el problema.
- Existen archivos dañados en OneDrive: La corrupción de archivos en OneDrive también puede hacer que aparezca el código de error. En ese caso, la limpieza de sus archivos solucionará el problema.
- El plan de energía actual impide que la función de sincronización funcione: ¿Activó el plan de ahorro de energía en su dispositivo? Es posible que haya desactivado la función de sincronización por completo al hacerlo. Como solución rápida, todo lo que necesita hacer es cambiar al plan de energía de alto rendimiento o equilibrado.
Por supuesto, saber qué está causando el problema no solucionará el problema. Entonces, ¿cómo se deshace del error? Bueno, lo primero que tienes que hacer es mantener la calma y la compostura. Una vez que recupere la compostura, puede continuar probando las siguientes soluciones sobre cómo corregir el error 0x8007016A en Windows 10.
Cómo solucionar el error 0x8007016A en Windows 10Hemos enumerado algunas posibles corrige el error 0x8007016A en Windows 10 a continuación:
Solución # 1: Reinicie su computadora.A veces, todo lo que su computadora necesita es un reinicio completo. Muchos programas y aplicaciones pueden compartir los mismos reimgs, de ahí los mensajes de error en su PC.
Para reiniciar su computadora, siga estos pasos:
Si hay problemas con OneDrive, puede intentar reparar Microsoft Office o desinstalarlo de su computadora. Sin embargo, tenga en cuenta que el proceso de reparación o desinstalación de Microsoft Office varía según su sistema operativo. Para obtener una guía detallada sobre cómo hacerlo, consulte a continuación:
Windows 7:Alternativamente, también puede realizar un análisis rápido para corregir el error. Para ello, puede utilizar la utilidad Comprobador de archivos de sistema (SFC) que está integrada en su computadora. Esta utilidad se usa ampliamente para escanear si hay archivos o carpetas dañados en su sistema.
Para ejecutar un escaneo SFC rápido, siga estos pasos:
Si las primeras tres soluciones no funcionan, reinstale OneDrive. Puede preguntar cómo puede reinstalar OneDrive cuando hacer una copia de seguridad parece ser problemático.
En las versiones más recientes de Windows, sus datos de OneDrive aparecen como archivos solo en línea. Estos archivos, aunque parecen archivos normales, ahorran espacio en el disco duro local, ya que son simplemente marcadores de posición que almacenan información en miniatura y metadatos sobre los archivos reales. Los archivos reales no están realmente en su computadora a menos que los abra.
Una vez que un archivo se abre y se guarda en su computadora, automáticamente está disponible sin conexión. Esto significa que se guarda localmente en su computadora y se puede usar sin acceso a Internet. Para realizar copias de seguridad de archivos solo en línea, puede utilizar aplicaciones de terceros que puede encontrar en Google.
Alternativamente, puede crear una copia de seguridad de sus archivos de OneDrive descargándolos en una unidad de almacenamiento externa.
Siga las pautas a continuación para saber cómo:
Una vez que haya creado una copia de seguridad de sus archivos de OneDrive, puede proceder a reinstalar OneDrive. Haga esto siguiendo las instrucciones a continuación:
- 32 bits:% systemroot% \ System32 \ OneDriveSetup.exe / uninstall
- 64 -Bit:% systemroot% \ SysWOW64 \ OneDriveSetup.exe / uninstall
- 32 bits:% systemroot% \ System32 \ OneDriveSetup.exe
- 64 bits:% systemroot% \ SysWOW64 \ OneDriveSetup. exe
Hay ocasiones en las que los archivos basura que se esconden en su sistema pueden causar errores que ocurra en su computadora. Por lo tanto, es un buen hábito deshacerse de ellos de vez en cuando.
Para eliminar la basura del sistema de forma rápida y sencilla, utilice una herramienta de reparación de PC confiable. Con solo unos pocos clics, todos los archivos innecesarios en su sistema serán identificados y eliminados.
Solución # 6: actualice Windows 10 a la compilación más reciente.Como se mencionó anteriormente, una actualización incorrecta puede hacer que aparezca el error 0x8007016A. Es por esa razón que Microsoft lanza revisiones y las incluye en las últimas versiones.
Si ha instalado la actualización KB4457128, es posible que deba ejecutar Windows Update manualmente para instalar la revisión. He aquí cómo:
Según los informes, algunos usuarios de Windows 10 han logrado resolver el problema desactivando la función Archivo bajo demanda de OneDrive. Después de hacerlo, eliminaron los archivos semisincronizados (aquellos que tienen miniaturas pero muestran 0 KB de tamaño) en OneDrive y reiniciaron sus computadoras. Es así de fácil.
Aquí hay una guía rápida sobre cómo hacerlo:
start% LOCALAPPDATA% \ Microsoft \ OneDrive \ OneDrive.exe / client = Personal
¿Su computadora funciona con un plan de energía restrictivo? Es probable que sea el culpable del error 0x8007016A. Afortunadamente, puede modificar fácilmente la configuración de su plan de energía para asegurarse de que nada bloquee la función de sincronización de OneDrive.
A continuación, le mostramos cómo cambiar a otro plan de energía en una PC con Windows 10:
Si ninguna de las correcciones anteriores funcionó, es hora de que busque ayuda de los profesionales de Windows 10. Permítales identificar y solucionar el problema, y busque el asesoramiento de un experto sobre cómo solucionarlo. Si la solución es demasiado complicada para usted, déjeles el trabajo a ellos. Ellos pueden resolver el problema en su nombre para asegurarse de que nada se rompa en el proceso.
Tenga en cuenta que arreglar las cosas por su cuenta podría causar daños irreversibles a su computadora. Si no está seguro de lo que está haciendo, le recomendamos encarecidamente que siga nuestro consejo y siga esta última solución.
ConclusiónCon suerte, al menos una de las soluciones anteriores le ha ayudado a deshacerse del 0x8007016A error en su computadora con Windows 10. Si ninguno de ellos funcionó, siempre puede buscar ayuda de profesionales. De esta manera, puede evitar incurrir en daños irreversibles a su computadora, lo que puede costarle mucho.
¿Conoce otras soluciones efectivas sobre cómo corregir el error 0x8007016A? Compártelos con nosotros a continuación.
Video de Youtube: Actualizado: Cómo solucionar el error 0x8007016A en Windows 10
08, 2025

