Cómo administrar su calendario en Mac (08.15.25)
Administrar el tiempo es parte de nuestra rutina diaria, especialmente en el trabajo. Afortunadamente, Mac viene con una función de calendario integrada que le permite mantenerse al día con su apretada agenda mostrando los próximos cumpleaños, vacaciones planificadas, viajes de negocios, viajes personales, citas, reuniones y otros eventos importantes. Sin embargo, para que su Calendario de Mac sea efectivo y útil, debe saber cómo administrarlo y usarlo. No se preocupe porque le enseñaremos cómo hacerlo.
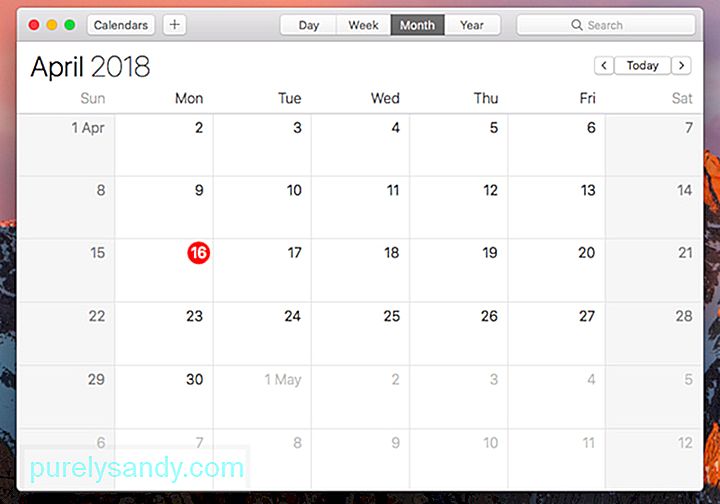
Puede estar ocupado con ciertas cosas en su vida. Es posible que lo llamen para que se presente a una serie de reuniones durante todo el mes o incluso se le puede pedir que hable en diferentes foros y seminarios, pero aquí está la cuestión, no importa lo ocupado que esté, puede crear tantos calendarios como necesite . De esa manera, le resultará más fácil diferenciar sus compromisos personales de las citas y reuniones de negocios.
A continuación, le indicamos cómo agregar un nuevo evento en su calendario:
Administrar el calendario de su Mac nunca ha sido tan fácil con su función de codificación de colores incorporada. Puede establecer un determinado color para varios aspectos de su vida: salud, trabajo, obras de caridad u otros compromisos personales. Dado que cada categoría de vida tiene su propio color correspondiente, puede revisar su calendario de manera fácil y conveniente y planificar las cosas.
Cómo agregar un evento
Si desea agregar un evento importante evento en su calendario de Mac, esto es lo que debe hacer:
Cómo administrar la aplicación Calendario en Mac
La aplicación Calendario de tu Mac parece ser muy básica, pero con la integración, puede hacer más. A continuación, le indicamos cómo maximizar la aplicación Calendario en Mac:
1. Busque ayuda de Siri.Una de las mejores y más útiles funciones de Mac es el asistente de voz llamado Siri. Puede pedirle que le diga si tiene próximas reuniones o citas. No es necesario que abra la aplicación Calendario. Simplemente hazle preguntas como, "¿Cuándo es el cumpleaños de John?" O "¿Planeé algo para el 5 de diciembre?".
2. Aprovecha Multitouch.¿Sabías que puedes usar el Trackpad de tu Mac para realizar algunos trucos increíbles para deslizar el dedo y moverte por el Calendario de tu Mac? Éstos son algunos:
- Cuando use la Vista de mes, deslice dos dedos hacia arriba o hacia abajo para pasar de un mes a otro.
- Cuando use la Vista de semanas, deslice dos dedos hacia la izquierda o hacia la derecha para navegar por diferentes semanas.
- Cuando utilice la Vista de días, deslice dos dedos hacia la izquierda o hacia la derecha para pasar de un día a otro.
Es posible enumerar todos sus próximos eventos en una vista de lista. Simplemente haga clic en el cuadro Buscar y presione la tecla ” dos veces. Haga clic en Volver. Debería mostrarse una lista de todos sus próximos eventos.
4. Reciba una notificación cuando necesite irse a un evento.Sí, puede decirle a la aplicación Calendario que le informe cuándo es el momento de irse a un evento. Siempre que cree una alerta, asegúrese de ingresar una ubicación y luego haga clic en Hora de salir. Ahora, elija su modo de viaje en la sección Tiempo de viaje . Luego, el Calendario intentará informarle cuándo es el momento de partir para su cita.
5. Mantenga sus cosas organizadas.No muchos usuarios de Mac utilizan la función de Calendario para abrir archivos y documentos necesarios para una fecha determinada. Gracias a una configuración de alerta de Calendario que se usa con poca frecuencia, cualquier documento que pueda necesitar para un evento se abrirá y estará disponible para usted ese día.
- Cuando cree un nuevo evento de Calendario, haga clic en < fuerte> pestaña Alertas
Su éxito como empresa o como individuo depende en gran medida de su capacidad para cumplir con los plazos, organizar citas y mantenerse encaminado. Pero ninguno de ellos será un problema mientras tenga su Calendario Mac.
Por otra parte, no tiene sentido organizar todo en su vida si su Mac no puede seguirle el ritmo. Asegúrese de que conserve su máximo rendimiento, cuando y donde quiera que vaya. Instale Outbyte MacRepair, una herramienta de limpieza de terceros, para deshacerse fácilmente de archivos y aplicaciones que ralentizan su dispositivo.
Video de Youtube: Cómo administrar su calendario en Mac
08, 2025

