Código de error VSS 0x8004231f en Windows 10 (08.13.25)
¿Alguna vez se preguntó cómo Windows realiza copias de seguridad de los volúmenes de almacenamiento y las instantáneas de archivos incluso cuando está en uso? Todo esto sucede gracias a VSS.
Según Microsoft, Volume Shadow Copy Service (VSS) es un conjunto de interfaces COM que implementa un marco para permitir que se realicen copias de seguridad de volumen mientras las aplicaciones de un sistema continúan funcionando. escribir en los volúmenes.
Dicho simplemente, el VSS, también conocido como Servicio de instantáneas de volumen , es el servicio en Windows que se encarga de crear copias de seguridad de los volúmenes de almacenamiento y las instantáneas de archivos. Como tal, se considera un servicio esencial. Si se detiene, todos los componentes que dependen de este servicio no funcionarán. En algunos casos, incluso encontrará mensajes de error, especialmente al restaurar o hacer una copia de seguridad de su sistema operativo. Un problema particular asociado con el VSS es el código de error 0x8004231f.
En las secciones siguientes, lo guiaremos a través de este código de error, además de brindarle soluciones para resolverlo.
Consejo profesional: escanee su PC en busca de problemas de rendimiento, archivos basura, aplicaciones dañinas y amenazas de seguridad
que pueden causar problemas del sistema o un rendimiento lento.
Oferta especial. Acerca de Outbyte, instrucciones de desinstalación, EULA, Política de privacidad.
¿Qué es el código de error VSS 0x8004231f en Windows 10? La causa del código de error VSS 0x8004231f en Windows 10 ya se ha mencionado anteriormente. Por lo general, aparece al intentar restaurar o hacer una copia de seguridad de su sistema operativo, pero el servicio VSS está deshabilitado. Pero aún así, hay otras razones por las que podría estar viendo. Éstos son algunos: 
Hay muchas formas en que el código de error VSS puede manifestarse. Sin embargo, es fácil de reconocer, ya que suele ir acompañado de cualquiera de los siguientes mensajes:
- “Falló un servicio de instantáneas de volumen. Consulte los registros de eventos de la aplicación VSS y SPP para obtener más información ".
- “El Servicio de instantáneas de volumen utilizado por Restaurar sistema no funciona. Para obtener más información, consulte el registro de eventos ”.
Suponiendo que ya ha identificado y comprobado que está experimentando el código de error VSS 0x8004231f, ¿cómo puede solucionarlo? En la siguiente sección, le proporcionaremos las respuestas.
Cómo corregir el código de error VSS 0x8004231f en Windows 10  Si se encuentra con el código de error VSS 0x8004231f, no se asuste. En su lugar, revise las correcciones que presentamos a continuación. Sin embargo, no es necesario que los pruebe uno por uno. Le recomendamos que escanee rápidamente cada solución hasta que encuentre una que funcione para usted.
Si se encuentra con el código de error VSS 0x8004231f, no se asuste. En su lugar, revise las correcciones que presentamos a continuación. Sin embargo, no es necesario que los pruebe uno por uno. Le recomendamos que escanee rápidamente cada solución hasta que encuentre una que funcione para usted.
Como se mencionó anteriormente, si el servicio VSS está funcionando desactivado, el código de error puede aparecer. Por lo tanto, primero debe confirmar si el servicio se está ejecutando o no. Para hacerlo, siga estos pasos:
Demasiada basura y desorden en su unidad de disco no solo consume espacio; también significa que su computadora tiene que trabajar aún más para localizar los archivos que necesita. Entonces, ¿cómo deshacerse de todas las cosas innecesarias?
Los archivos que ya no necesita se pueden archivar y almacenar en una unidad externa. Otros archivos, como archivos temporales, descargas y duplicados, se pueden eliminar cómodamente.
Para limpiar tu dispositivo de basura, puedes usar la utilidad Liberador de espacio en disco incorporada o un limpiador de disco de terceros. 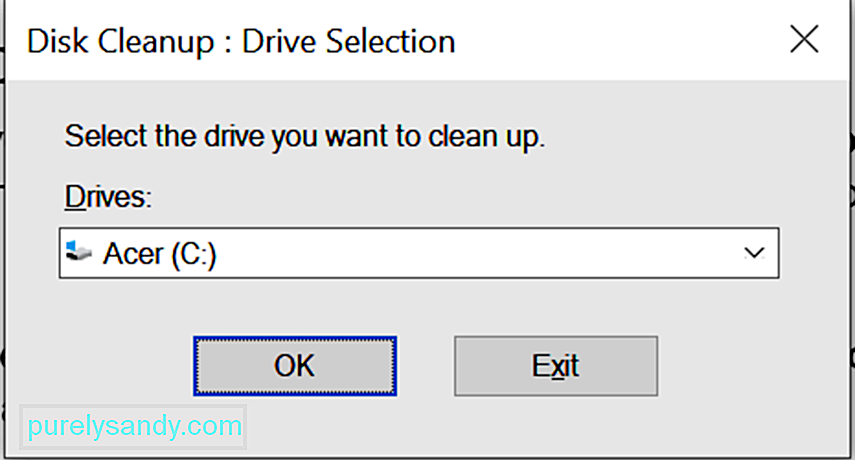

Si no tiene ganas de seguir todos estos pasos, puede usar un software de limpieza de terceros herramienta para eliminar archivos basura. Un producto de software que recomendamos es Auslogics BoostSpeed .
Esta herramienta está diseñada para barrer y limpiar su PC de basura, como caché del navegador web, registros de errores no utilizados, archivos temporales de usuario , archivos temporales de Sun Java y mucho más. Con solo unos pocos clics, ya puede recuperar gigabytes de espacio en el disco duro.
Además, esta herramienta ofrece una gran cantidad de funciones de limpieza de PC que facilitan la limpieza de su computadora. La función de limpieza se encuentra entre las más notables. Se puede utilizar para eliminar archivos duplicados y limpiar carpetas vacías. También se puede usar para limpiar su registro y eliminar todas las aplicaciones innecesarias que están interfiriendo con su sistema.
Solución # 3: Deshabilite su firewall Windows Firewall es una aplicación esencial de Microsoft Windows que se encarga de filtrar información ingresando a su computadora desde Internet. También bloquea cualquier programa potencialmente no deseado para que no cause estragos en su sistema. Debido al papel que desempeña, es importante mantenerlo habilitado, especialmente al navegar por la web. 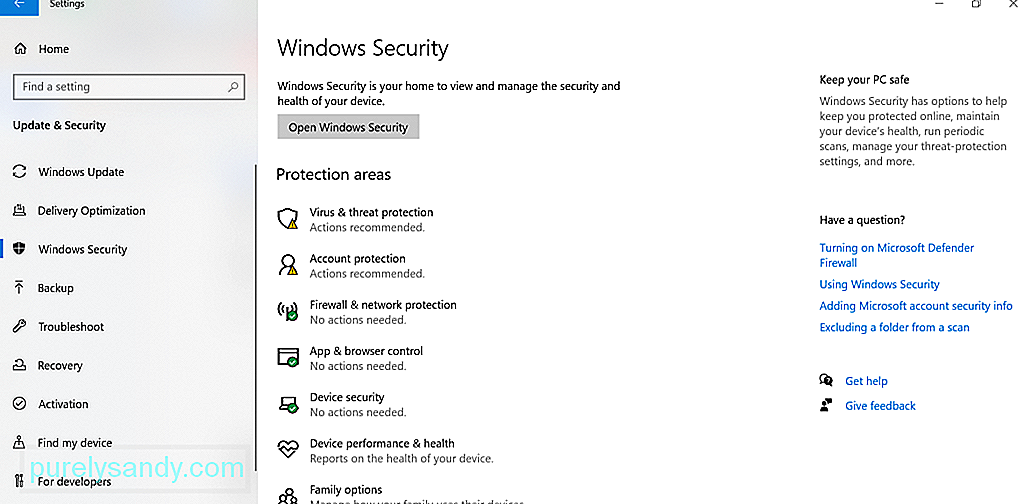
Sin embargo, hay ocasiones en las que su firewall interfiere con los procesos de su sistema, como cuando restaura o actualiza su sistema operativo. Como resultado, aparecen mensajes de error, como el código de error 0x8004231f. En este caso, es posible que deba apagar temporalmente su firewall.
A continuación, le indicamos cómo:
 Aparte de desactivar el cortafuegos, desactivar su antivirus también puede hacer el truco. Esto se debe a que, al igual que su firewall, su antivirus puede estar impidiendo que su sistema cree copias de seguridad.
Aparte de desactivar el cortafuegos, desactivar su antivirus también puede hacer el truco. Esto se debe a que, al igual que su firewall, su antivirus puede estar impidiendo que su sistema cree copias de seguridad.
Lo bueno es que puede desactivar temporalmente su antivirus haciendo clic derecho en su icono en la bandeja del sistema y seleccionando opción de desactivación.
Ahora, si no puede encontrar la opción de desactivación, inicie el menú principal de su programa de software antivirus y busque la opción de desactivación desde allí.
Ahora, vale la pena señalar que su antivirus juega un papel vital en su sistema operativo. Entonces, si esta solución funciona, asegúrese de habilitar su antivirus nuevamente para mantener a raya a las entidades de malware y virus.
Solución # 5: Aumente el espacio disponible en la unidad del sistemaPara algunos usuarios, aumentar el espacio disponible en la unidad del sistema ha resuelto el problema. Para hacerlo, siga estos pasos:
También puede intentar reducir el tamaño del Registro de eventos hasta un máximo de solo 64 MB y compruebe si resuelve el problema. A continuación, le indicamos cómo hacerlo:
Otra solución que vale la pena probar implica deshabilitar la opción de auditoría de acceso al servicio de directorio. Si bien parece una solución complicada, la verdad es que es bastante fácil. Siempre que siga los pasos a continuación, no debería tener problemas:
Si todo lo demás falla y necesita crear una copia de seguridad de sus archivos o sistema operativo lo antes posible, considere usar otros métodos de copia de seguridad.
Utilice el historial de archivos Puede usar el historial de archivos para crear una copia de seguridad en un unidad externa o en otra ubicación de red. He aquí cómo: 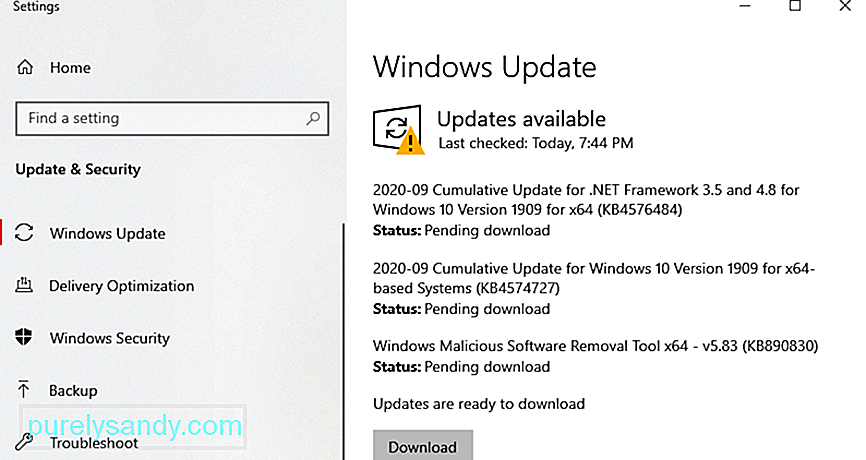
En En caso de que no lo sepa, Windows 10 tiene una herramienta incorporada que crea una copia de seguridad de sus archivos y documentos cada hora en segundo plano. Puede funcionar incluso sin que usted sepa lo que está sucediendo.
Los pasos son prácticamente los mismos que para usar el Historial de archivos, solo que debe configurarlo para que haga una copia de seguridad automática de sus archivos. Para hacerlo, simplemente conecte una unidad externa a su computadora y haga clic en el botón Inicio . Navega a Configuración y selecciona Actualización y seguridad . Después de eso, elija Copia de seguridad y haga clic en Agregar una unidad . Seleccione la unidad externa que acaba de conectar a su dispositivo. Y luego, haga clic en Más opciones. Asegúrese de que la opción Hacer una copia de seguridad automática de mis archivos esté habilitada.
Cree una copia exacta de su PCOtra forma para crear una copia de seguridad de sus archivos y sistema es mediante la creación de una imagen del sistema de su computadora. Esta imagen incluirá todas las configuraciones, archivos, carpetas o aplicaciones que se encuentran actualmente almacenadas en su PC.
Entonces, ¿por qué este método? Este método es beneficioso porque si su PC falla y necesita configurarlo nuevamente, simplemente necesita restaurar todo usando la imagen del sistema. A partir de ahí, puede volver a encarrilarse. El único inconveniente de esto es que puede perder algunas configuraciones o aplicaciones recién instaladas.
Para crear una imagen del sistema, conecte su unidad de disco externa. Y luego, vaya al Panel de control . Navega a Sistema y seguridad y selecciona Copia de seguridad y restauración. Selecciona la opción Crear una imagen del sistema . A continuación, elija dónde desea guardar la imagen de respaldo. Después de hacer una elección, presione el botón Siguiente . Y luego, haga clic en Iniciar copia de seguridad .
Dependiendo del tamaño de su sistema actual, la creación de la imagen puede tardar un poco. Una vez que se completa el proceso de creación de la imagen, se le preguntará si desea crear un disco de reparación del sistema. Siempre puede omitir esta opción.
Utilice soluciones de respaldo de tercerosSi las soluciones anteriores son demasiado complicadas para usted, le sugerimos que utilice una solución de respaldo de terceros. A continuación se muestran algunas de las mejores herramientas de software de terceros que recomendamos:
Aunque esto rara vez ocurre, un error del disco duro active el código de error VSS 0x8004231f para que aparezca. Para verificar si es realmente el culpable, haga lo siguiente: 
Después del escaneo, los resultados se mostrarán en su pantalla. Si existen errores en su disco duro, tiene tres formas de proceder. Elija entre las siguientes opciones:
- Use la utilidad Chkdsk : inicie el símbolo del sistema con Windows + X Seleccione Símbolo del sistema: Administrador . En la línea de comando, ingrese chkdsk seguido de la letra del disco que desea verificar. Presiona Enter para continuar.
- Usar Restaurar sistema : inicia la utilidad Ejecutar presionando Windows + R claves. En el campo de texto, ingrese msc. En la ventana que se abre, vaya a Configuración del equipo \ Plantilla administrativa \ Sistema \ Restaurar sistema . Navegue al panel derecho y asegúrese de que la Política de restauración del sistema esté configurada como No configurada .
- Use System File Checker : la herramienta SFC está diseñada para escanear su sistema en busca de versiones incorrectas de los archivos del sistema. Si se encuentran errores, los corregirá automáticamente. Para realizar una verificación de archivos del sistema, ejecute Símbolo del sistema como administrador . En la línea de comando, ingrese sfc / scannow. Espere a que se complete el análisis y verifique si el error persiste.
Si encuentra un error relacionado con el Servicio de instantáneas de volumen, puede considerar cualquiera de las soluciones anteriores. Primero, debe verificar si el Servicio de instantáneas de volumen está en funcionamiento. Si es así, proceda a borrar las particiones de su disco de archivos basura. También puede intentar deshabilitar su firewall y las herramientas de software antivirus, ya que pueden evitar que su sistema cree copias de seguridad y activen la aparición del código de error.
Si realmente necesita crear una copia de seguridad de sus archivos, pero aún aparece el código de error VSS 0x8004231f, le sugerimos que utilice temporalmente una herramienta de software de copia de seguridad de terceros. Sus mejores opciones disponibles incluyen Auslogics BitReplica, Acronis True Image, EaseUS ToDoBackup, Paragon Backup and Recovery y, por último, pero no menos importante, NovaBackup.
O bien, lleve su dispositivo al centro de reparación autorizado más cercano y solicite comprobó. Mejor aún, comuníquese con el equipo de soporte de Microsoft, ya que pueden tener una solución más específica para su situación.
¿Conoce otras soluciones efectivas sobre cómo resolver el error VSS en Windows 10? ¿Puede sugerir otras soluciones de copia de seguridad que funcionen si experimenta el código de error VSS 0x8004231f en Windows 10? ¡Háganos saber en la sección de comentarios!
Video de Youtube: Código de error VSS 0x8004231f en Windows 10
08, 2025

