Cómo configurar el sistema Windows para que se inicie en modo seguro (09.15.25)
Cuando surge un problema en su computadora con Windows, a veces, la mejor manera de resolverlo es iniciar Windows en Modo seguro. Si su computadora funciona con Windows 8 o Windows 10, se puede acceder al Modo seguro a través del menú Configuración de inicio . Por otro lado, si su computadora funciona con Windows Vista, XP o Windows 7, puede ejecutar el Modo seguro a través del menú Opciones de arranque avanzadas .
De nuevo, según según el grado del problema, podría ser más fácil y práctico permitir que Windows se inicie en Modo seguro automáticamente. Solo tiene que realizar cambios en la Configuración del sistema de su computadora. El proceso funciona para casi todos los sistemas operativos Windows, incluidos Windows Vista, Windows XP, Windows 7, Windows 8 y Windows 10.
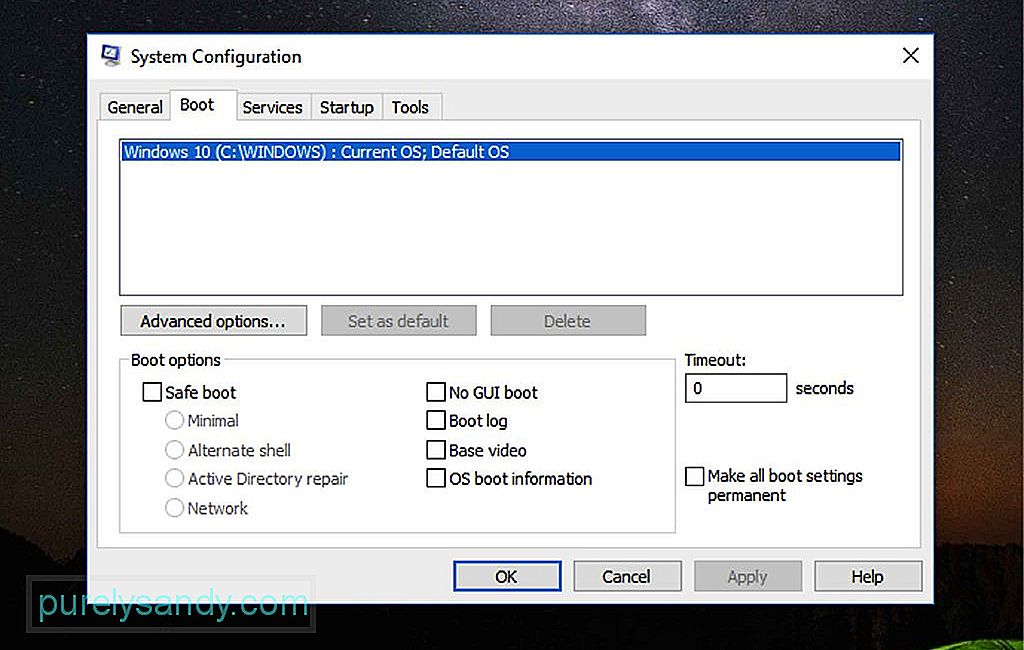
Para hacer que Windows arranque automáticamente en Modo seguro realizando cambios en MSConfig, siga los pasos a continuación:
Consejo profesional: escanee su PC en busca de problemas de rendimiento, archivos basura, aplicaciones dañinas y amenazas de seguridad
que pueden causar problemas del sistema o un rendimiento lento.
Oferta especial. Acerca de Outbyte, instrucciones de desinstalación, EULA, Política de privacidad.
- Si su computadora funciona con Windows 8 o Windows 10, haga clic con el botón derecho en el botón Inicio y haga clic en < fuerte> Ejecutar . También puede abrir la ventana Ejecutar utilizando la combinación de teclas de método abreviado WIN + X .
- Para computadoras que ejecutan Windows XP, haga clic en el botón Inicio y seleccione Ejecutar
- En el campo de texto, ingrese este comando: msconfig . Haga clic en el botón Aceptar o presione Intro .
- Vaya a Configuración del sistema y abra la pestaña Arranque . En Windows XP, esta pestaña se llama BOOT.INI
- Marque la opción Arranque seguro o / SAFEBOOT .
- En la opción Arranque seguro , hay botones de radio que le permiten ejecutar el Modo seguro en varios modos. Elija una de las siguientes opciones:
- Modo seguro : esto inicia Windows en el modo seguro fundamental. Esta es su opción predeterminada y, a menudo, la mejor opción, ya que carga solo los procesos mínimos necesarios para iniciar Windows.
- Modo seguro con símbolo del sistema : esta opción ejecuta los mismos procesos que el Modo seguro predeterminado, solo que incluye aquellos que habilitan las funciones de red en computadoras con Windows. Esta es la mejor opción si cree que necesita acceder a Internet mientras soluciona el problema.
- Modo seguro con símbolo del sistema : esto carga Windows con todos los procesos mínimos requeridos. Sin embargo, en lugar de iniciar el Explorador de Windows, ejecuta el símbolo del sistema. Considere esta opción si la opción predeterminada del Modo seguro no funciona.
- Haga clic en OK
- En este punto, Se le pedirá que Reinicie , que reinicia inmediatamente su computadora, o Salir sin reiniciar , que le permite cerrar la ventana y continuar con lo que está haciendo. Elegir la última opción significa que debe reiniciar su computadora manualmente.
- Después de reiniciar, su computadora se iniciará automáticamente en Modo seguro. Tenga en cuenta que su computadora continuará arrancando en modo seguro automáticamente hasta que la configure nuevamente para que arranque normalmente.
- Si cree que ya ha solucionado el problema, repita los pasos 1 a 5, pero para el último paso, tienes que desmarcar la opción Safe Boot o / SAFEBOOT .
- A continuación, en la pestaña Genera l, elija el botón de opción Inicio normal y haga clic en OK
- Usted se le pedirá que reinicie su computadora nuevamente, o puede optar por hacerlo manualmente.
Asegúrese de no realizar ningún cambio innecesario en su Configuración del sistema diferente a lo que mencionamos anteriormente para evitar causar más problemas en su sistema. Tenga en cuenta que esta utilidad controla muchas actividades de inicio en su computadora además de las relacionadas con la ejecución del Modo seguro. Y a menos que esté muy familiarizado con MSConfig, es mejor que se ciña a lo que se describe. Una vez que haya solucionado con éxito el problema de su computadora, asegúrese de que no vuelva a suceder. Instale Outbyte PC Repair en su computadora con Windows para garantizar un rendimiento rápido y sin problemas
Video de Youtube: Cómo configurar el sistema Windows para que se inicie en modo seguro
09, 2025

