Kook ransomware (09.15.25)
¿Qué es Kook Ransomware?Si pensaba que los delitos de rescate solo existían en el mundo real, piénselo dos veces. Internet es aún peor con casos de delitos de rescate registrados a diario. Los usuarios de Internet pierden millones de dólares cada año en delitos informáticos relacionados con el ransomware. La pregunta es, una vez afectado, ¿se puede eliminar y el usuario vuelve a obtener acceso a sus archivos? En este artículo, responderemos a esa pregunta analizando uno de los ransomware más letales llamado Kook.
Acerca de Kook RansomwareKook es un software notorio programado para infiltrarse en el sistema y bloquear archivos para mantenerlos como rehenes para que el puede exigir una tarifa de rescate a cambio del canje de datos de la víctima. Pertenece a la familia Djvu. Teniendo en cuenta que el ransomware Kook es solo una fracción del software malicioso de esta familia, la mayoría de sus características, así como la funcionalidad, es similar a otras versiones.
A partir de agosto de 2019, los ciberdelincuentes alteraron el algoritmo de cifrado a RSA desde AES. Esto significó que todas las herramientas de descifrado que se habían establecido para contrarrestar los ataques de ransomware de miembros de la familia Djvu se volvieron anticuadas.
¿Qué hace Kook Ransomware?Una vez que Kook ransomware se infiltra en el sistema, bloquea todos los archivos con el. extensión kook. Los archivos bloqueados se pueden distinguir fácilmente de la nota de rescate que se coloca en el escritorio una vez que se completa el cifrado de los archivos. El archivo de texto se llama _readme.txt.
La triste realidad es que, al igual que la mayoría de los otros programas maliciosos de cifrado de archivos que se desarrollaron en 2020, hay poca o ninguna esperanza de recuperar los archivos sin pagar la tarifa de rescate. Independientemente, desaconsejamos pagar la tarifa de rescate ya que no hay garantía de recuperar sus archivos. Incluso si los perpetradores demuestran su capacidad de descifrar los archivos con buena voluntad, absténgase de pagar cualquier tarifa para evitar pérdidas financieras graves y estrés.
En la nota de rescate, los delincuentes establecen opciones en las que las víctimas deben seleccionar en contacto con criminales. Particularmente para Kook ransomware, las direcciones de correo electrónico de contacto son [email protected] y [email protected]
La nota de rescate dice:
¡ATENCIÓN!
¡No se preocupe, puede devolver todos sus archivos!
Todos sus archivos, como fotos, bases de datos, documentos y otros importantes, están cifrados con el cifrado más fuerte y la clave única.
El único método para recuperar archivos es comprar una herramienta de descifrado y una clave única para usted.
Este software descifrará todos sus archivos cifrados.
¿Qué garantías tiene?
Puede enviar uno de sus archivos cifrados desde su PC y lo desciframos de forma gratuita.
Pero solo podemos descifrar 1 archivo de forma gratuita. El archivo no debe contener información valiosa.
Puede obtener y ver la herramienta de descifrado de descripción general del video:
https://we.tl/t-gSEEREZ5tS
Precio de la clave privada y el software de descifrado es de $ 980.
Descuento del 50% disponible si se comunica con nosotros las primeras 72 horas, el precio para usted es de $ 490.
Tenga en cuenta que nunca podrá restaurar sus datos sin pago.
Revise su carpeta de correo electrónico "Spam" o "Correo no deseado" si no obtiene respuesta en más de 6 horas.
Para obtener este software necesita escribir en nuestro correo electrónico:
[email protected]
Reserve la dirección de correo electrónico para contactarnos:
[correo electrónico protegido]
Su identificación personal:
Independientemente de lo desesperado que esté, no debe cumplir con estas demandas. La mayoría de las víctimas lamentan haber pagado la cantidad total o incluso una fracción de lo exigido, ya que los delincuentes guardan silencio después de recibir el pago.
El ransomware Kook puede realizar cambios en el sistema, lo que hace que el dispositivo no funcione con normalidad. Por lo general, bloquea las soluciones de recuperación de datos, las opciones de restauración de archivos y manipula las herramientas de seguridad. Ataca cualquier función o programa de software que pueda ser útil para recuperar datos o deshacerse del virus.
Esta amenaza está interesada en ejecutar actividades maliciosas durante el tiempo que pueda. También desencadena cambios en el momento en que se activa. acceso al sistema. Una vez que comience a cifrar archivos, ya habría realizado el trabajo fundamental de dislocar las herramientas de seguridad y las soluciones de recuperación de archivos. Kook ransomware utiliza tácticas sigilosas para garantizar que no se detecte hasta que haya completado su misión.
En la mayoría de los casos, las víctimas solo notan la existencia del ransomware Kook cuando comienzan a notar archivos con la extensión .kook y una nota de rescate en el escritorio. Como se mencionó anteriormente, el mensaje debe ignorarse porque no puede resultar nada bueno al contactar a los criminales detrás del ataque. No les importan los archivos de la víctima, todo lo que buscan es extorsionar criptomonedas asustando a las víctimas.
A causa del pánico, las víctimas terminan pagando la tarifa de rescate solo para decepcionarse aún más cuando no lo hacen. recibir sus archivos de vuelta. Según nuestros expertos, las víctimas no deben tolerar ninguna demanda ni comprometerse con los delincuentes para evitar más pérdidas. Más bien, es mejor hacer una copia de los archivos cifrados y almacenarlos en un medio remoto antes de intentar eliminar el ransomware Kook. Mantener los archivos encriptados incluso si no tiene una solución inmediata ayudará a recuperarlos en el futuro una vez que se lance una versión del descifrador que pueda desbloquear los archivos encriptados .kook.
¿Cómo eliminar Kook Ransomware?Es posible que Kook ransomware solo muestre su capacidad para agregar archivos con la extensión .kook, pero en segundo plano, hay muchos cambios que suceden en el sistema. Esta es la razón por la que se deben tomar medidas inmediatas al descubrirlo.
Si tiene archivos de respaldo almacenados de forma remota, puede continuar asegurándose de que el ransomware Kook se elimine completa y correctamente. Con un dispositivo de almacenamiento externo como almacenamiento de respaldo, puede evitar que sus archivos se corrompan. De lo contrario, puede terminar perdiendo todos sus datos debido al cifrado secundario.
Instrucciones de eliminación de Kook RansomwareLa familia Djvu es más sofisticada en comparación con otros programas maliciosos. En lugar de simplemente bloquear los archivos para exigir una tarifa de rescate por su recuperación, las entidades de ransomware como Kook, van un paso más allá e infligen más módulos, causando más daño que la pérdida de datos. Aquí hay algunas razones por las que debería eliminar rápidamente el ransomware Kook:
C: \ Windows \ System32 \ drivers \ etc \
Una vez infectado, la única esperanza de recuperación de archivos es a través de una copia de seguridad remota realizada antes del ataque. Sin dicha copia de seguridad, sus archivos desaparecerán. Sin embargo, aún puede crear una copia de seguridad de los archivos cifrados por separado.
Ahora, antes de seguir nuestro proceso de eliminación, asegúrese de haber realizado una copia de seguridad, haber escaneado la computadora en busca de otros virus y haberla puesto en cuarentena, haber eliminado las aplicaciones asociadas al virus y tener una herramienta confiable de reparación de PC en espera. Una vez que esté listo, puede continuar con las instrucciones a continuación y deshacerse permanentemente del virus:
Para eliminar Kook Ransomware de su dispositivo, siga los pasos a continuación:
Paso 1. Elimine Kook Ransomware de Windows
Paso 2. Elimine Kook Ransomware de Mac OS X
Paso 3. Elimine Kook Ransomware de Internet Explorer
Paso 4. Desinstale Kook Ransomware de Microsoft Edge
Paso 5. Elimine Kook Ransomware de Mozilla Firefox
Paso 6. Elimine Kook Ransomware de Google Chrome
Paso 7. Deshazte de Kook Ransomware de Safari
Cómo eliminar Kook Ransomware de Windows
Uno de los rasgos comunes de Kook Ransomware es que les gusta hacerse pasar por programas legítimos o pueden combinarse con programas legítimos para infectar su computadora. Lo primero que debe hacer cuando se enfrenta al riesgo de un Kook Ransomware es desinstalar el programa que lo acompaña.
Para eliminar programas potencialmente maliciosos y no deseados de Windows y deshacerse del Kook Ransomware de forma permanente , siga estas instrucciones:
1. Desinstale los programas maliciosos.Haga clic en Inicio , luego escriba Panel de control en el cuadro de búsqueda. Haga clic en Panel de control en los resultados de la búsqueda, luego haga clic en el enlace Desinstalar un programa debajo de Programa . El Panel de control tiene el mismo aspecto para las computadoras con Windows 7, pero para los usuarios de Windows XP, haga clic en Agregar o quitar programas .
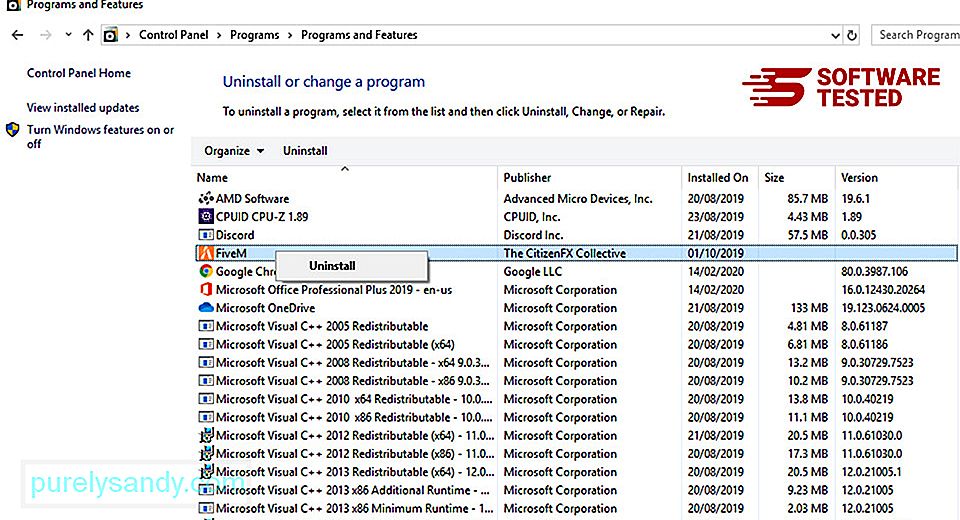
Para los usuarios de Windows 10, también puede desinstalar programas navegando hasta Inicio & gt; Configuración & gt; Aplicaciones & gt; Aplicaciones & amp; características.
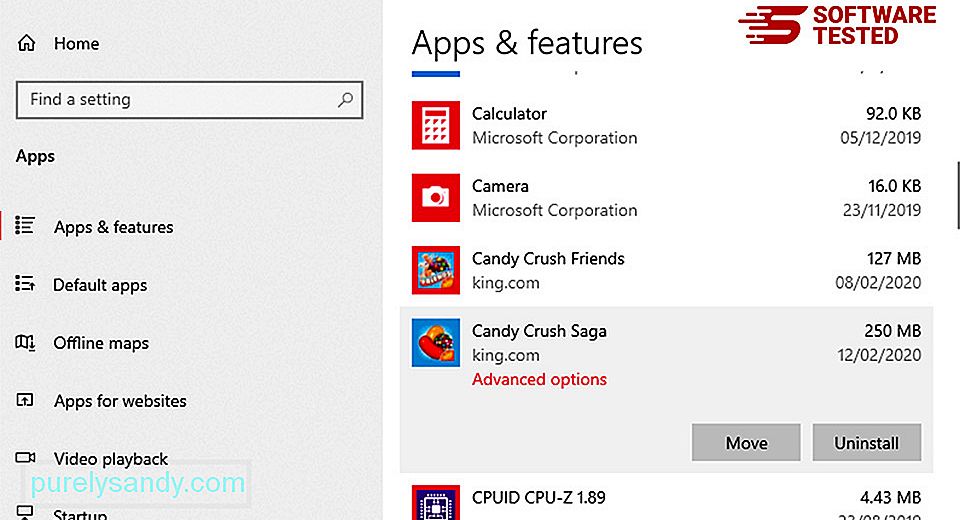
En la lista de programas en su computadora, busque programas recientemente instalados o sospechosos que sospeche que son malware.
Desinstálelos haciendo clic (o con el botón derecho) haciendo clic si está en el Panel de control), luego elija Desinstalar . Haga clic en Desinstalar una vez más para confirmar la acción. Espere a que se complete el proceso de desinstalación.
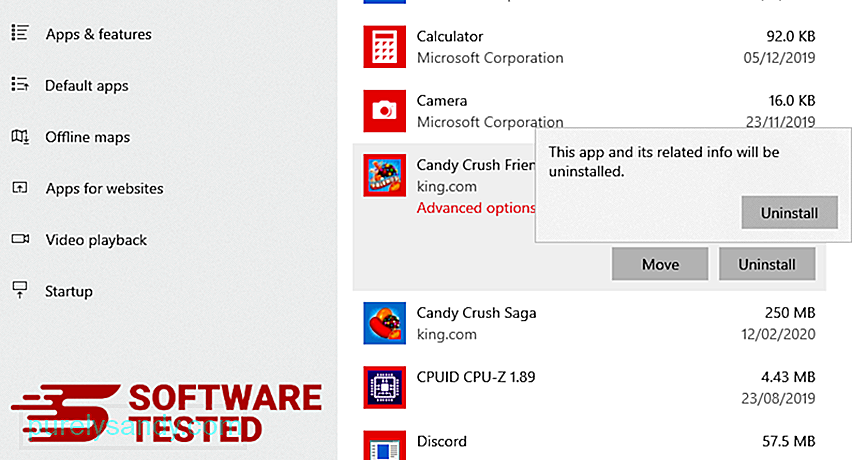
Para hacer esto, haga clic con el botón derecho en el acceso directo del programa que desinstaló, luego seleccione Propiedades Debería abrir automáticamente la pestaña Acceso directo . Mire el campo Destino y elimine la URL de destino relacionada con el malware. Esta URL apunta a la carpeta de instalación del programa malicioso que desinstaló. Compruebe todas las ubicaciones donde se pueden guardar estos accesos directos, incluido el escritorio, el menú Inicio y la barra de tareas. Una vez que haya eliminado todos los programas y archivos no deseados de Windows, limpie su Papelera de reciclaje para deshacerse por completo del Kook Ransomware. Haga clic con el botón derecho en la Papelera de reciclaje en su escritorio, luego seleccione Vaciar papelera de reciclaje . Haga clic en Aceptar para confirmar. macOS es más seguro que Windows, pero no es imposible que haya malware presente en Mac. Al igual que otros sistemas operativos, macOS también es vulnerable a software malicioso. De hecho, ha habido varios ataques de malware anteriores dirigidos a usuarios de Mac. Eliminar Kook Ransomware de una Mac es mucho más fácil que otros sistemas operativos. Aquí está la guía completa: Para deshacerse completamente de Kook Ransomware, vacíe su Papelera. Para asegurarse de que el malware que pirateó su navegador haya desaparecido por completo y que todos los cambios no autorizados se reviertan en Internet Explorer, siga los pasos que se indican a continuación: Cuando el malware se apropia de su navegador, una de las señales obvias es cuando ve complementos o barras de herramientas que aparecen repentinamente en Internet Explorer sin su conocimiento. Para desinstalar estos complementos, inicie Internet Explorer , haga clic en el ícono de ajustes en la esquina superior derecha del navegador para abrir el menú y luego elija Administrar complementos. Cuando vea la ventana Administrar complementos, busque (nombre del malware) y otros complementos / complementos sospechosos. Puede desactivar estos complementos / complementos haciendo clic en Desactivar . Si de repente tiene una página de inicio diferente o se ha cambiado su motor de búsqueda predeterminado, puede volver a cambiarlo a través de la configuración de Internet Explorer. Para hacer esto, haga clic en el ícono de ajustes en la esquina superior derecha del navegador, luego elija Opciones de Internet . En la pestaña General , elimine la URL de la página de inicio e ingrese su página de inicio preferida. Haga clic en Aplicar para guardar la nueva configuración. En el menú de Internet Explorer (icono de engranaje en la parte superior), elija Opciones de Internet . Haga clic en la pestaña Avanzado , luego seleccione Restablecer . En la ventana Restablecer, marque Eliminar configuración personal y haga clic en el botón Restablecer una vez más para confirmar la acción. Si sospecha que su computadora ha sido infectada por malware y cree que su navegador Microsoft Edge se ha visto afectado, lo mejor que puede hacer es restablecer su navegador. Hay dos formas de restablecer la configuración de Microsoft Edge para eliminar por completo todos los rastros de malware en su computadora. Consulte las instrucciones a continuación para obtener más información. Otra forma de restablecer Microsoft Edge es mediante comandos. Este es un método avanzado que es extremadamente útil si su aplicación Microsoft Edge sigue fallando o no se abre en absoluto. Asegúrese de hacer una copia de seguridad de sus datos importantes antes de usar este método. Estos son los pasos para hacer esto: Get-AppXPackage -AllUsers -Name Microsoft.MicrosoftEdge | Foreach {Add-AppxPackage -DisableDevelopmentMode -Register $ ($ _. InstallLocation) \ AppXManifest.xml -Verbose} Al igual que otros navegadores, el malware intenta cambiar la configuración de Mozilla Firefox. Debe deshacer estos cambios para eliminar todos los rastros de Kook Ransomware. Siga los pasos a continuación para eliminar por completo Kook Ransomware de Firefox: Compruebe si hay extensiones desconocidas en Firefox que no recuerda haber instalado. Existe una gran posibilidad de que estas extensiones hayan sido instaladas por el malware. Para hacer esto, inicie Mozilla Firefox, haga clic en el ícono de menú en la esquina superior derecha, luego seleccione Complementos & gt; Extensiones . En la ventana Extensiones, elija Kook Ransomware y otros complementos sospechosos. Haga clic en el menú de tres puntos junto a la extensión y, luego, elija Eliminar para eliminar estas extensiones. Haga clic en el menú de Firefox en la esquina superior derecha del navegador, luego elija Opciones & gt; General. Elimine la página de inicio maliciosa y escriba su URL preferida. O puede hacer clic en Restaurar para cambiar a la página de inicio predeterminada. Haga clic en Aceptar para guardar la nueva configuración. Vaya al menú de Firefox, luego haga clic en el signo de interrogación (Ayuda). Elija Información de solución de problemas. Pulsa el botón Actualizar Firefox para que tu navegador comience de nuevo. Una vez que haya completado los pasos anteriores, Kook Ransomware desaparecerá por completo de su navegador Mozilla Firefox. Para eliminar por completo Kook Ransomware de su computadora, debe revertir todos los cambios en Google Chrome, desinstalar extensiones sospechosas, complementos y complementos que se agregaron sin su permiso. Siga las instrucciones instrucciones a continuación para eliminar Kook Ransomware de Google Chrome: Inicie la aplicación Google Chrome, luego haga clic en el ícono de menú en la esquina superior derecha. Elija Más herramientas & gt; Extensiones. Busque Kook Ransomware y otras extensiones maliciosas. Resalte las extensiones que desea desinstalar y luego haga clic en Eliminar para eliminarlas. Haga clic en el ícono de menú de Chrome y seleccione Configuración . Haga clic en Al iniciar , luego marque Abrir una página específica o un conjunto de páginas . Puede configurar una nueva página o utilizar páginas existentes como su página de inicio. Vuelve al ícono de menú de Google Chrome y elige Configuración & gt; Motor de búsqueda y, a continuación, haga clic en Administrar motores de búsqueda . Verá una lista de motores de búsqueda predeterminados que están disponibles para Chrome. Elimina cualquier motor de búsqueda que creas que es sospechoso. Haga clic en el menú de tres puntos junto al motor de búsqueda y haga clic en Eliminar de la lista. Haz clic en el ícono de menú ubicado en la parte superior derecha de tu navegador y selecciona Configuración . Desplácese hacia abajo hasta el final de la página, luego haga clic en Restaurar la configuración a sus valores predeterminados originales en Restablecer y limpiar. Haga clic en el botón Restablecer configuración para confirmar la acción. Este paso restablecerá la página de inicio, la nueva pestaña, los motores de búsqueda, las pestañas fijadas y las extensiones. Sin embargo, sus marcadores, el historial del navegador y las contraseñas guardadas se guardarán. El navegador de la computadora es uno de los principales objetivos del software malicioso: cambiar la configuración, agregar nuevas extensiones y cambiar el motor de búsqueda predeterminado. Entonces, si sospecha que su Safari está infectado con Kook Ransomware, estos son los pasos que puede seguir: Inicie el navegador web Safari y haga clic en Safari en el menú superior. Haga clic en Preferencias en el menú desplegable. Haga clic en la pestaña Extensiones en la parte superior, luego vea la lista de extensiones instaladas actualmente en el menú de la izquierda. Busque Kook Ransomware u otras extensiones que no recuerde haber instalado. Haga clic en el botón Desinstalar para eliminar la extensión. Haga esto para todas sus extensiones sospechosas de ser maliciosas. Abra Safari, luego haga clic en Safari & gt; Preferencias Haga clic en General . Consulte el campo Página de inicio y compruebe si se ha editado. Si Kook Ransomware cambió su página de inicio, elimine la URL y escriba la página de inicio que desea usar. Asegúrese de incluir http: // antes de la dirección de la página web. 69729 Abra la aplicación Safari y haga clic en Safari en el menú en la parte superior izquierda de la pantalla. Haz clic en Restablecer Safari. Se abrirá una ventana de diálogo donde puedes elegir qué elementos deseas restablecer. A continuación, haga clic en el botón Restablecer para completar la acción. 09, 2025 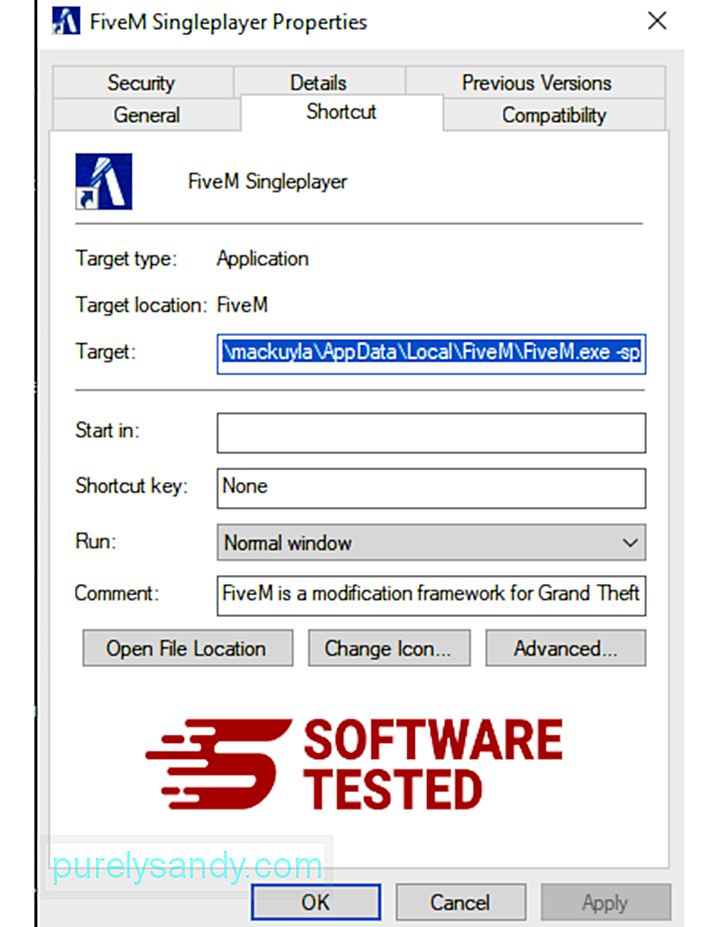
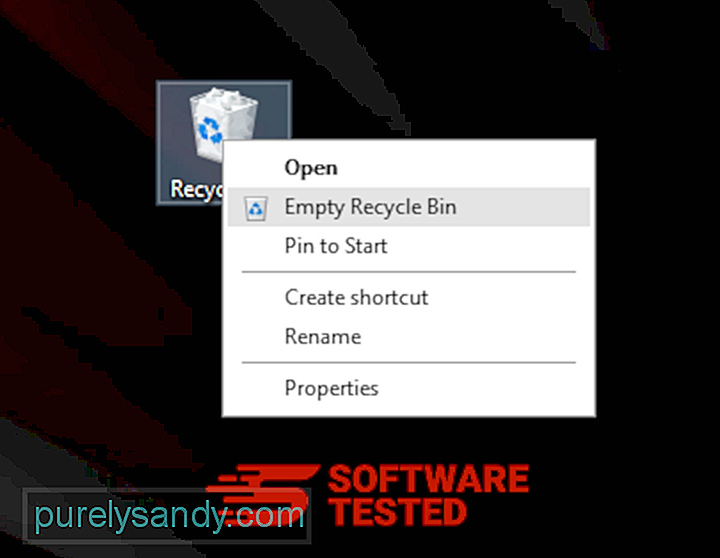
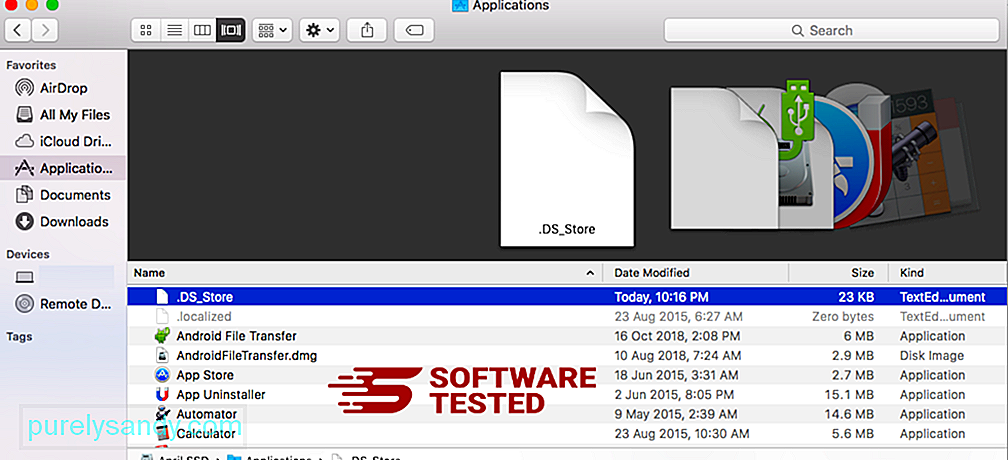
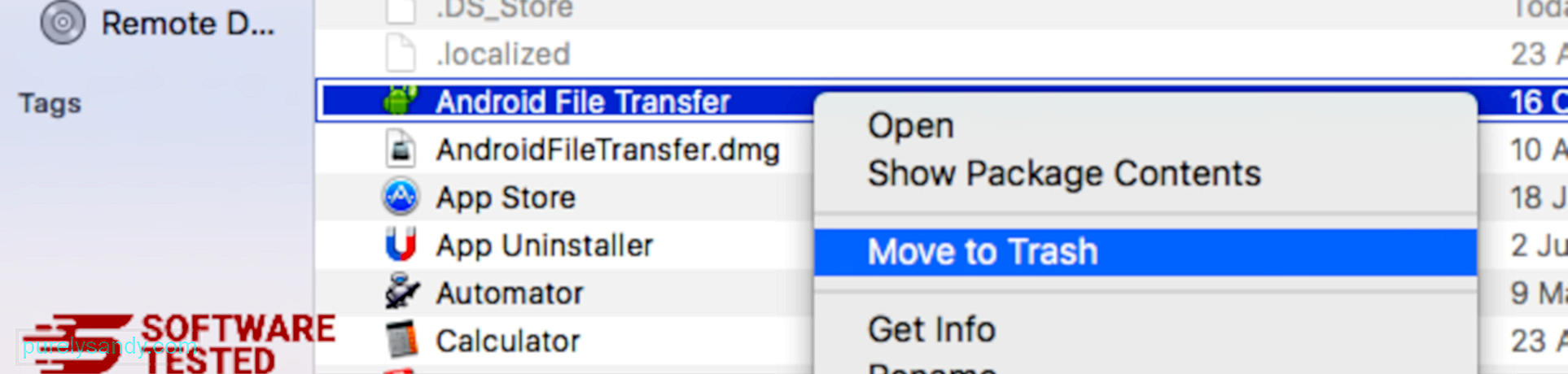
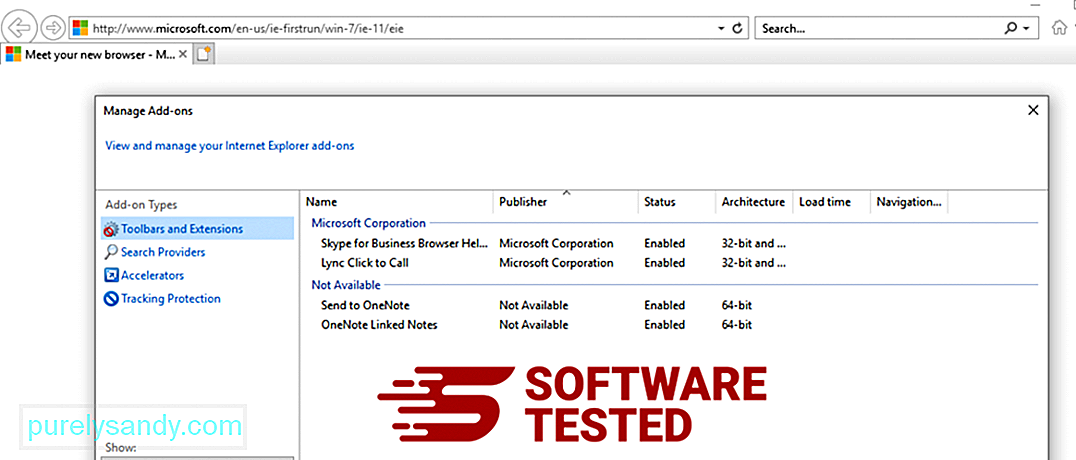
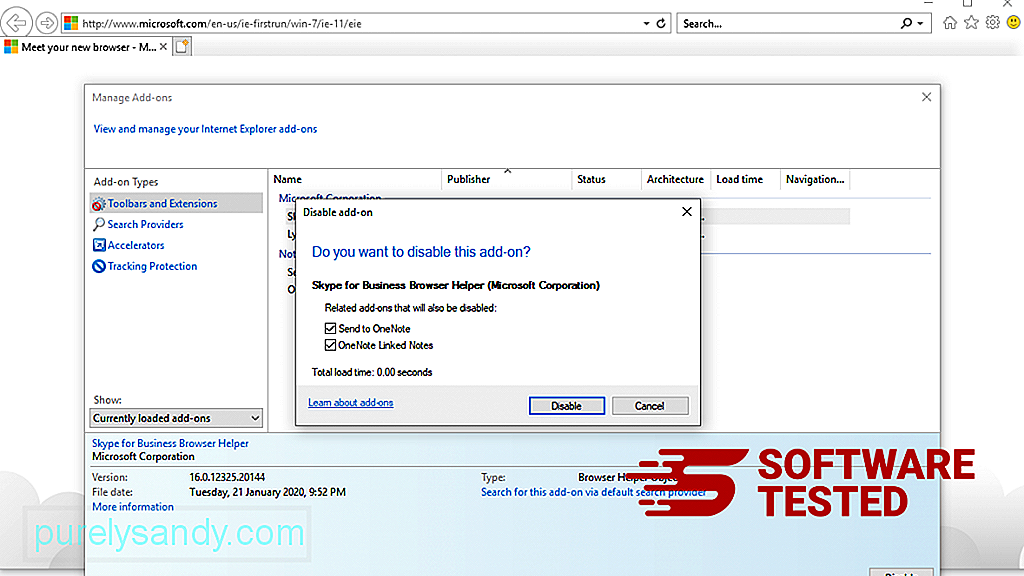
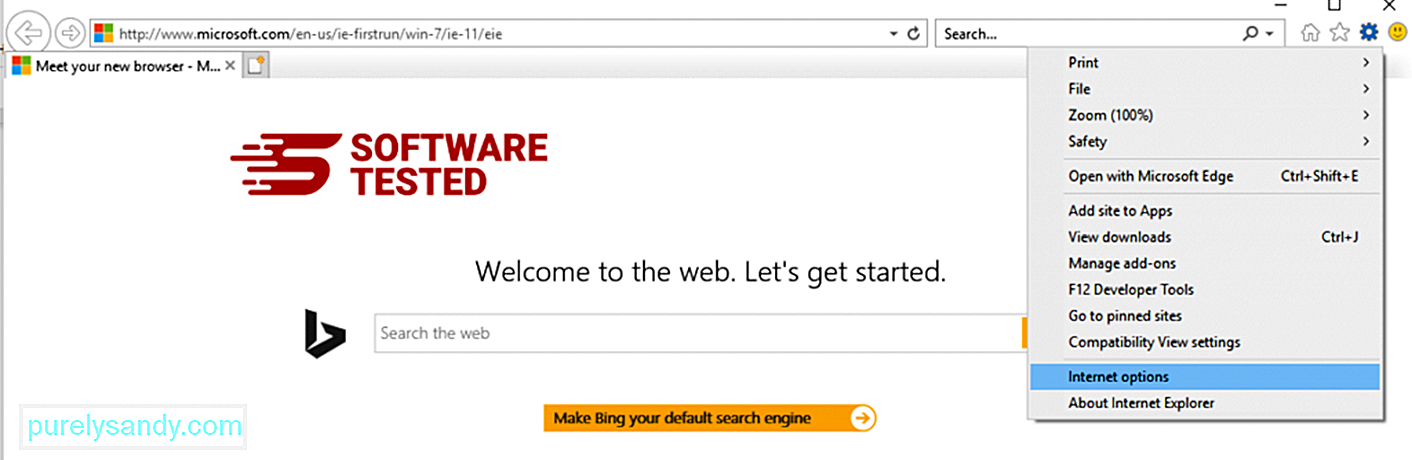
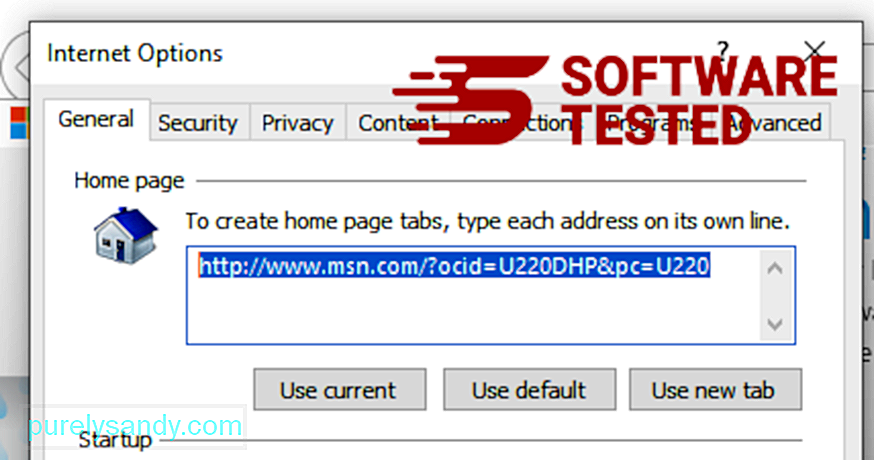
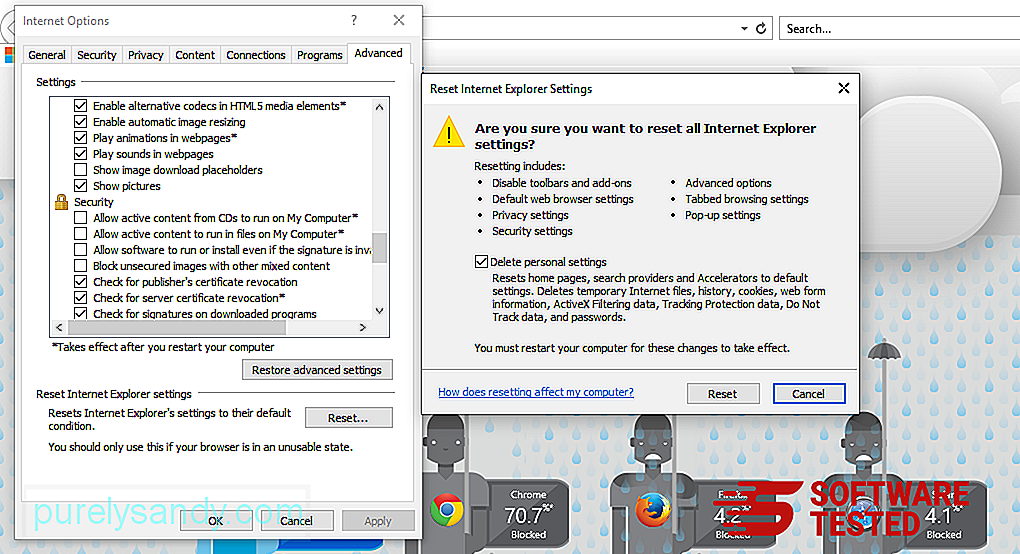
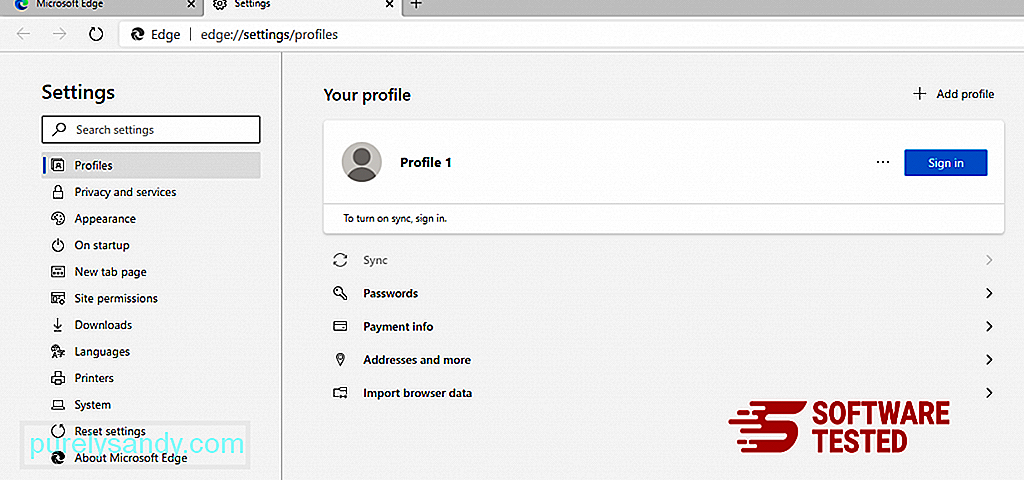
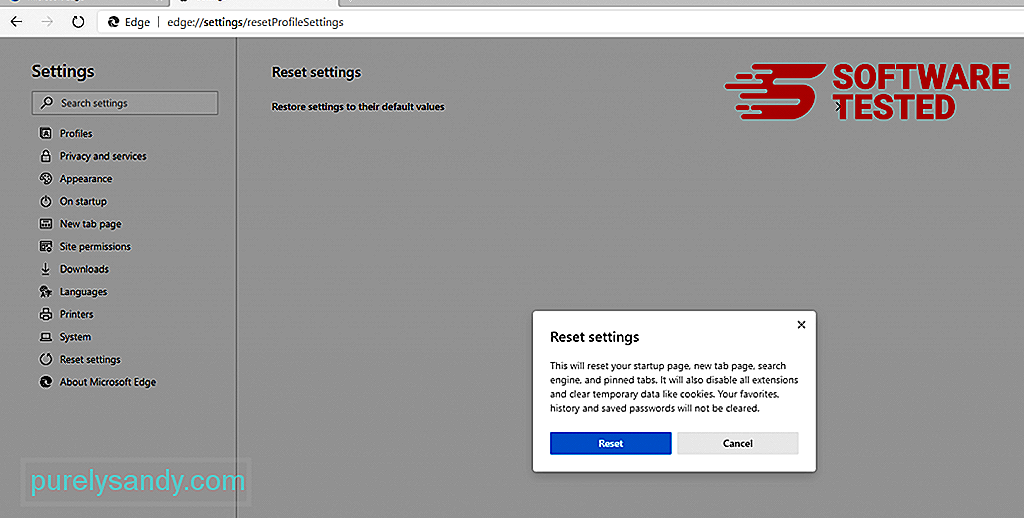
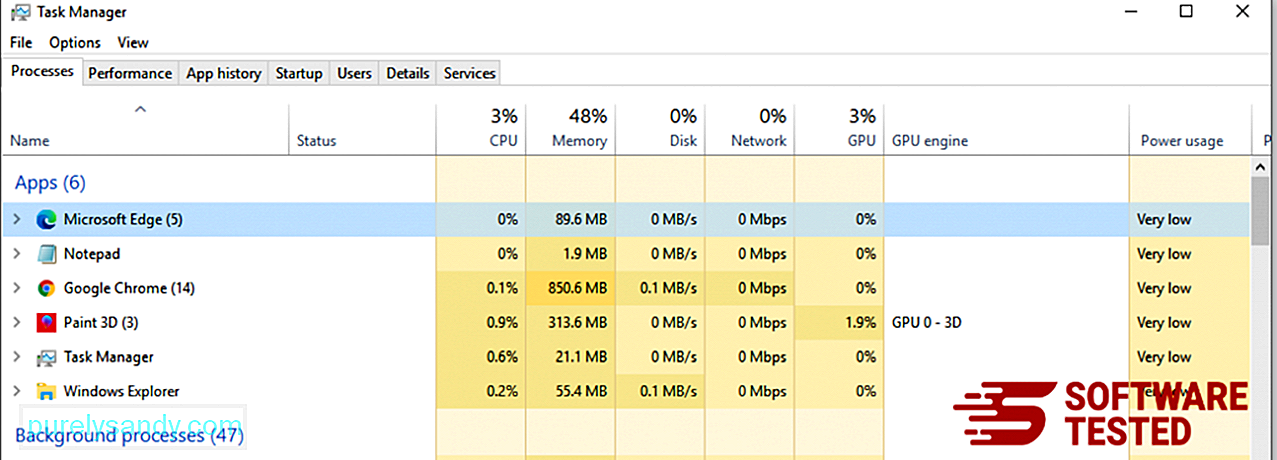
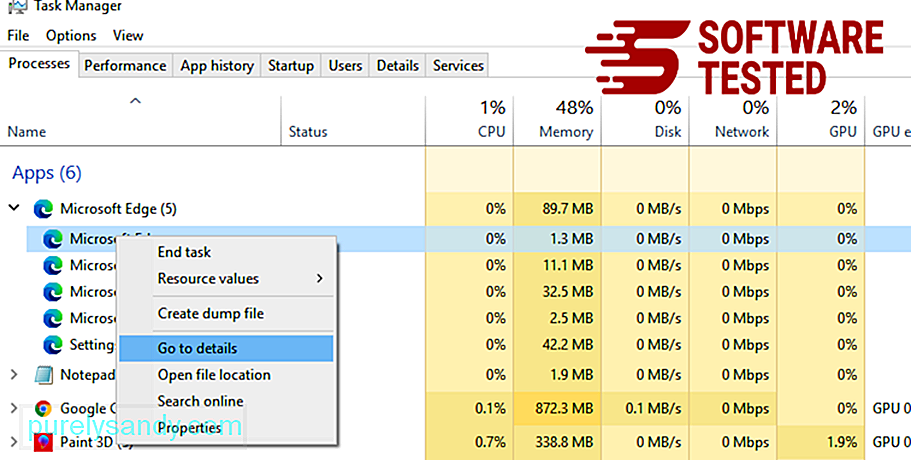
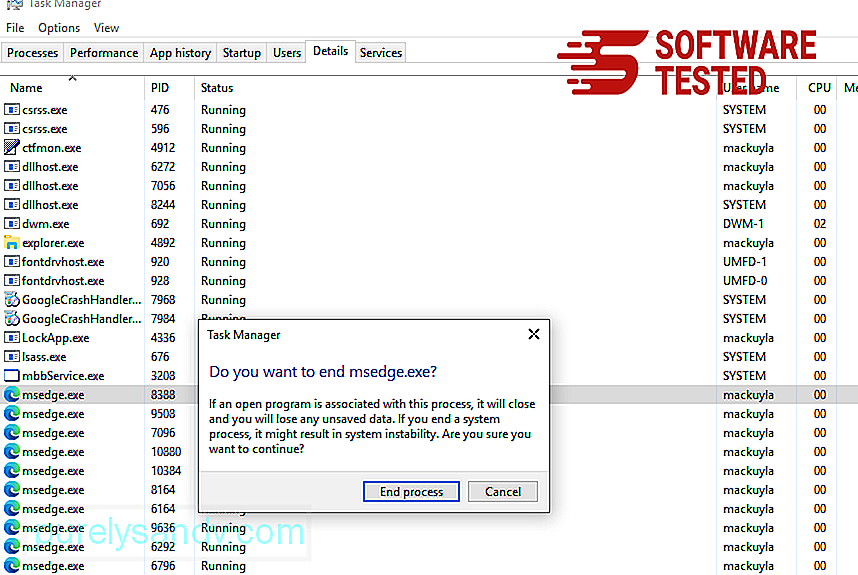
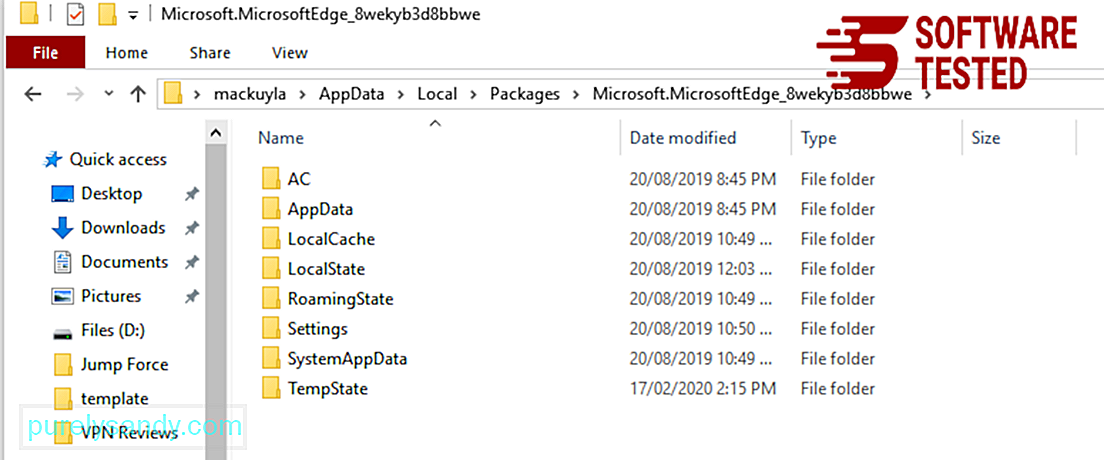
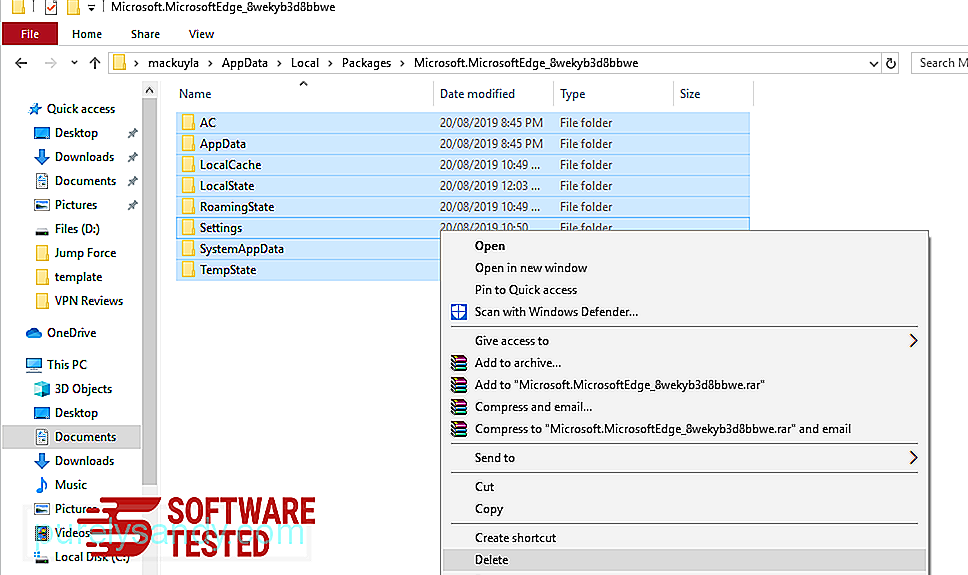
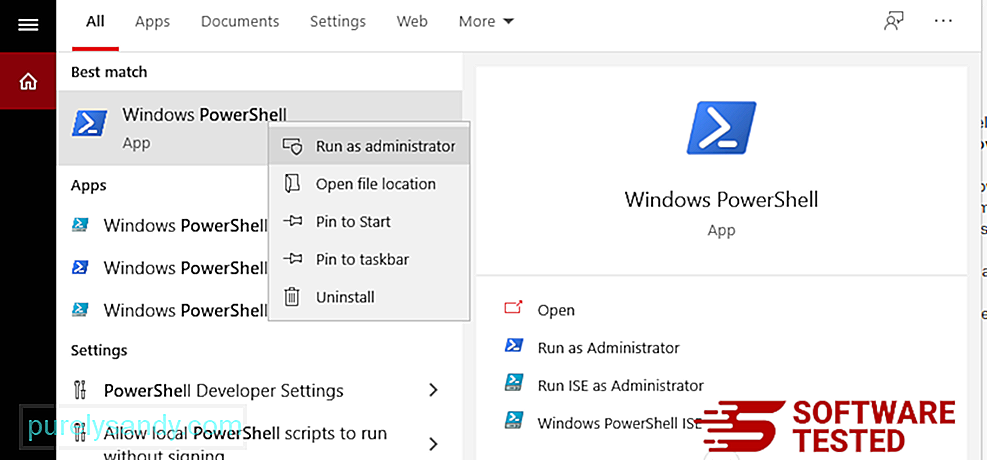
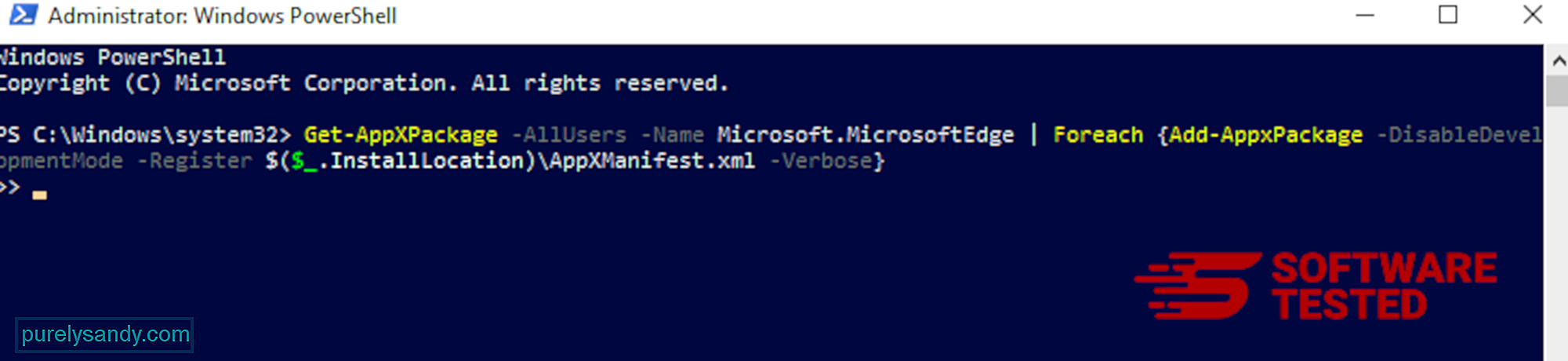
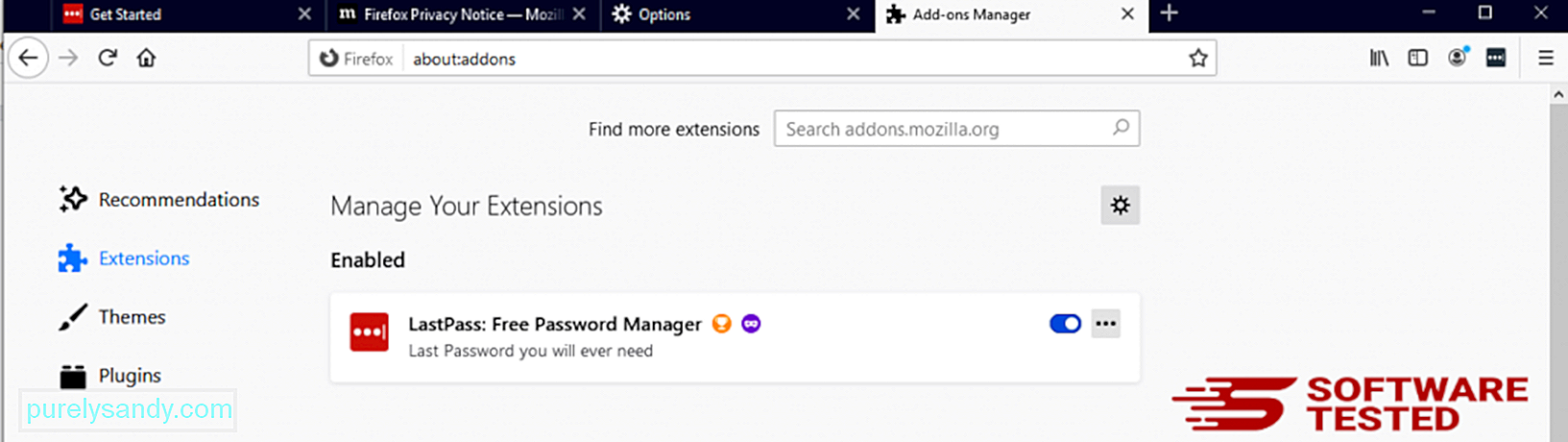
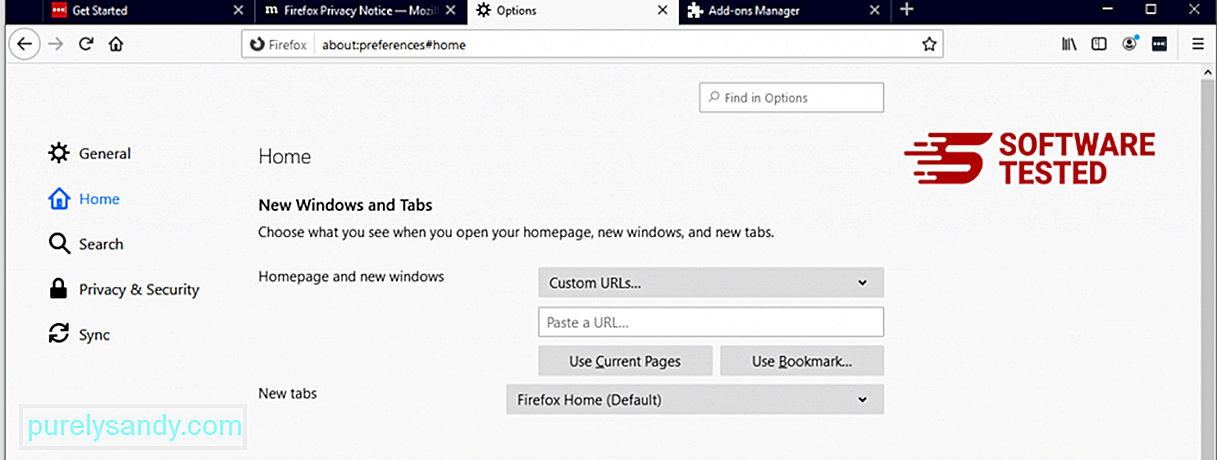
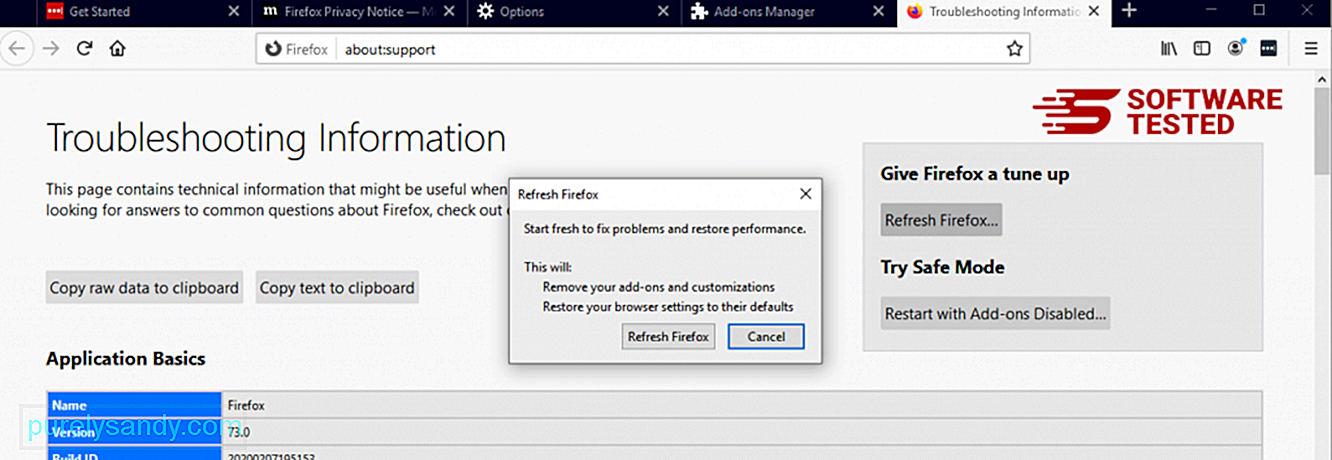
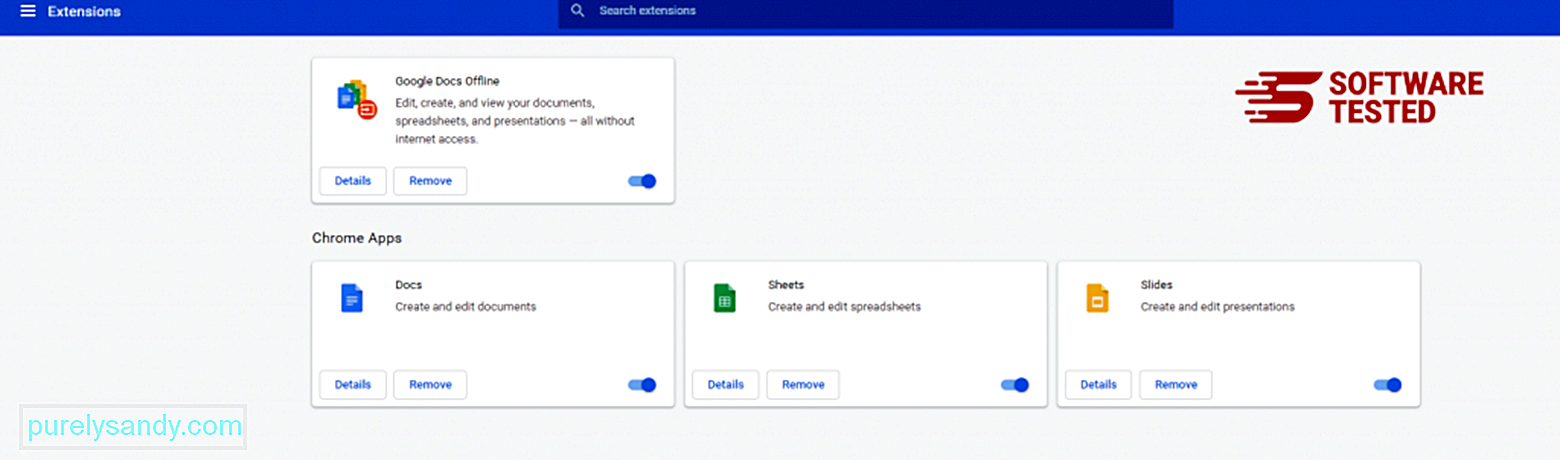
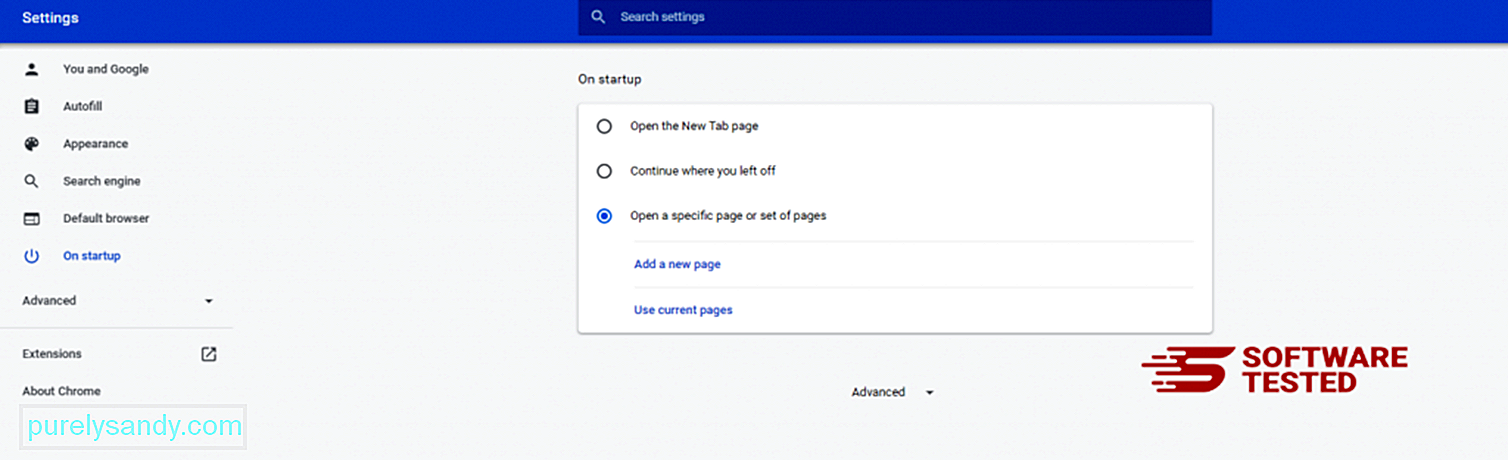
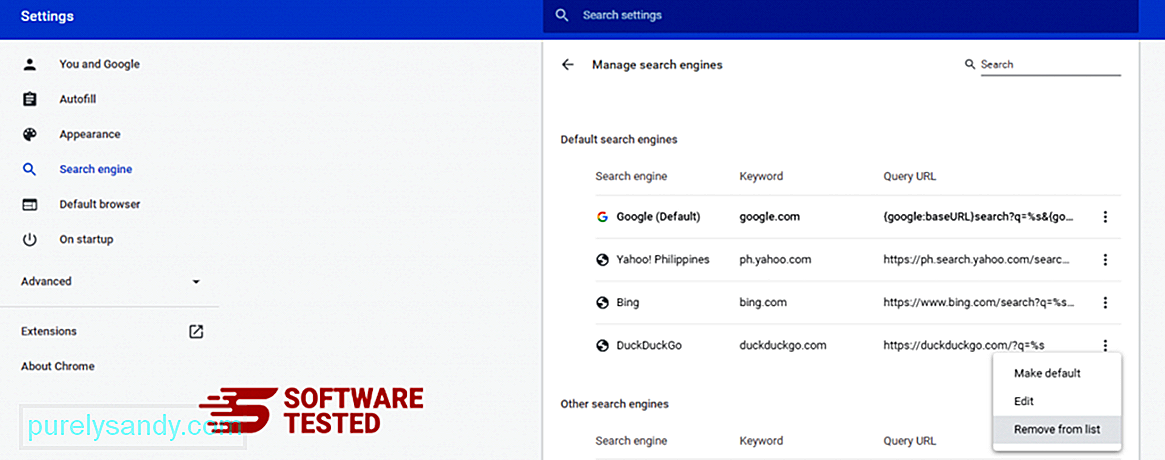
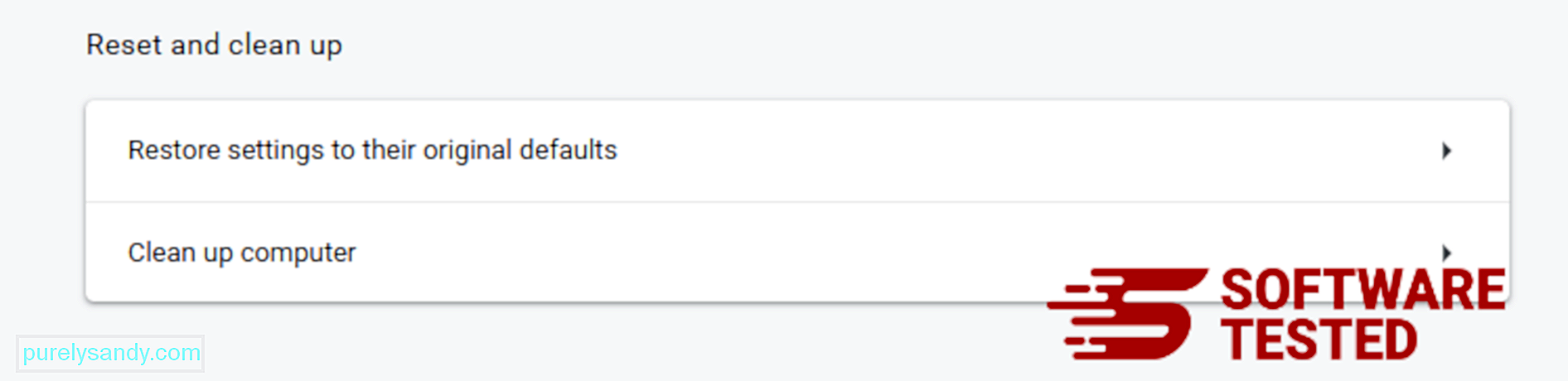
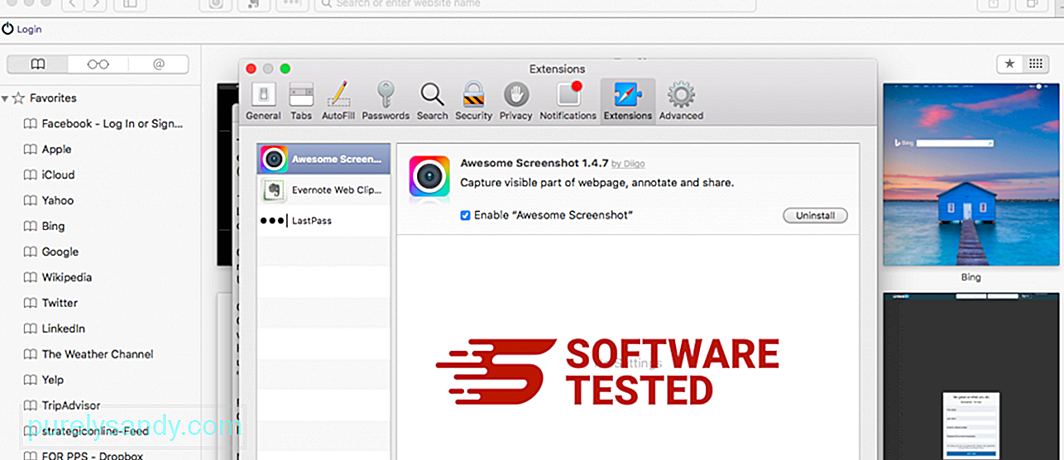
Video de Youtube: Kook ransomware

