Blue Snowball no funciona con Discord: 4 formas de solucionarlo (09.15.25)
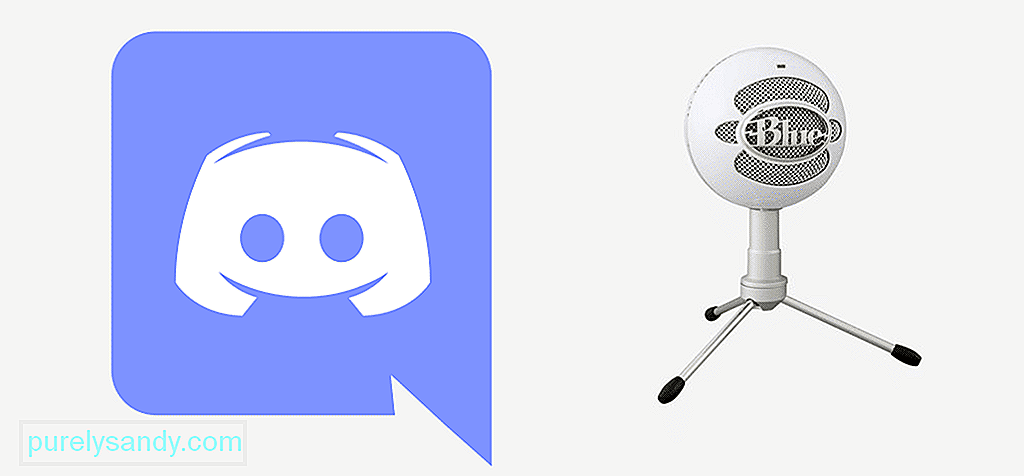 la bola de nieve azul no funciona discordia
la bola de nieve azul no funciona discordia Los micrófonos de bola de nieve azul han revolucionado la industria y son una verdadera definición de micrófonos HD que puede obtener para las mejores grabaciones de sonido, voces en off y comunicación. Estos micrófonos funcionan a través de la interfaz USB para que pueda obtener velocidades de transferencia de datos mejores y más rápidas en ellos. Por lo tanto, lo más probable es que no tenga ningún problema con Discord trabajando con Snowball. Sin embargo, si Blue Snowball no funciona para usted con Discord, deberá solucionarlo y así es como puede hacerlo.
Blue Snowball no funciona con Discord1) Verifique Conexión
Lecciones populares de discordia
Lo primero que tendrás que comprobar en caso de que Blue Snowball no te funcione con el Discord es que debe estar conectado correctamente con el puerto USB. Con el puerto USB, ya debes saber que hay problemas si el conector USB del micrófono no está insertado correctamente y eso hará que el micrófono no funcione con el Blue Snowball.
Qué debes hacer aquí es sacar el conector USB de su toma y luego tendrás que volver a enchufarlo. Esto probablemente resolverá el problema por ti y podrás usar tu micrófono con el Discord una vez más.
2) Compruebe los controladores de la bola de nieve
Además de sus controladores habituales, puede tener un controlador optimizado de Snowball que garantiza la máxima conectividad y un rendimiento óptimo con el micrófono y todo el software de su PC. Por lo tanto, debe asegurarse de que el software Snowball esté instalado correctamente y no le cause ningún problema.
Es posible que deba restablecerlo a la configuración predeterminada, ya que podría estar restringiendo el acceso de Discord a su micrófono Los reimgs y el restablecimiento harán que funcione para usted. Es posible que también necesite actualizar el software del controlador y eso debería ser suficiente para resolver el problema y podrá usar Blue Snowball con Discord.
3) Verifique el dispositivo de entrada predeterminado
También debe verificar el dispositivo de entrada predeterminado y asegurarse de que tiene la bola de nieve azul seleccionada allí. Cuando conecte un micrófono externo, es posible que su computadora no pueda usarlo como dispositivo predeterminado y sentirá que no funciona para Discord. Por lo tanto, deberá cambiar eso y una vez que haya configurado su dispositivo de entrada de audio predeterminado en Blue Snowball, también podrá usarlo fácilmente con Discord sin tener ningún tipo de problema.
4) Verificar permisos
Lo último que deberá verificar es el permiso para que Discord acceda a sus reimgs de hardware y también al micrófono. Entonces, una vez que haya configurado Blue Snowball como su dispositivo de entrada de audio predeterminado y le permita a la aplicación Discord el permiso para acceder al dispositivo de audio y al micrófono, podrá usarlo con Discord sin problemas y podrá grabar audios, enviar mensajes de voz o comunicarse a través de las llamadas a través de Blue Snowball con bastante facilidad.
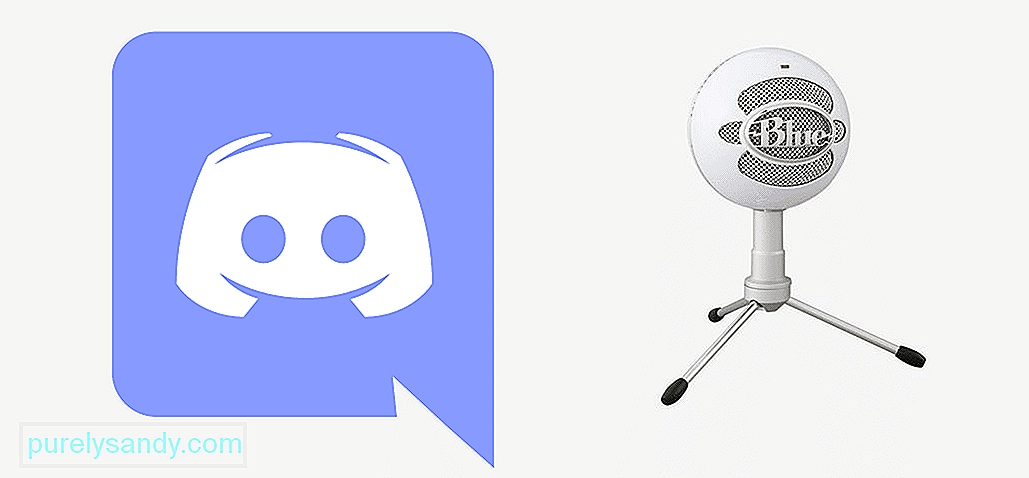
Video de Youtube: Blue Snowball no funciona con Discord: 4 formas de solucionarlo
09, 2025

