Cómo tomar capturas de pantalla con las herramientas integradas de Windows (09.14.25)
¿Quieres presumir de tu juego reciente? ¿Necesita ayuda con un problema particular en su computadora con Windows? ¿O desea capturar un proceso paso a paso y crear un tutorial? La mejor manera de hacer todas estas cosas es tomando capturas de pantalla. Y hay varias formas de hacerlo. Esta guía mostrará 7 formas de tomar capturas de pantalla en Windows 10 .
Método 1: PrtScn o CTRL + PrtScnLa herramienta de captura de pantalla incorporada para Windows es la función Imprimir pantalla. Puede tomar una captura de pantalla en cualquier computadora con Windows y guardarla como un archivo, tomar una captura de pantalla sin guardarla como un archivo o tomar una instantánea de una sola ventana en lugar de la pantalla completa. Esta herramienta es muy fácil de usar porque solo tiene que presionar el botón de pantalla de impresión etiquetado como "PrtScn", "PrntScrn" o Print Scr ", según el teclado que esté utilizando. Sin embargo, aquí hay un consejo: el botón de impresión de pantalla generalmente se encuentra entre las teclas F12 y Scroll Lock.
Si está usando una computadora portátil, es posible que deba presionar la tecla Función o Fn para que funcione la función de pantalla de impresión. Una vez que presiona el botón Imprimir pantalla, puede parecer que no pasó nada porque no hay sonido o cambios que indiquen que se ha tomado una instantánea, pero de hecho, la captura de pantalla ya se ha guardado en su portapapeles. Hay varias cosas que puede hacer con su captura de pantalla. Por lo tanto, puede:
Guardar su captura de pantalla como un archivoSi desea tomar una captura de pantalla de toda su pantalla y guardarla directamente en su computadora, siga estos pasos:
Consejo profesional : Escanee su PC en busca de problemas de rendimiento, archivos basura, aplicaciones dañinas y amenazas de seguridad
que pueden causar problemas del sistema o un rendimiento lento.
Oferta especial. Acerca de Outbyte, instrucciones de desinstalación, EULA, Política de privacidad.
- Presione la tecla de Windows + PrtScn. Si está usando una tableta, presione el botón del logotipo de Windows + botón para bajar el volumen. Para otras computadoras portátiles o dispositivos, es posible que deba presionar la tecla de Windows + Ctrl + PrtScn o la tecla de Windows + Fn + PrtScn.
- Notará que la pantalla se atenúa por un momento. Esto significa que se tomó la captura de pantalla y el archivo se guardó en su computadora.
- Verifique el archivo guardado en Imágenes & gt; Carpeta de capturas de pantalla.
Sugerencia: Las capturas de pantalla que se guardan automáticamente generalmente se nombran de acuerdo con la fecha y hora en que fueron tomadas. Elimina regularmente las capturas de pantalla antiguas de tu computadora y limpia los archivos basura con una aplicación como Outbyte PC Repair , para que no te confundas. También le resultará más fácil buscar la captura de pantalla que necesita.
Tome una captura de pantalla sin guardarSi quieres hacer más con tu captura de pantalla, puedes tomar una instantánea de la pantalla y editarla directamente después. Para tomar una captura de pantalla sin guardarla como archivo, siga estos pasos:
- Presione el botón PrtScn. Para algunos dispositivos, es posible que deba presionar Alt + Fn + PrtScn. No notará ningún cambio, pero la imagen se ha copiado en su portapapeles.
- Abra el programa donde desea pegar la imagen. Puede ser un editor de imágenes, un correo electrónico o un procesador de textos. Haga clic en Editar & gt; Pega o presiona Ctrl + V para pegar la imagen. Las dimensiones de su captura de pantalla serán las mismas que la resolución de pantalla de su computadora.
- Si desea editar, recortar o anotar su captura de pantalla antes de pegarla en algún lugar o enviársela a alguien, puede pegar la captura de pantalla en su aplicación de edición de fotos favorita y edítela desde allí.
Si desea tomar una instantánea de una sola ventana activa, siga estos pasos:
< ul>Este atajo solo se puede usar para tomar una captura de pantalla en Windows 10 . Esta combinación de teclado le permite capturar una parte de su pantalla y copiarla en su portapapeles. Cuando presiona Windows + Shift + S, su pantalla se atenuará levemente y aparecerá un cursor. Puede usar ese cursor para dibujar la parte de la pantalla de la que desea tomar una foto. Mantenga presionado el cursor mientras dibuja el área, luego suelte el cursor. La captura de pantalla se guardará automáticamente en el portapapeles.
Abra su herramienta de edición de fotos favorita como Paint o Photoshop, pegue la captura de pantalla y luego edítela o guárdela como un archivo. Este atajo hace que sea más fácil tomar una captura de pantalla de solo una parte de su pantalla. Antes de esto, tenía que capturar toda la pantalla, luego recortar la imagen para mostrar lo que desea que se incluya en la captura de pantalla.
Método 3: Herramienta de recorte 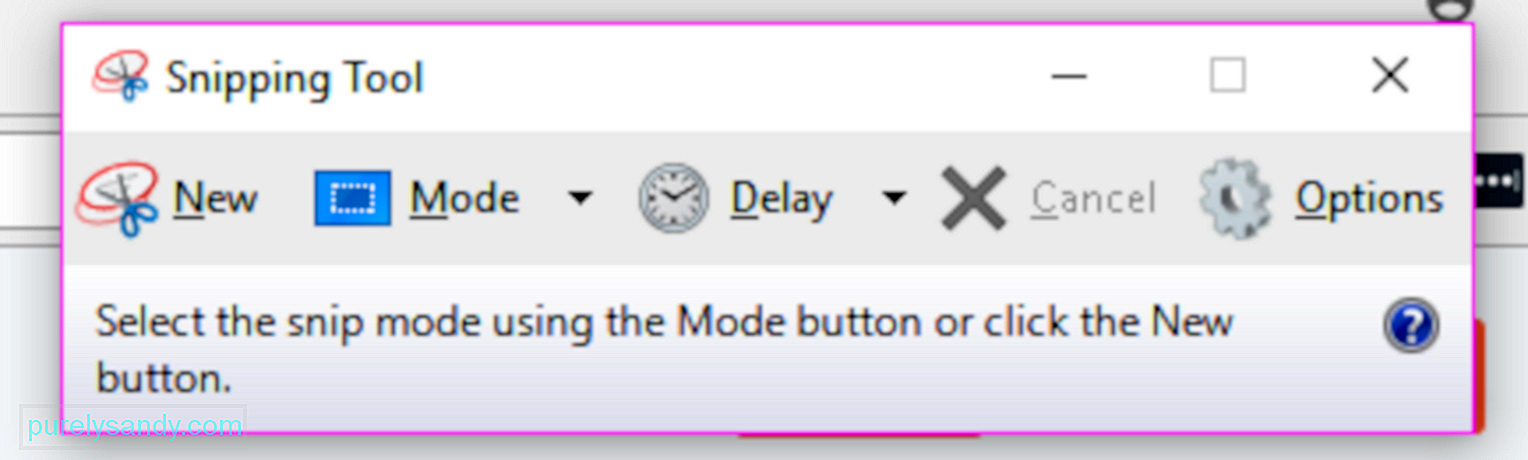
La herramienta de recorte es una aplicación de escritorio integrada muy útil para realizar capturas de pantalla. Es una de las herramientas más populares que se utiliza para hacer capturas de pantalla de Windows en PC de diferentes formas. Puede tener un recorte de pantalla completa, un recorte rectangular o un recorte de forma libre. También puede utilizar un temporizador para retrasar la captura de pantalla durante 1, 2, 3, 4 o 5 segundos.
Para utilizar la herramienta Recortes, siga las instrucciones a continuación:
- Busque la herramienta de recorte en el cuadro de búsqueda del menú Inicio y toque el resultado superior. O puede ir a Todas las aplicaciones & gt; Accesorios de Windows.
- Una vez que se inicia la herramienta Recortes, haga clic en el botón Nuevo para tomar una captura de pantalla. Elija el modo que prefiera.
- Mantenga presionado y arrastre el cursor al área que desea tomar. Suelte el botón del mouse y el área se copiará automáticamente en la ventana de marcado.
- Puede editar, anotar, copiar, compartir o guardar el archivo desde la ventana de marcado.
Microsoft ha anunciado que eliminará gradualmente la herramienta Recortes en un futuro próximo e incluso ha introducido una nueva herramienta para tomar capturas de pantalla llamada Snip & amp; Sketch (que discutiremos a continuación) con su actualización de Windows 10 de octubre de 2018, pero no hay un anuncio definitivo, por lo que quizás la herramienta Recortes se quede por ahora.
Método 4: tomar una captura de pantalla, usando una tableta WindowsSi está utilizando una tableta Surface, ASUS Vivotab, Dell Venue o cualquier otra tableta de Windows, no tendrá un teclado con un botón PrtScn para usar para tomar capturas de pantalla. Aunque Snipping Tool también está disponible para tabletas Windows, no es una gran herramienta para usar en un dispositivo con funciones táctiles.
La forma más eficiente de tomar capturas de pantalla en tabletas Windows es usar sus botones de hardware. Para capturar toda la pantalla de su tableta, presione el logotipo de Windows + botones para bajar el volumen al mismo tiempo. La pantalla se atenuará una vez que presione este acceso directo, lo que significa que se ha realizado la captura de pantalla. Puede acceder a sus capturas de pantalla en la carpeta Capturas de pantalla dentro de la biblioteca de imágenes.
Método 5: acceso compartido (solo Windows 8.1)Si todavía usa Windows 8.1 por alguna razón u otra, puede usar los Accesos para tomar una captura de pantalla y compartirla usando las aplicaciones de Windows. Esto es útil cuando navega por la Web o usa una aplicación y desea compartir rápidamente lo que está en su pantalla. Simplemente abra el acceso a Compartir, toque la flecha al lado del elemento que desea compartir, luego haga clic en la opción Captura de pantalla.
Método 6: Windows + Alt + PrtScn (solo Windows 10 Creators Update)Microsoft presentó una nueva características en Windows 10 Creators Update, incluida una nueva barra de juegos, que se puede usar al jugar. Tomar capturas de pantalla de una ventana de juego activa es una de las cosas que Game Bar puede hacer. Mientras juegas, presiona Windows + Alt + PrtScn, y se creará y almacenará automáticamente una captura de pantalla en tu dispositivo.
Puedes acceder a la captura de pantalla en Videos & gt; Carpeta de capturas. El nombre del archivo incluirá el nombre del juego que estaba jugando, la fecha y la hora en que se tomó la captura de pantalla.
Método 7: Recortar & amp; SketchEsta es la nueva herramienta de captura de pantalla que Microsoft ha introducido en su actualización de Windows 10 de octubre de 2018. Es más fácil de acceder y hace que compartir capturas de pantalla sea más rápido.
Los pasos a continuación le mostrarán cómo hacer capturas de pantalla en Windows usando Snip & amp; Sketch:
- Abra la aplicación y haga clic en el botón Nuevo en la esquina superior izquierda.
- El recorte & amp; La ventana de boceto desaparecerá y aparecerá un pequeño menú en la parte superior de la pantalla.
- Elija qué tipo de captura de pantalla desea tomar: rectangular, de forma libre o de pantalla completa. Sin embargo, no hay ninguna opción para capturar una ventana activa.
- Una vez que se ha tomado la captura de pantalla, se carga directamente en Snip & amp; Ventana de boceto, donde puede editar o anotar la imagen.
- Una vez hecho esto, guarde el archivo o compártalo en su correo electrónico o redes sociales.
Hay muchas formas de capturar pantallas de ventanas y aplicaciones en su computadora y, a menos que tenga necesidades complejas o específicas, las herramientas y funciones integradas en Windows son suficientes para hacer el trabajo. / p>
Video de Youtube: Cómo tomar capturas de pantalla con las herramientas integradas de Windows
09, 2025

