Cómo encontrar contraseñas en una Mac (08.23.25)
¿Suele configurar su Mac para recordar y completar automáticamente las contraseñas? Bueno, aunque hacer eso puede ser bastante útil, a veces, tener sus contraseñas autocompletadas tiene inconvenientes, especialmente cuando realmente necesita recordarlas y escribirlas manualmente. Afortunadamente, es posible ver las contraseñas guardadas en Mac. Con administradores de contraseñas para Mac como Keychain, puede recordar su aplicación, sitio web, cuenta o contraseñas WiFi.
Buscar contraseñas usando KeychainKeychain es un administrador de contraseñas integrado, que almacena diferentes tipos de contraseñas Mac. A continuación se explica cómo encontrar contraseñas en una Mac usando Keychain:
- Navegue a Keychain Access presionando las teclas Comando + Espacio y luego escribiendo Keychain en la barra de búsqueda de Spotlight.
- Verifique la barra lateral a su izquierda y vaya a Categoría. Haga clic en Contraseñas.
- Desplácese hacia arriba y hacia abajo para buscar la contraseña que necesita.
- Si ha cambiado una contraseña muchas veces antes, habrá algunas fechas asociadas con ella. Simplemente haga doble clic en el resultado más reciente.
- Observe el cuadro junto a Mostrar contraseña. Haga clic en él.
- Ingrese la contraseña que usa para iniciar sesión en su computadora.
- En este punto, se mostrará la contraseña.
Si olvidó su contraseña de WiFi y un visitante la solicita, puede usar este método para recuperar su contraseña de WiFi. Solo asegúrese de conocer el nombre de su red WiFi.
- Vaya a Acceso a Llaveros usando las teclas Comando + Espacio para abrir Spotlight. Una vez abierto, ingrese 'Llavero' en la barra de búsqueda.
- Mientras esté en Acceso a Llavero, busque el nombre de su red.
- Haga doble clic en el resultado más relevante que se muestra.
- Esta vez, cuando haga clic en Mostrar contraseña, se le pedirá que ingrese su nombre de usuario y contraseña de administrador. Si olvidó su nombre de usuario, haga clic en el logotipo de Apple en la parte superior de la pantalla y verifique el nombre de usuario de la cuenta con la que está conectado actualmente.
- Ahora, la contraseña se mostrará en el cuadro junto a Mostrar contraseña .
Si bien Safari le facilita recordar su nombre de usuario y contraseña para un sitio web específico al completarlos por usted, a veces, solo necesita introdúzcalos usted mismo. En caso de que haya olvidado sus nombres de usuario y contraseñas, lo más probable es que Safari los haya guardado todos para usted. A continuación, le indicamos cómo puede revelar sus nombres de usuario y contraseñas en Safari:
- Abra la aplicación Safari.
- Vaya al menú de Safari y haga clic en Preferencias & gt; Contraseñas.
- Haga clic en la casilla de verificación junto a Mostrar contraseñas para los sitios web seleccionados. Tenga en cuenta que hacer esto requerirá que ingrese una contraseña de administrador.
- Seleccione el sitio web cuya contraseña desea revelar de la lista.
- Haga clic en Permitir si se solicita permiso.
- Los detalles de inicio de sesión para ese sitio web ahora deberían ser revelados.
- Puede repetir estos pasos para revelar otros inicios de sesión de sitios web que se han almacenado en Safari.
- Una vez que haya obtenido la contraseña que necesita, puede desmarcar la casilla junto a Mostrar contraseñas para sitios web seleccionados por motivos de seguridad. También puede optar por eliminar las contraseñas de la lista si no desea que Safari las guarde.
Keychain Access ofrece muchos beneficios importantes para los usuarios promedio de Mac , pero a veces, hay demasiadas contraseñas para administrar. Afortunadamente, algunas aplicaciones están diseñadas para resolver este problema, ya que ayudan a los usuarios de Mac a organizar y almacenar contraseñas. Estas aplicaciones se denominan administradores de contraseñas. A continuación, enumeramos cinco de las mejores aplicaciones de administración de contraseñas para Mac en la actualidad:
1. Dashlane 
Además de ser una billetera digital segura, Dashlane funciona como administrador de contraseñas. Esta fantástica aplicación viene en una versión gratuita, pero se puede actualizar a una versión Premium con más funciones, como la capacidad de admitir diferentes plataformas y manejar una multitud de dispositivos sincronizados.
Para acceder a Dashlane, simplemente necesita usar una contraseña maestra, que no se almacena ni se registra. Después de eso, tendrá acceso a un sistema seguro que almacena y protege los datos mediante el cifrado AES-256.
Dashlane tiene muchas otras características notables, como autenticación de dos factores, generación automática de contraseña, un alertas de brechas de seguridad, respaldo seguro y un informe trimestral sobre el análisis de la política de seguridad.
Como se mencionó anteriormente, esta aplicación no es solo un administrador de contraseñas. Se puede usar como una billetera digital para almacenar detalles de cuentas bancarias, información de identificación, detalles personales e incluso información de tarjetas de crédito. Dado que es fácil y eficiente de usar, el New York Times describió a Dashlane como uno de los mejores administradores de contraseñas para Mac en la actualidad.
2. LastPass 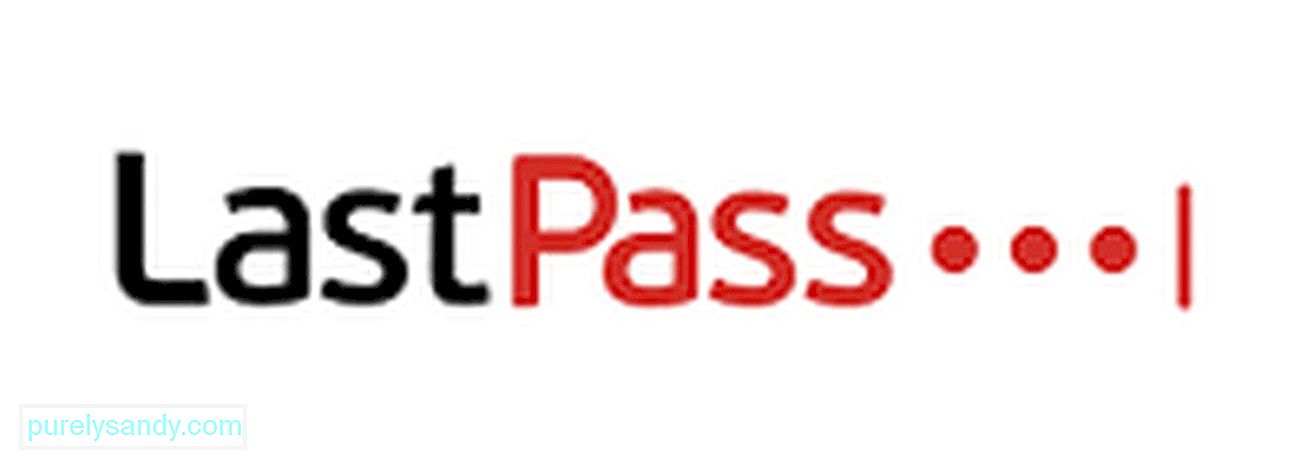
Desarrollado por LogMeIn Inc., LastPass es un administrador de contraseñas versátil para Mac. Aunque es una aplicación de software comercial gratuita, también viene con una versión Premium que funciona con iOS, Android y OS X. Lo mejor de este administrador de contraseñas es que tiene muchas características interesantes, incluida la capacidad de completar automáticamente contraseñas en sitios web , así como información personal en formularios. También tiene un generador de contraseñas que ayuda a los usuarios a crear contraseñas seguras usando una combinación de caracteres. Si está buscando un administrador de contraseñas confiable pero gratuito para Mac, LastPass es una buena opción.
3. KeePassX 
Otro administrador de contraseñas confiable para Mac es KeePassX. Es una aplicación gratuita e img abierta que viene en dos versiones: instalable y portátil. Tiene características y capacidades integradas que lo convirtieron en uno de los mejores administradores de contraseñas para Mac en la actualidad. Además de la protección de contraseñas, funciona con herramientas y complementos de terceros y puede generar contraseñas seguras. Curiosamente, sus funcionalidades también se pueden extender a otros dispositivos, plataformas y navegadores. Inicialmente, este administrador de contraseñas fue creado por una comunidad open-img para Windows. Lo llamaron KeePass. Recientemente, su dominio se extendió a dispositivos OS X, lo que la convirtió en una aplicación multiplataforma.
4. 1Password 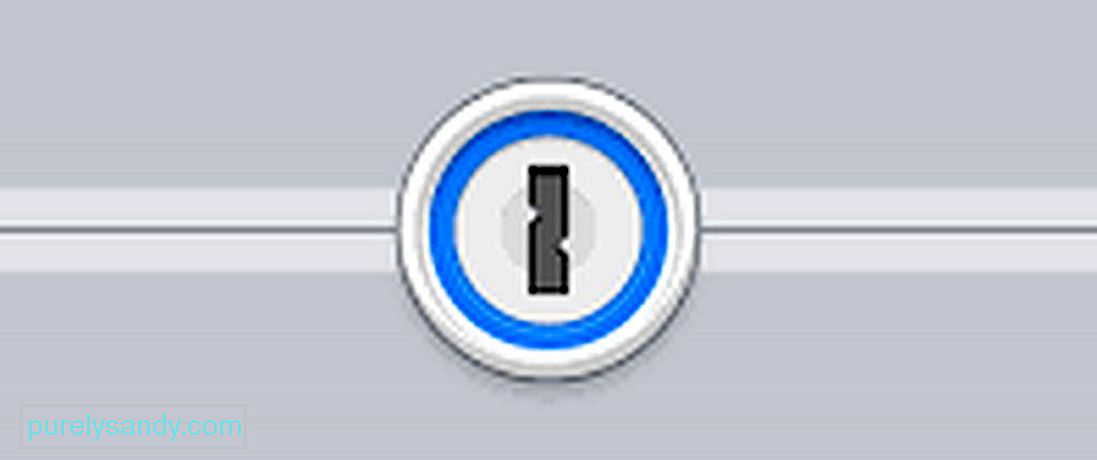
Si bien 1Password es una herramienta comercial de pago, se puede utilizar de forma gratuita dentro de un período de prueba de 30 días. El concepto de este mantenimiento de contraseñas es permitir que los usuarios de Mac recuerden solo una contraseña, que se denomina contraseña maestra. Una vez que inician sesión, los usuarios pueden acceder a la base de datos de la propia herramienta, donde las contraseñas se almacenan y protegen mediante encriptación AES-256.
Otra gran característica de 1Password es que también guarda documentos, información de tarjetas de crédito, PIN códigos y muchos más. Esta herramienta también se puede integrar con navegadores web. De esa manera, será más fácil generar contraseñas para registros de cuentas en línea o completar información personal o detalles de tarjetas de crédito.
ConclusiónTenga en cuenta que aquí se trata de información crucial, por lo que debe tener mucho cuidado al revelar o almacenar contraseñas y otra información con administradores de contraseñas como Keychain. Claro, los detalles que guardó en estos administradores de contraseñas pueden estar protegidos, pero nunca se sabe si hay miradas indiscretas a su alrededor. Antes de encontrar contraseñas en su Mac, asegúrese de que no haya nadie a su alrededor.
Ahora que obtuvo la información que necesita, es hora de mejorar el rendimiento de su Mac con la aplicación de reparación de Mac. Con esta herramienta instalada en su Mac, puede resolver problemas potenciales y realizar arreglos rápidos para que pueda usar su computadora de la mejor manera.
Video de Youtube: Cómo encontrar contraseñas en una Mac
08, 2025

