Cómo solucionar el error "Falta VCRUNTIME140.dll" en Windows 10 (09.15.25)
Microsoft ha creado una gran cantidad de aplicaciones que facilitan y aceleran las tareas. Existe Skype que nos permite comunicarnos con personas de lugares lejanos. Existe OneDrive que le permite organizar y realizar copias de seguridad de sus documentos importantes. Y, por supuesto, vale la pena mencionar las fotos de Microsoft que nos permiten mantener organizados todos nuestros recuerdos digitales.
Pero, ¿qué pasa si, al abrir una de estas aplicaciones, encuentras un mensaje de error que dice: “El programa puede "No empiece porque falta VCRUNTIME140.dll en su computadora," ¿qué haría?
En esta publicación, discutiremos todo lo que hay que saber sobre el error VCRUNTIME140.dll falta en Windows 10.
¿Qué es el archivo VCRUNTIME140.dll?Antes de profundizar en el tema del error VCRUNTIME140.dll, primero comprendamos la función del archivo VCRUNTIME140.dll.
Consejo profesional: escanee su PC en busca de problemas de rendimiento, archivos basura, aplicaciones dañinas y amenazas de seguridad
que pueden causar problemas del sistema o un rendimiento lento.
Oferta especial. Acerca de Outbyte, instrucciones de desinstalación, EULA, Política de privacidad.
El archivo VCRUNTIME140.dll es parte de las bibliotecas de tiempo de ejecución de Microsoft Visual Studio. Esto significa que se encuentra entre los muchos archivos DLL que crean las bibliotecas necesarias para ejecutar aplicaciones que utilizan la suite Microsoft Visual Studio. 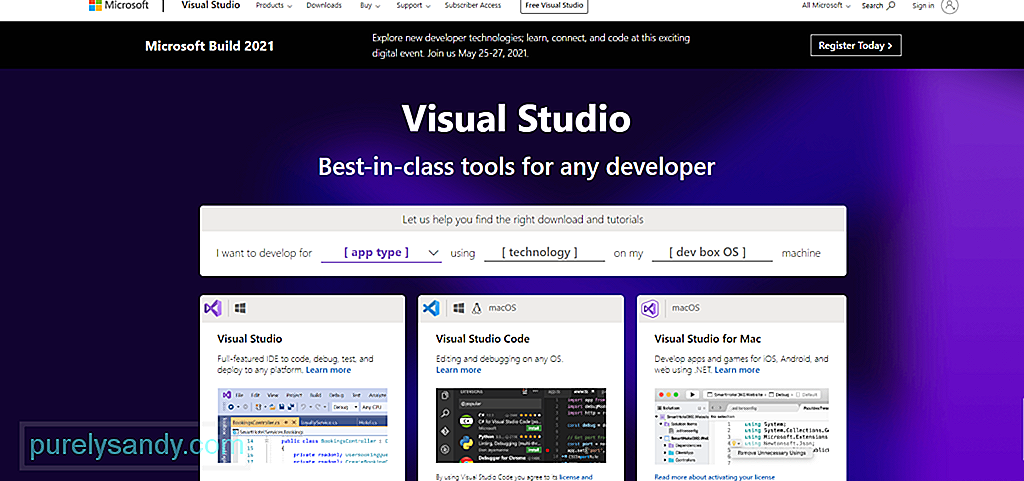
Solo una descripción general rápida de lo que es un archivo DLL, significa Bibliotecas de vínculos dinámicos y puede contener datos y códigos que pueden ser utilizados por más de un programa a la vez. Su función principal es ayudar a que el sistema operativo y las aplicaciones se carguen más rápido. En pocas palabras, ayuda a promover el uso eficiente de la memoria al reutilizar el código.
Aquí hay información importante sobre VCRUNTIME140.dll:
- Nombre del programa: Microsoft Visual Studio (Visual C ++) 2015/2017/2019
- Desarrollador de software: Microsoft Visual Studio
- Archivo ejecutable: vcruntime140.dll
- Sistema operativo: Windows XP, 7, 8, 8.1 y 10
- Ubicación del archivo: C: \ WINDOWS \ system32
- Tamaño del archivo: 86KB
Entonces, ¿qué significa este error? ¿Por qué falta el archivo VCRUNTIME140.dll?
Este error aparece a veces cuando la versión de Microsoft Visual Studio instalada en su dispositivo no está actualizada. Si ha instalado recientemente una actualización de Windows, es posible que también deba actualizar la versión de su archivo VCRUNTIME140.dll para garantizar la compatibilidad.
Otra razón por la que ocurre este error es cuando el archivo VCRUNTIME140.dll es eliminado accidentalmente o se corrompe. Podría eliminarse mientras se deshace de archivos basura o una entidad de malware ha infectado su archivo existente.
También es posible que el archivo VCRUNTIME140.dll haya encontrado un problema en el proceso que lo haya dañado. Y debido a eso, ya no se puede cargar correctamente. Para resolver esto, debe reinstalar el archivo VCRUNTIME140.dll en su dispositivo.
¿Qué causa el error “Falta VCRUNTIME140.dll” en Windows 10?Al igual que otros errores en Windows 10, el archivo “VCRUNTIME140. dll Is Missing ”tiene muchas causas diferentes. Y en este artículo, hemos recopilado todas las causas comunes de este problema:
- El archivo VCRUNTIME140.dll está dañado o se ha eliminado. Entre todas las causas, esta es el más común. Sin el archivo VCRUNTIME140.dll, todas las demás aplicaciones que dependen de él no se pueden iniciar ni iniciar. En este caso, debe descargarlo nuevamente o restaurarlo.
- Existe un error con Adobe Creative Cloud . Se sabe que existe un problema en Adobe Creative Cloud y Adobe ya ha implementado una solución. Según los informes, el error comenzó a aparecer cuando migraron a Visual C ++.
- Su sistema es atacado por malware . Es probable que su sistema haya sido atacado por una entidad de malware o un virus. Esto ha provocado que el archivo VCRUNTIME140.dll esté dañado y ahora aparece el error "Falta VCRUNTIME140.dll".
- Los archivos del sistema están dañados. Se conocen los archivos del sistema. ser víctimas de corrupción y errores. Esto sucede normalmente después de actualizar su sistema operativo, restablecer Windows o instalar una aplicación maliciosa.
- Faltan los archivos esenciales de Visual Studio 2015. Sabemos que el archivo VCRUNTIME140.dll está asociado con el software Visual Studio 2015. Si falta o se daña, verá el error "Falta VCRUNTIME140.dll".
Vale la pena señalar que estas no son las únicas causas del mensaje de error. También hay muchos otros posibles desencadenantes. Pero la buena noticia es que no importa qué lo esté causando, las siguientes soluciones pueden resolverlo.
Qué hacer con el error “Falta VCRUNTIME140.dll” en Windows 10Si recibe el error “VCRUNTIME140. dll Is Missing ”, entonces es una señal de que algo anda mal con su computadora y debe ser reparado. Podría ser una infección de malware o un programa que deba reinstalarse. Cualquiera que sea la causa del error, las soluciones deberían resolverlo.
Pero antes de hacer eso, primero intente reiniciar su computadora. Es posible que el error de DLL sea solo temporal y que todo lo que necesite su sistema sea reiniciar. Si eso no funciona, continúe con estas soluciones:
Solución n. ° 1: Repare el software Microsoft Visual C ++Como se mencionó anteriormente, VCRUNTIME140.dll es parte de la biblioteca en tiempo de ejecución de Microsoft Visual Studio. Y juega un papel crucial en la compilación de componentes de software para que puedan ejecutarse en un entorno Windows. Ahora, si este archivo desaparece, aparecerá este error.
Para resolver esto, lo primero que puede intentar hacer es reparar el software Microsoft Visual C ++ Studio. Si no funciona, vuelva a instalarlo.
A continuación, encontrará una guía paso a paso sobre lo que debe hacer:
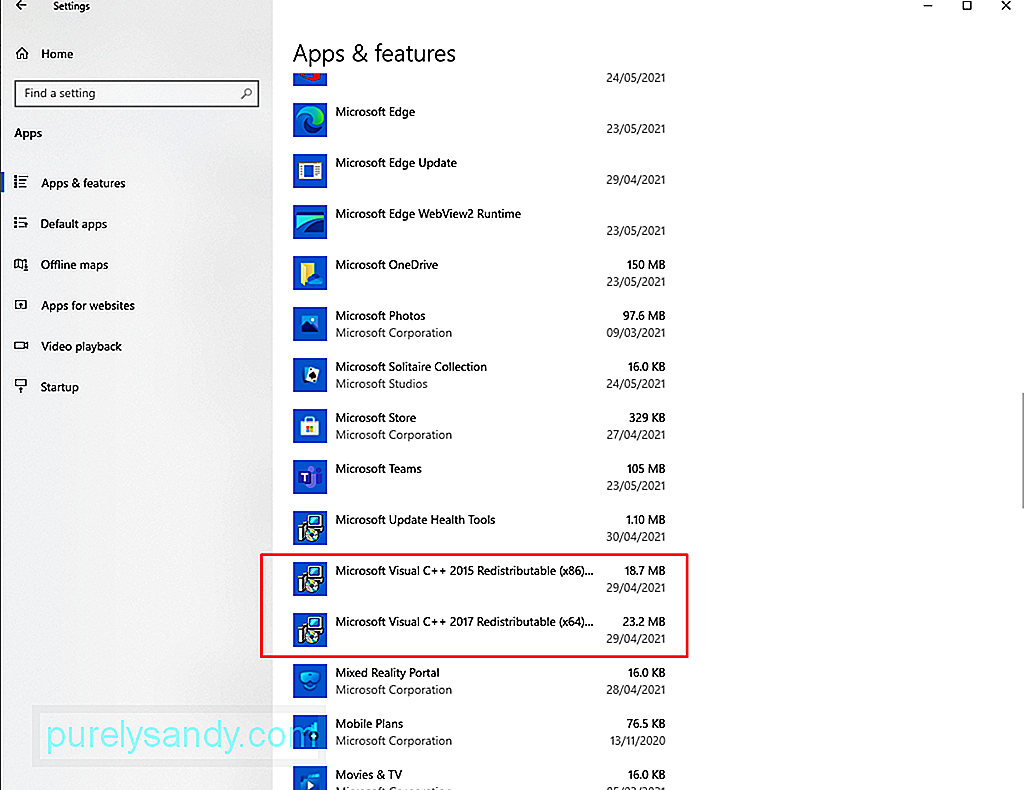
Después de desinstalar Microsoft Visual C ++, es hora de volver a instalarlo. Sin él, los programas de software que dependen de él no funcionarán ni se ejecutarán. Para continuar con la reinstalación de Microsoft Visual C ++, haga lo siguiente:
En su mayor parte, esto debería resolver el error "Falta VCRUNTIME140.dll" en Windows 10. Pero si no funciona, pruebe otras soluciones.
Solución # 2: Ejecute la utilidad de actualización de WindowsLa mayoría de las veces, Microsoft implementa actualizaciones de seguridad para el software Microsoft Visual C ++ a través de la utilidad Windows Update. Por lo tanto, si tiene problemas con el error "Falta VCRUNTIME140.dll", puede intentar buscar actualizaciones disponibles a través del servicio Windows Update.
Aunque esto no solucionará los problemas con instalaciones problemáticas, la instalación de nuevas actualizaciones puede solucionar su problema de instalación de inmediato. Para ejecutar la utilidad Windows Update e instalar cualquier actualización pendiente, haga lo siguiente:
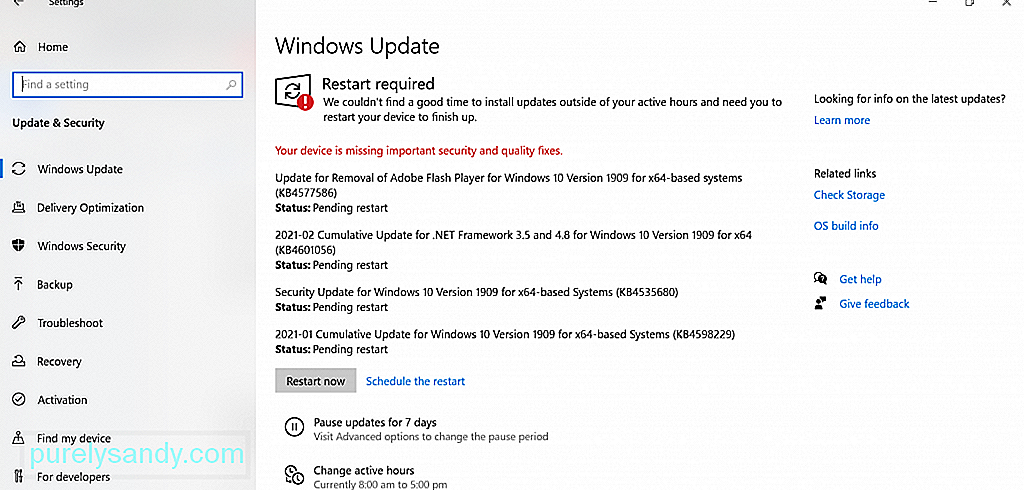
Como puede ver, el error “Falta VCRUNTIME140.dll” es bastante específico. Le indica que falta el archivo VCRUNTIME140.dll. Y con eso, tendrá la tentación de descargar el archivo que falta en otro lugar para solucionar el problema.
Sí, hay muchos sitios que alojan estos archivos DLL. Pero recomendamos encarecidamente evitar estos sitios. ¿Por qué? Los archivos DLL son elementos cruciales del sistema operativo Windows. A menos que esté seguro de su img, es mejor que elimine toda la biblioteca de Visual C ++.
Ahora, si realmente siente la necesidad de reemplazar el archivo, la mejor opción es copiarlo de otro PC con las mismas especificaciones y péguelo en la carpeta designada.
Así es como:
Si encontró el mensaje “VCRUNTIME140.dll Is Falta ”al intentar iniciar otros programas como Skype, luego intente desinstalar el programa primero y reinstalarlo. A continuación, le indicamos cómo:
Si ya ha intentado reinstalar el archivo VCRUNTIME140.dll pero el error sigue apareciendo, es posible que haya para volver a registrarlo en el registro. Para ello, debe utilizar el símbolo del sistema.
Para volver a registrar el archivo DLL, haga lo siguiente:

Windows 10 viene con una utilidad que le permite encontrar archivos corruptos del sistema y repararlos. Se llama Comprobador de archivos del sistema.
Siga estos pasos para iniciar un análisis SFC:
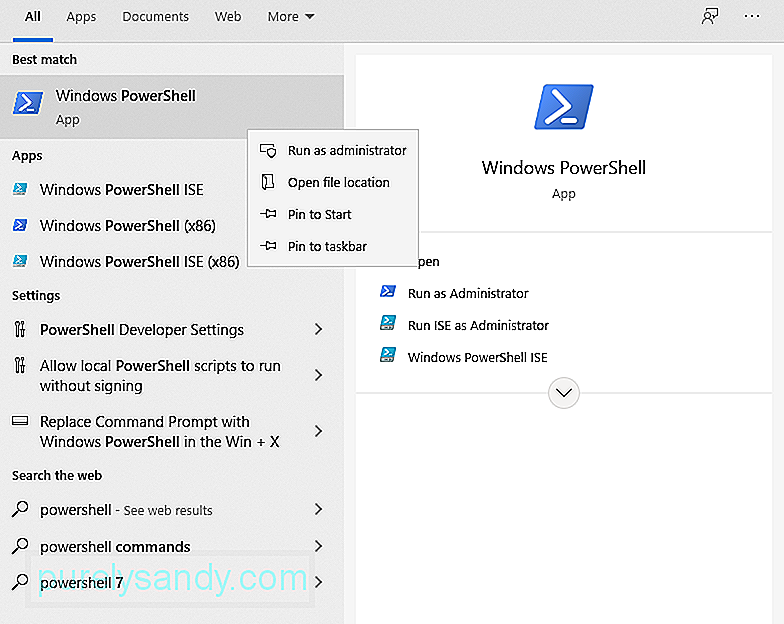
Muchos de los errores de Windows que encontramos son causados por controladores de dispositivos defectuosos y obsoletos. Para resolverlos, el mejor curso de acción es actualizarlos a la última versión.
Siga los pasos a continuación para actualizar los controladores de su dispositivo:
Si ha instalado una gran cantidad de controladores de dispositivos, esta solución consumiría mucho tiempo. Para acelerar las cosas, necesitaría la ayuda de una herramienta de actualización de controladores de dispositivo. Con solo unos pocos clics, puede actualizar los controladores defectuosos u obsoletos. Además, no tiene que preocuparse por problemas de compatibilidad.
Solución # 8: Realice una restauración del sistemaOtra forma eficiente y rápida de resolver errores en Windows 10 es mediante Restaurar sistema. Con esta utilidad, puede restaurar su sistema a una versión anterior. Esto es especialmente útil si sospecha que el error se debe a nuevas actualizaciones o instalaciones de software recientes.
Cómo crear un punto de restauración del sistema
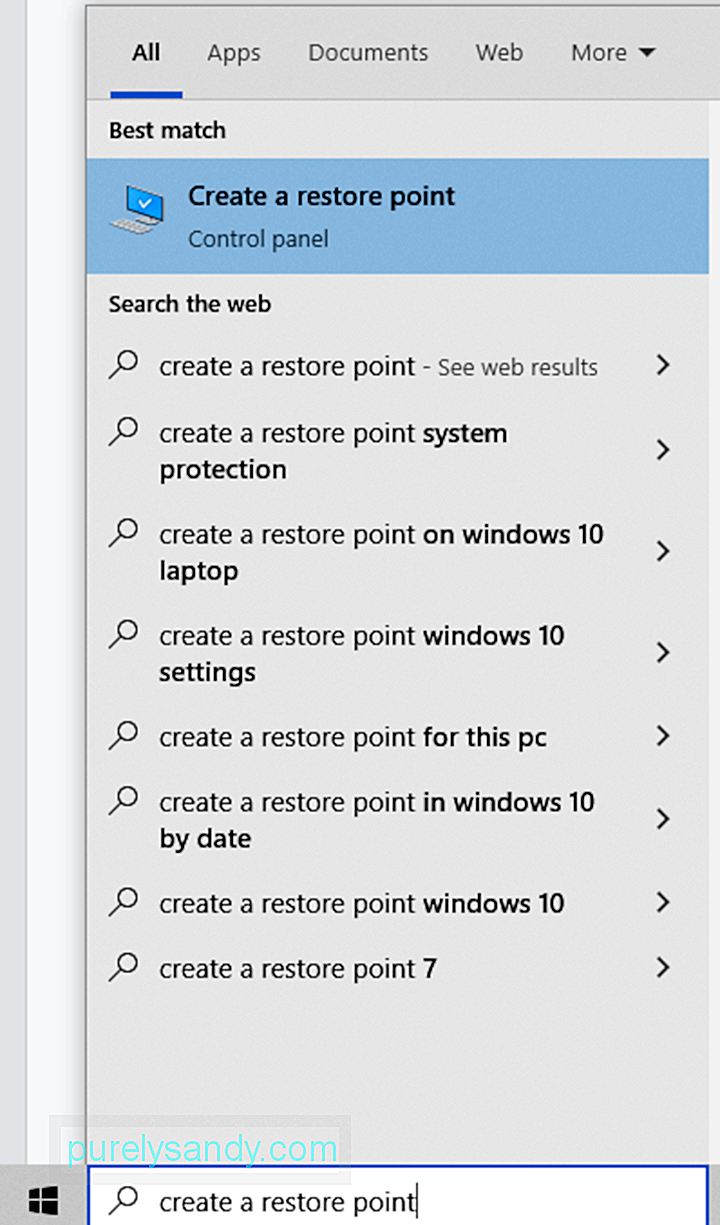
Cómo realizar una restauración del sistema
También llamada herramienta de preparación para la actualización del sistema, la herramienta administración y mantenimiento de imágenes de implementación (DISM) está diseñada para corregir errores de corrupción de archivos en Windows 10. Por lo tanto, puede intentarlo para resolver su problema.
Si desea realizar un análisis más avanzado, siga estos pasos:
Según algunos usuarios, un programa antivirus puede interferir con los procesos de Microsoft Visual Studio y evitar que ejecute los archivos DLL necesarios. Si esto sucede, es posible que deba desactivar su programa antivirus temporalmente.
Para desactivar Windows Defender temporalmente, esto es lo que debe hacer:
Para desactivar su software antivirus de terceros, haga lo siguiente:
Tenga en cuenta que deshabilitar su software antivirus puede hacer que su dispositivo sea vulnerable a amenazas y acceso no autorizado. Por lo tanto, si el problema ya se resolvió, asegúrese de habilitarlo nuevamente.
Solución # 11: Realice una actualización in situOtra posible solución al error implica realizar una actualización in situ. A continuación, le indicamos cómo hacerlo:
El "VCRUNTIME140.dll Is Missing ”es solo una señal de que su computadora tiene algunos problemas. Entonces, en el momento en que lo resuelva, debe mantenerse al día con el mantenimiento regular. Aquí hay algunos consejos de mantenimiento que sugerimos:
Consejo n. ° 1: Mantenga Windows actualizadoSi mantiene actualizado su sistema operativo, puede asegurarse de tener las correcciones de errores más recientes. También tiene acceso a las últimas funciones que Microsoft ha implementado para Windows 10. Por último, puede estar tranquilo sabiendo que su sistema está actualizado con las últimas medidas de seguridad.
Consejo # 2: Ejecute malware regular EscaneosLas entidades de malware son causas notorias de errores de DLL. Por lo tanto, para eliminar cualquier amenaza que pueda poner su computadora en riesgo de tales errores, le sugerimos que realice análisis de malware regulares con Microsoft Defender o cualquier herramienta antivirus de terceros que elija.
Para iniciar un análisis con Windows Defender, haga lo siguiente:
Lo más importante es que debe acostumbrarse a liberar regularmente su sistema de archivos basura y no deseados. Las entidades de malware pueden disfrazarse de archivos basura o caché en las carpetas de su sistema. Si se dejan desatendidos, pueden representar un daño grave para su sistema. Entonces, si tiene la oportunidad, elimine esta basura innecesaria. Para ello, puede utilizar la herramienta de limpieza de disco incorporada o cualquier herramienta de reparación de PC que tenga.
Para utilizar la utilidad de limpieza de disco, siga estos pasos:
El archivo VCRUNTIME140.dll es importante en el entorno de Windows 10. No solo ayuda a que los programas se carguen más rápido, sino que también promueve el uso eficiente de reimgs.
Por lo tanto, cuando encuentre problemas con él, como el error "VCRUNTIME140.dll Is Missing", entonces tiene hacer algo al respecto. Su primera opción de reparación es reparar el software Microsoft Visual C ++, que es el programa al que pertenece. Si no funciona, ejecute la utilidad Windows Update para instalar cualquier actualización de Windows disponible. Otra solución que vale la pena probar es descargar manualmente el archivo DLL faltante, aunque esto es algo que debe hacerse con precaución para evitar errores más graves.
Otras soluciones más fáciles y sencillas para probar incluyen reinstalar la aplicación problemática , volver a registrar el archivo DLL, ejecutar un escaneo SFC, actualizar los controladores de su dispositivo, realizar una restauración del sistema, usar la herramienta DISM, deshabilitar su antivirus temporalmente y realizar una actualización en el lugar.
Sin embargo, si todas estas soluciones son demasiado complicadas para usted, no dude en pedir ayuda al equipo de Microsoft. Pueden brindarle un enfoque más específico para manejar su problema.
Y una vez que haya resuelto el error, le recomendamos que realice un mantenimiento regular para evitar que aparezcan errores similares en el futuro. Puede comenzar instalando todas las actualizaciones de Windows disponibles. Y luego, realice escaneos regulares de malware y conviértase en un hábito para deshacerse de la basura del sistema.
¿Qué otras soluciones sugiere que puedan resolver el error "Falta VCRUNTIME140.dll" en Windows 10? ¡Nos gustaría saberlo! Compártelos a continuación.
Video de Youtube: Cómo solucionar el error "Falta VCRUNTIME140.dll" en Windows 10
09, 2025

