Mac 101: Cómo instalar correctamente aplicaciones en tu Mac (08.15.25)
Instalar nuevas aplicaciones en Mac es mucho más sencillo que instalar programas en una PC con Windows. No hay necesidad de complicadas instrucciones de instalación y no es necesario que mires la pantalla durante todo el proceso de instalación. Sin embargo, hay ocasiones en las que instalar nuevas aplicaciones para Mac puede resultar confuso, especialmente si es la primera vez. Siga leyendo para saber cómo instalar aplicaciones en Mac.
Cómo instalar aplicaciones en Mac desde la App StoreLa App Store es el depósito de aplicaciones de Apple. Es donde los usuarios de Apple pueden descargar aplicaciones para sus iPhones, iPads, iPods o MacBooks. Para descargar e instalar aplicaciones de Mac desde App Store, siga estos pasos:
- Haga clic en el logotipo de Apple y seleccione App Store en el menú. También puede acceder a la App Store navegando a Aplicaciones & gt; App Store.
App Store "width =" 258 "height =" 300 "& gt; 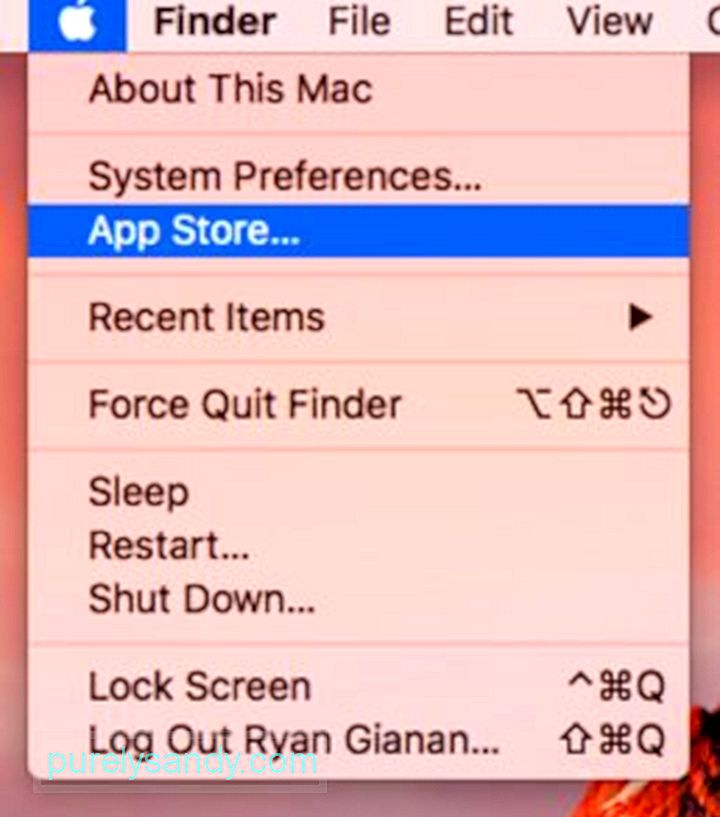 App Store" width = "258" height = "300" & gt;
App Store" width = "258" height = "300" & gt;
Apple revisa con regularidad todas las aplicaciones y las actualiza antes de su lanzamiento para asegurarse de que no haya problemas. Puede automatizar las actualizaciones, configurar la contraseña para las descargas y compras de aplicaciones y sincronizar las aplicaciones compradas en otras Mac desde el menú de Apple & gt; Preferencias del sistema & gt; App Store .
Preferencias del sistema & gt; App Store "width =" 640 "height =" 532 "& gt; 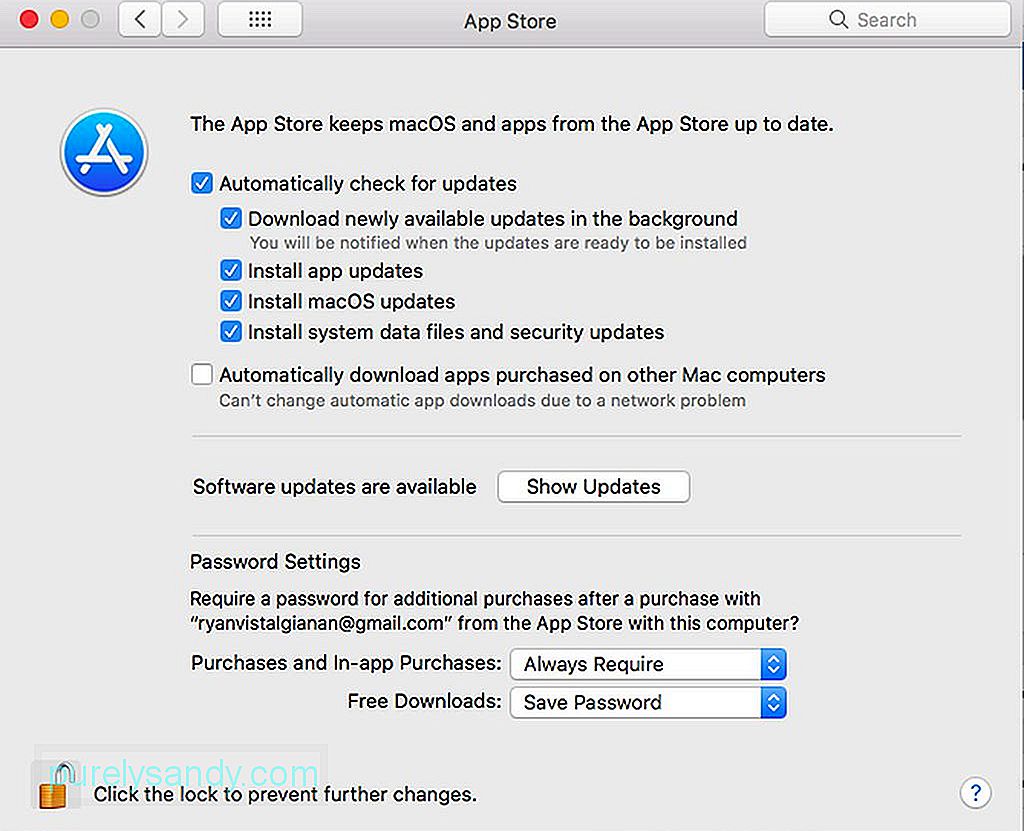 Preferencias del sistema & gt; App Store" width = "640" height = "532" & gt;
Preferencias del sistema & gt; App Store" width = "640" height = "532" & gt;
Apple es bastante estricto cuando se trata de desarrolladores, por lo que algunos de ellos no pueden o eligen no lanzar sus aplicaciones en la App Store. A algunos desarrolladores no les gusta la falta de acceso profundo al sistema para las utilidades, mientras que otros quieren lanzar aplicaciones y actualizaciones sin tener que esperar la revisión de la App Store.
Sin embargo, si desea descargar un instalador fuera de la App Store, tienes que ser muy cauteloso y hacerlo solo con imágenes fiables y de buena reputación. Se recomienda que descargue desde el sitio web del desarrollador y no desde sitios de listas de aplicaciones no confiables. Una vez que haya descargado el instalador, se enviará a la carpeta Descargas, a menos que cambie la configuración de su navegador. Los instaladores vienen en diferentes formatos, que incluyen:
- Archivos DMG . Estas son imágenes de disco montables y, por lo general, aparecen en la barra lateral del Finder. La mayoría de los archivos DMG contienen una copia de la aplicación, pero algunos de ellos incluyen un instalador que debe abrir e instalar siguiendo las instrucciones en pantalla. Sin embargo, no debe ejecutar la aplicación en la carpeta DMG. Debe arrastrarlo a la carpeta Aplicaciones en lugar de donde se instalará por sí solo. Una vez hecho esto, debe desmontar el archivo DMG haciendo clic en el icono Expulsar junto a él en la barra lateral del Finder. También puede presionar Ctrl y hacer clic dentro de la carpeta DMG y elegir Expulsar.
- Archivos ZIP y RAR . Estos son archivos que contienen el archivo de la aplicación. Descomprima la carpeta para acceder al archivo de la aplicación y al igual que el archivo DMG. Tienes que arrastrarlo a la carpeta Aplicaciones antes de abrirlo. Además de mantener sus aplicaciones organizadas, la mayoría de las aplicaciones no se ejecutarán a menos que estén en esa carpeta.
- Archivos PKG . Estos son paquetes de instalación que contienen scripts para guiar el proceso de instalación, así como los archivos que se instalarán. Los archivos PKG requieren un proceso de instalación de varios pasos en lugar del proceso de un solo paso de los archivos DMG y ZIP donde todo lo que tiene que hacer es arrastrar y soltar los archivos de la aplicación en la carpeta Aplicaciones. El formato PKG a menudo es utilizado por aplicaciones y utilidades que necesitan componentes adicionales, servicios del sistema o archivos para ubicarse en otro lugar de su Mac. No tiene que preocuparse porque todos estos procesos están automatizados y debe hacer clic varias veces para que PKG haga lo suyo.
Una vez que se hayan instalado las aplicaciones Mac, envíe directamente los archivos DMG, ZIP, RAR y PKG a la Papelera.
Cómo instalar aplicaciones en Mac desde tiendas de aplicaciones de tercerosMuchas tiendas de aplicaciones de terceros funcionan como la App Store de Apple. La mayoría de ellos son de naturaleza especializada y requieren la instalación de una aplicación principal antes de poder administrar qué servicios desea instalar en su Mac.
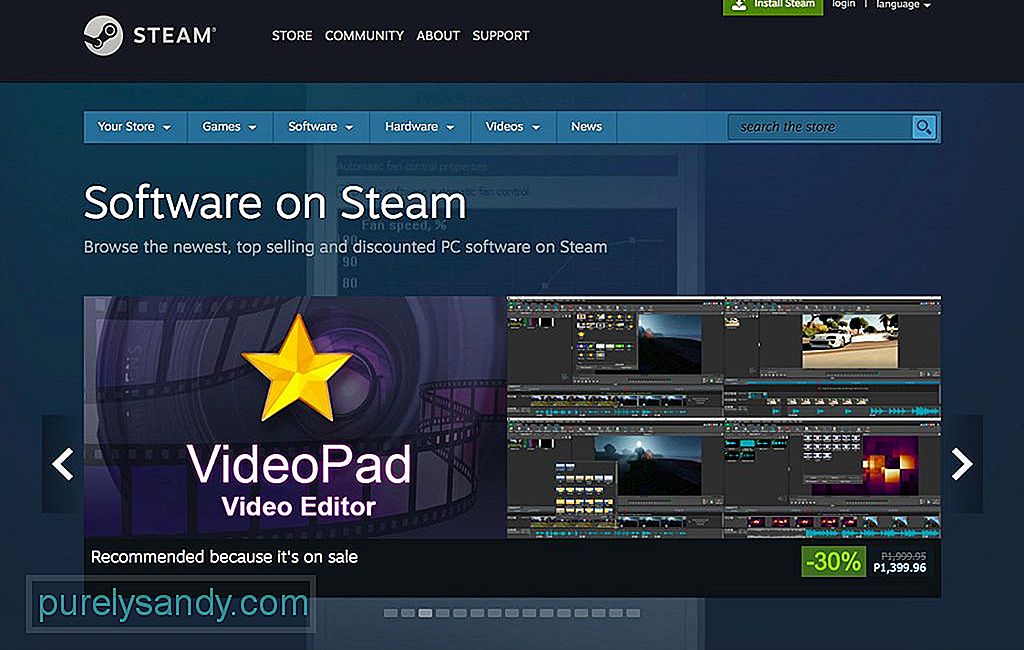
Uno de los más populares es Vapor. Te permite iniciar tus juegos comprados desde la aplicación Steam en lugar de la carpeta Aplicaciones. Sin embargo, es posible crear accesos directos para los juegos que desea iniciar y mover estos accesos directos a donde desee.
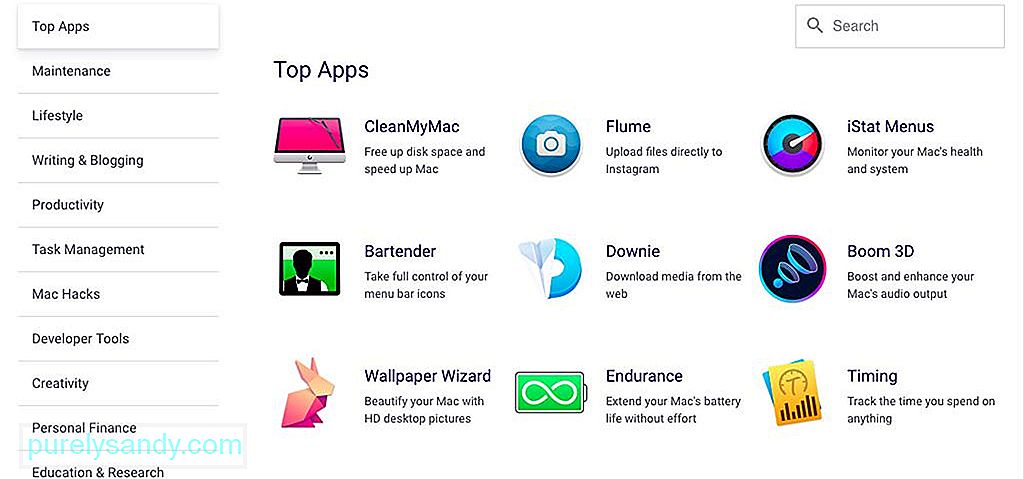
Otra tienda de aplicaciones de terceros favorita es SetApp. Es como un Netflix para aplicaciones donde puede acceder a varias aplicaciones seleccionadas cuidadosamente por una tarifa mensual. Cuando instale aplicaciones usando Setapp, las aplicaciones se colocarán dentro de la carpeta / Aplicaciones / Setapp.
Advertencias al instalar aplicaciones de MacLo más probable es que encuentre advertencias de seguridad cuando instale una aplicación fuera de Mac App Store. Por ejemplo, cuando descarga una aplicación del sitio web del desarrollador, su Mac mostrará un mensaje de confirmación cuando la ejecute por primera vez, asumiendo que permite la descarga de aplicaciones de desarrolladores identificados. Es la configuración predeterminada, pero puede verificarla en Preferencias del sistema & gt; Seguridad & amp; Privacidad . Puede editar la configuración haciendo clic en el icono de candado y escribiendo su contraseña de administrador.
Seguridad & amp; Privacidad "width =" 640 "height =" 548 "& gt; 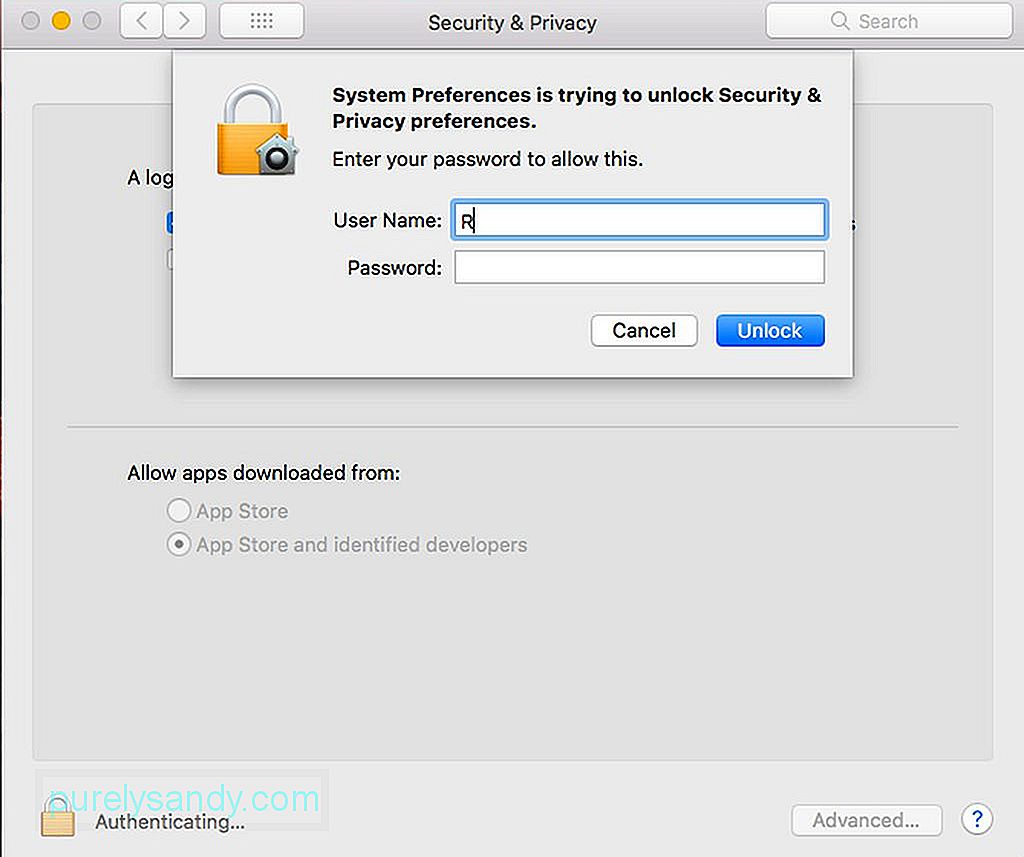 Seguridad y privacidad" width = "640" height = "548" & gt;
Seguridad y privacidad" width = "640" height = "548" & gt;
En la versión reciente de macOS, se eliminó la opción de ejecutar aplicaciones de desarrolladores no identificados para proteger su Mac de las aplicaciones creadas por desarrolladores no registrados en Apple. Sin embargo, eso no significa automáticamente que estas aplicaciones sean peligrosas. Es posible que los desarrolladores hayan optado por no registrarse o que estas aplicaciones se hayan lanzado antes de que existiera el programa de registro.
Si desea instalar aplicaciones para Mac de desarrolladores no identificados, debe anular la configuración de seguridad de su computadora. Ctrl-clic en la aplicación descargada en Finder y elija Abrir. Deberá confirmar la acción antes de que se inicie la aplicación. Nuevamente, asegúrese de que sus aplicaciones provengan de una imagen confiable y confiable antes de iniciarlas. Si tiene dudas, haga una copia de seguridad de su sistema antes de abrir dichas aplicaciones.
Sugerencia: Libere su almacenamiento eliminando archivos de registro antiguos y datos almacenados en caché innecesarios con una aplicación como la aplicación de reparación de Mac. Ayuda a limpiar tu Mac y optimizar su rendimiento, haciendo que las instalaciones sean más rápidas y fluidas.
Video de Youtube: Mac 101: Cómo instalar correctamente aplicaciones en tu Mac
08, 2025

