Gmail para Android: todo lo que necesita saber (08.11.25)
Desde que aparecieron los dispositivos Android, la aplicación Gmail ya existe. La única diferencia es que hoy, se ha vuelto más poderoso con tantas funciones útiles para todos. Hay muchas cosas que puede hacer con esta aplicación que pueden resultar difíciles de dominar todas a la vez. Pero, al menos, puedes ser eficiente en ellos. Ahora, echemos un vistazo a lo que Gmail tiene reservado para los usuarios de Android.
1. Enviar correos electrónicosGmail para Android existe desde 2014. Hasta la fecha, tiene más de mil millones de usuarios activos. Si se encuentra entre estos miles de millones de personas, probablemente haya utilizado esta aplicación para enviar correos electrónicos. Pero si es nuevo en esto, así es como puede enviar un correo electrónico usando la aplicación Gmail:
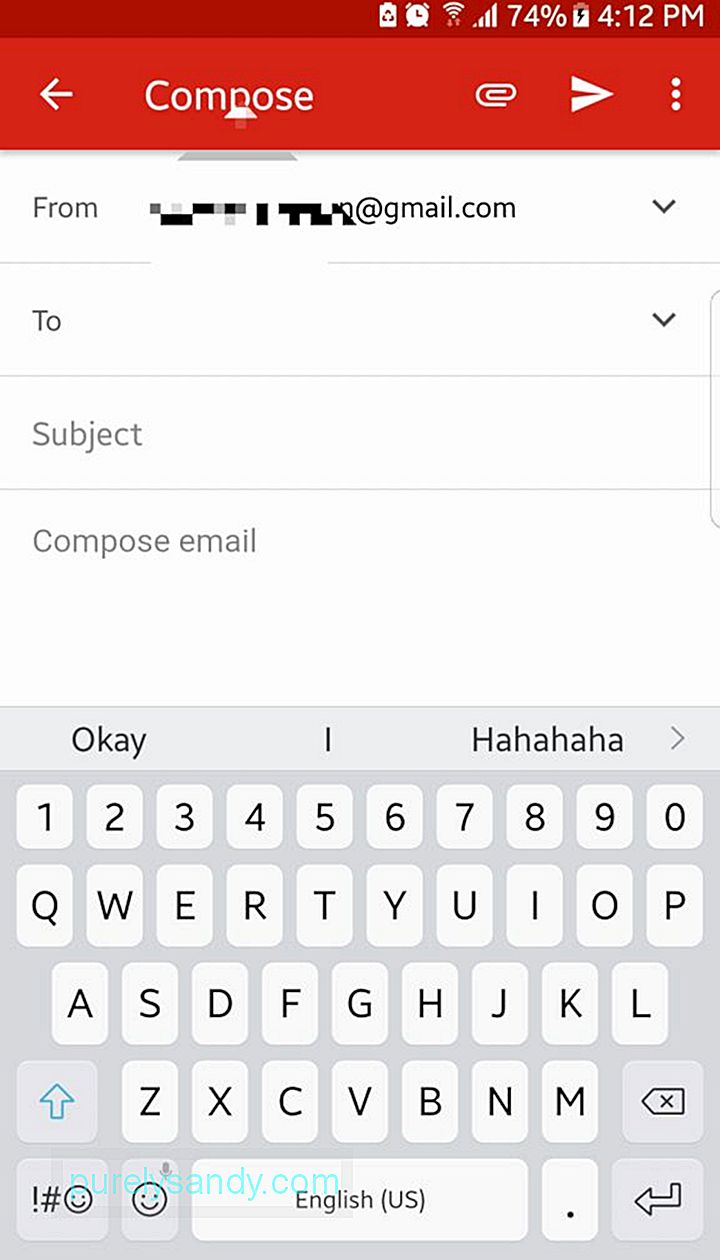
- Desde el cajón de la aplicación, abra Gmail.
- En la esquina inferior derecha de la pantalla, hay un botón de acción flotante con un ícono de lápiz. Tóquelo para redactar un nuevo correo.
- En el campo Para, ingrese la dirección de correo electrónico del destinatario. Para agregar contactos CC y CCO, toque el símbolo de flecha hacia abajo.
- Complete el asunto y el cuerpo.
- Presione el botón de flecha para enviar el correo electrónico.
A principios de este año, Google lanzó una actualización de Gmail para aplicaciones de Android, agregando formato de texto enriquecido. Eso significa que ahora puede agregar colores al texto y cambiar su formato a negrita, cursiva o subrayado. También puede enviar emojis dentro de un correo electrónico.
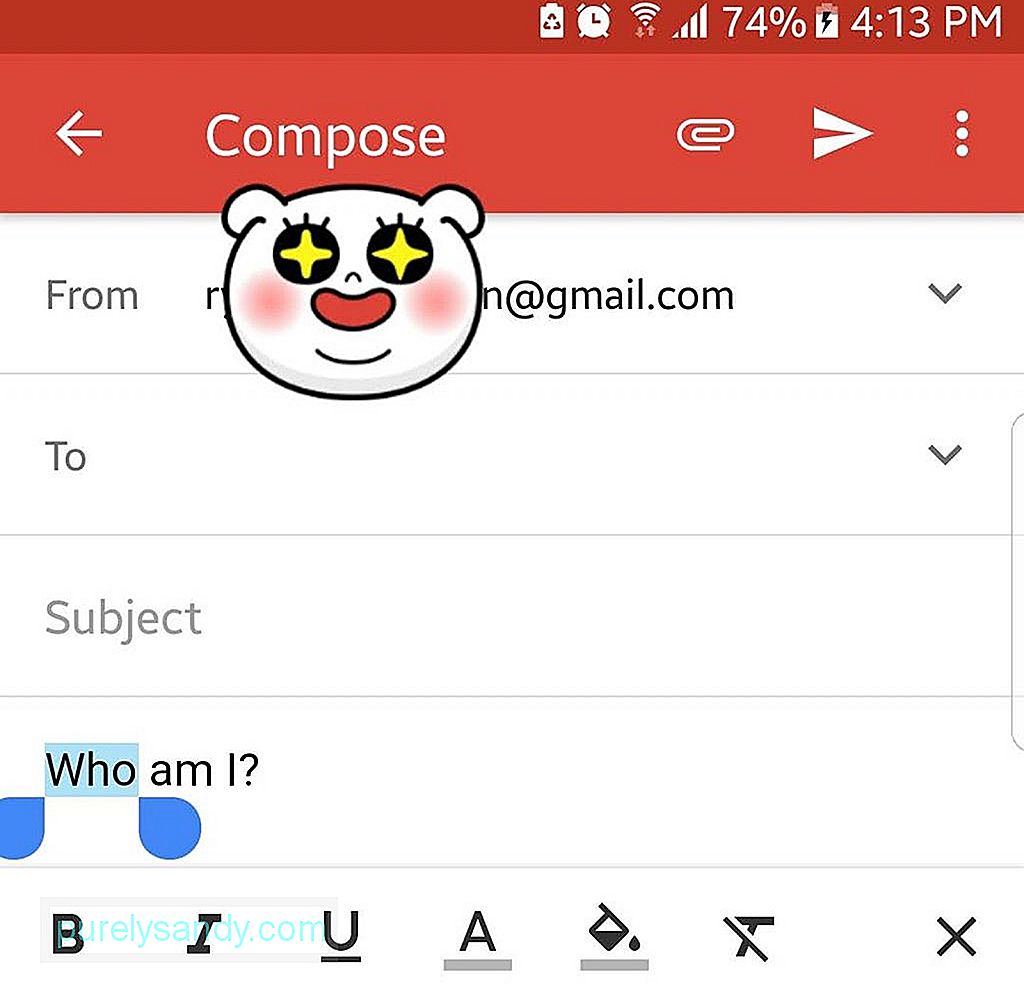
- Para formatear el texto, resalte el texto deseado con un rápido toque dos veces.
- Desde en el menú Acción, presione el botón Formato.
- Elija lo que desea hacer con el texto resaltado tocando cualquiera de las siguientes opciones: negrita, cursiva o subrayado. Si lo desea, también puede cambiar el color del texto y su fondo.
- Si desea agregar un emoji, toque el botón de emoji en su pantalla.
- Desplácese hacia abajo y toque su emoji deseado.
Siempre que tenga una cuenta de Gmail, puede enviar archivos a cualquier persona o almacenarlos en su Google Drive. Sin embargo, solo está limitado a un tamaño de archivo de 25 MB. Si insiste en adjuntar un archivo que sea más grande que eso, primero deberá subirlo a su Drive.
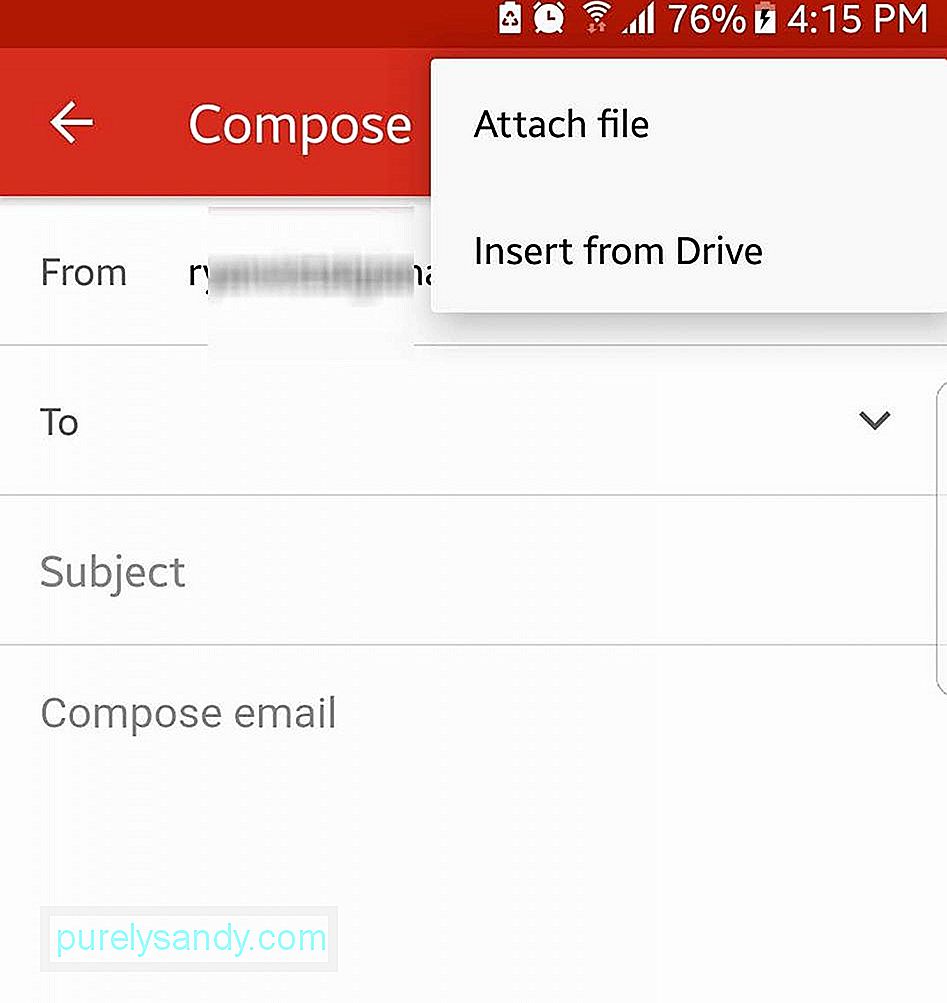
- Toque el botón de acción flotante en su Gmail aplicación para crear un nuevo correo electrónico.
- Presione el botón adjuntar ubicado en la parte superior de la pantalla para comenzar a seleccionar archivos.
- Si desea insertar un archivo guardado en su dispositivo, seleccione Adjuntar archivo. De lo contrario, presione Insertar desde Drive para adjuntar archivos a su Google Drive dentro del correo electrónico.
- Toque el archivo que desea adjuntar para incrustarlo en el correo electrónico.
- Una vez que haya adjuntado correctamente el archivo, debe aparecer en la parte inferior del correo electrónico.
Si administra más de una cuenta, este es un truco que no debe olvidar. Agregue todas sus cuentas de Google a su aplicación de Gmail. Al hacer esto, no necesita iniciar y cerrar sesión para acceder a una cuenta u otra. Debería ahorrarle tiempo en el futuro.
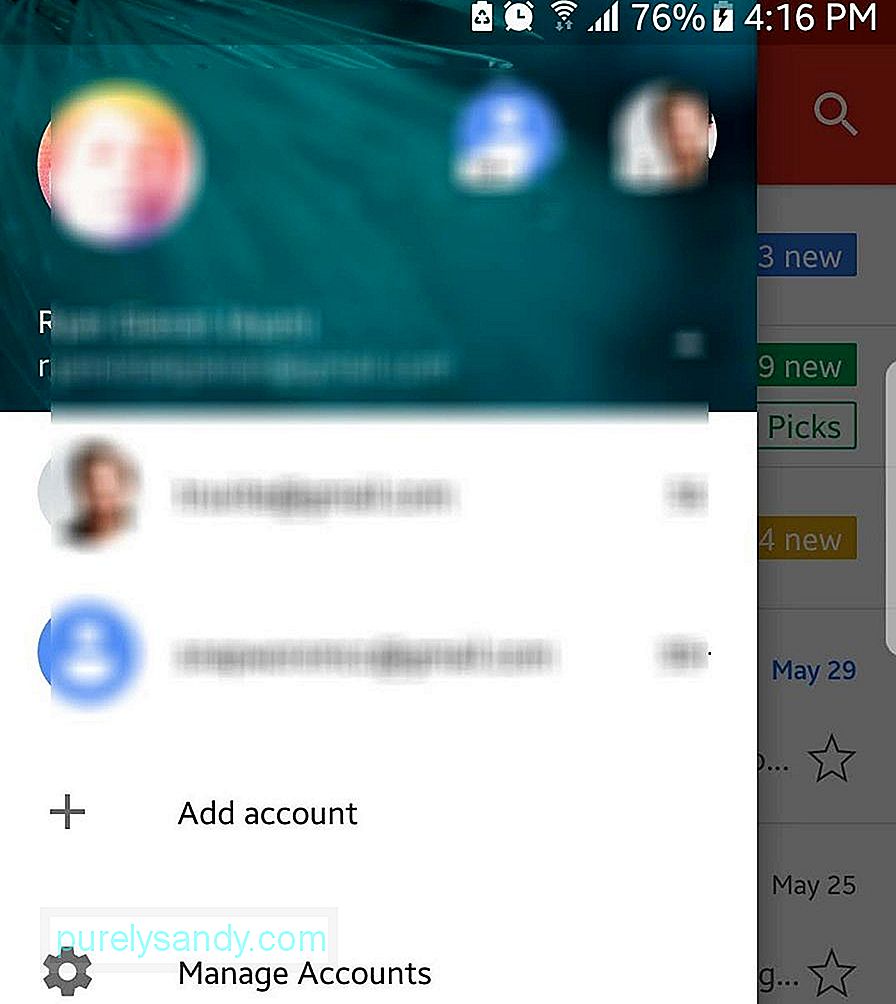
- Presione el menú de hamburguesas en la parte superior izquierda de la pantalla.
- Toque la flecha junto al nombre de su cuenta.
- Seleccione Agregar cuenta - & gt; Google.
- Ingrese el nombre de usuario y la contraseña de su otra cuenta de Gmail. Si desea crear otra cuenta, seleccione Crear una cuenta nueva.
Con Gmail, puede agregar sus otras cuentas de correo electrónico de servicios de correo electrónico de terceros, incluidos Yahoo Mail, Outlook y Exchange.
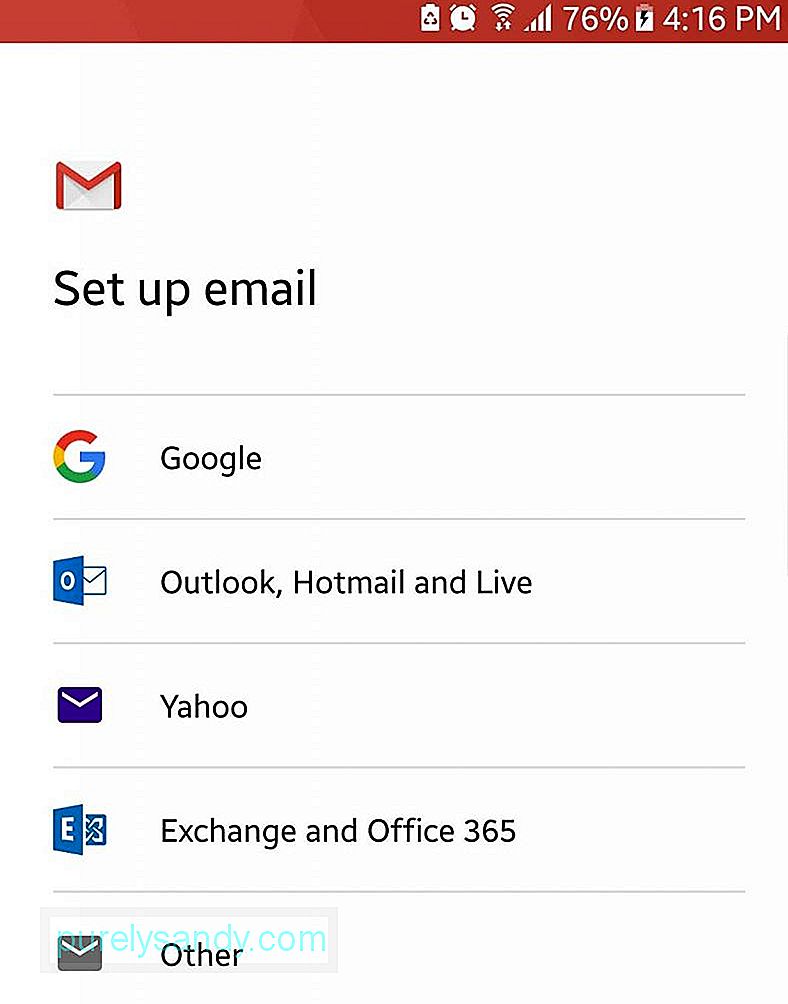
¿Tiene más de una cuenta de Gmail? Combínelos para que pueda ver todos sus correos electrónicos en una sola vista en su dispositivo.
- Abra el menú de hamburguesas en la esquina superior izquierda de su pantalla.
- Toque Todo Bandejas de entrada.
- Todos los correos electrónicos que llegan a las bandejas de entrada de sus cuentas en las que inició sesión se mostrarán cronológicamente en su aplicación de Gmail.
Este año, Google lanzó una nueva función para Gmail que le permite posponer correos electrónicos. Esta función se utiliza mejor si desea que un correo electrónico vuelva a aparecer en su bandeja de entrada en otro momento: más tarde el mismo día, fin de semana, al día siguiente o en una fecha y hora personalizadas.
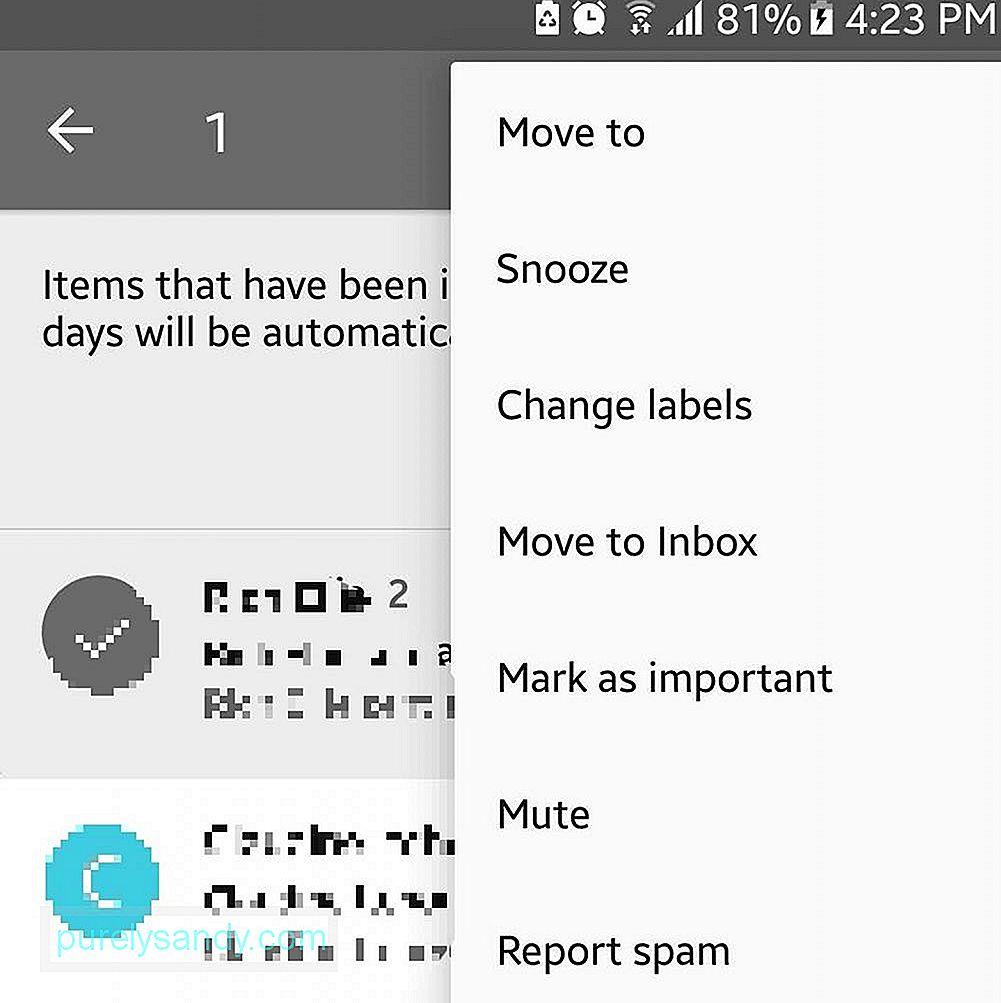
- Elija un correo electrónico que desee posponer y toque el ícono del remitente.
- Abra el menú de acciones (los tres puntos verticales) ubicado en la esquina superior derecha.
- Presione Posponer.
- Establezca la fecha y hora en que desea que el correo electrónico aparezca en su bandeja de entrada.
Junto con la función Posponer correo electrónico, Google también introdujo respuestas inteligentes para Gmail este año. Esta función escanea el contenido del correo electrónico y muestra una lista de posibles respuestas. Aunque es útil, especialmente si siempre estás en movimiento, hay algunos a los que no les gusta. Para deshabilitar esta función, siga los pasos a continuación:
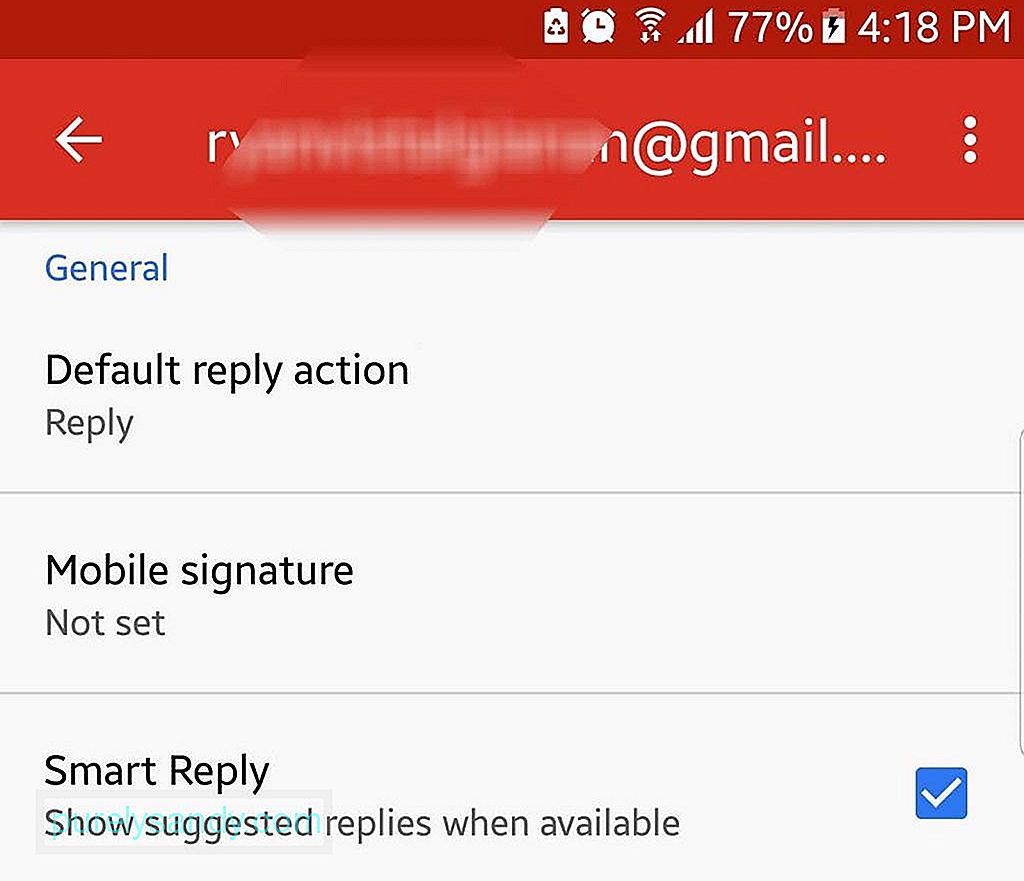
- Abra el menú de hamburguesas.
- Seleccione Configuración.
- Elija una cuenta de correo electrónico para la que le guste la función deshabilitada.
- Desplácese hacia arriba y abra la Configuración general de la cuenta.
- Desactive la función de respuesta inteligente desmarcando la casilla Respuesta inteligente.
Para personalizar sus correos electrónicos, puede agregar una firma de correo electrónico. He aquí cómo:
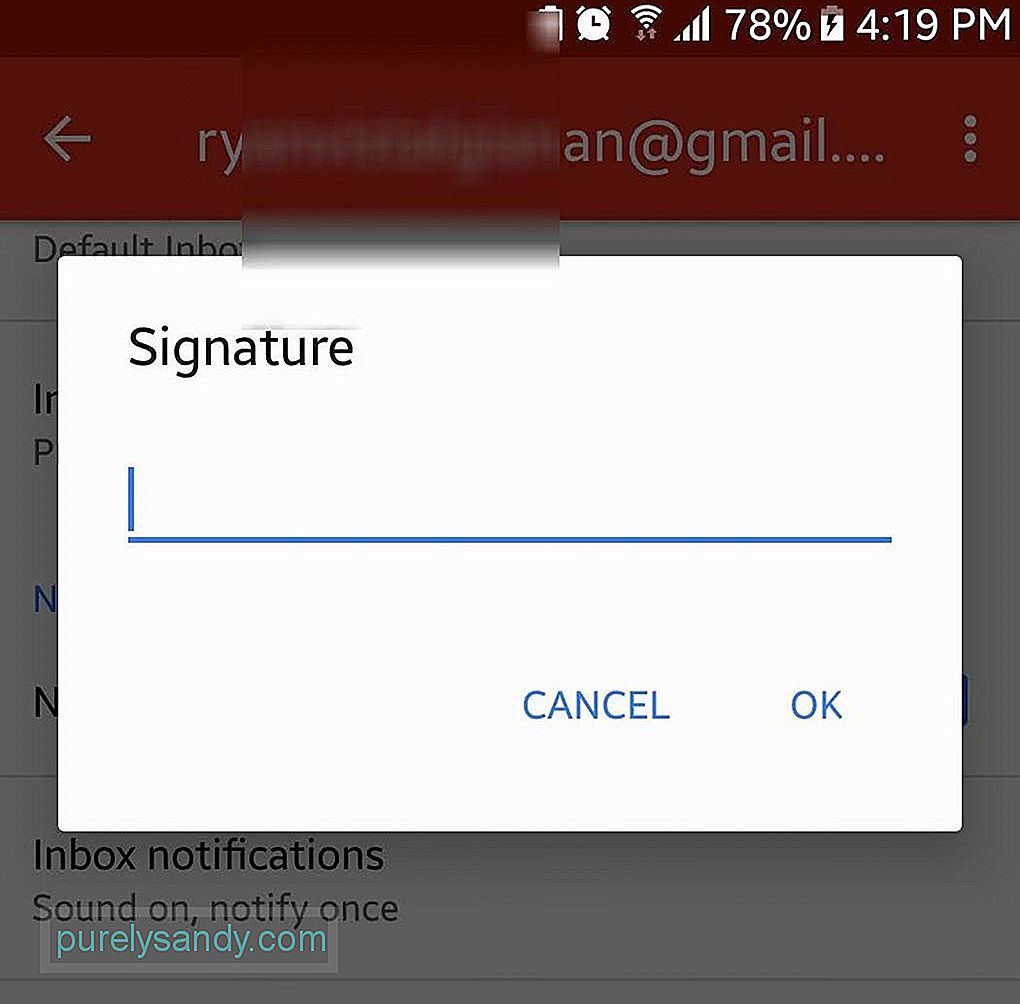
- Abra el menú de hamburguesas.
- Abra Configuración.
- Elija una cuenta que desee tener una firma de correo electrónico.
- Presione el campo Firma.
- Ingrese su texto de firma preferido.
- Presione OK.
- La próxima vez que envíe un correo electrónico, el texto de la firma se agregará automáticamente en la parte inferior.
Si has estado recibiendo correos electrónicos en cadena y quieres quitárselos de las manos, silencia la conversación para que el hilo de correo electrónico vaya al archivo. Una vez que haya nuevos mensajes en la cadena, ya no se le notificará. A continuación, le indicamos cómo silenciar los correos electrónicos:
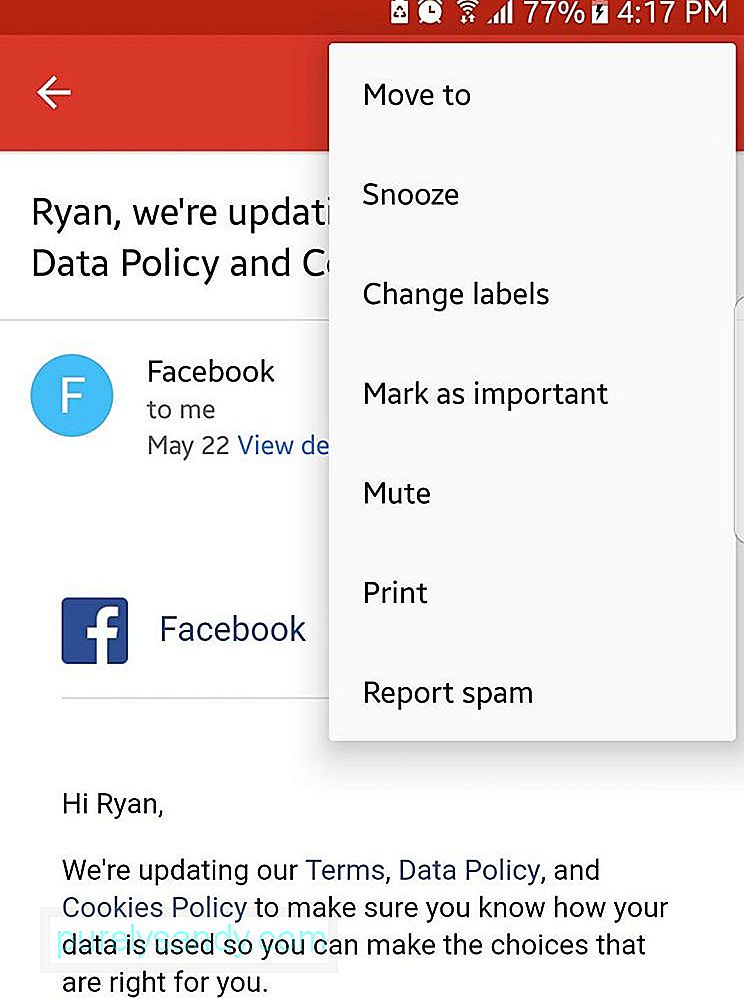
- Toque la imagen del remitente para abrir el menú de acciones.
- Seleccione Silenciar.
- El hilo de correo electrónico se archivará automáticamente.
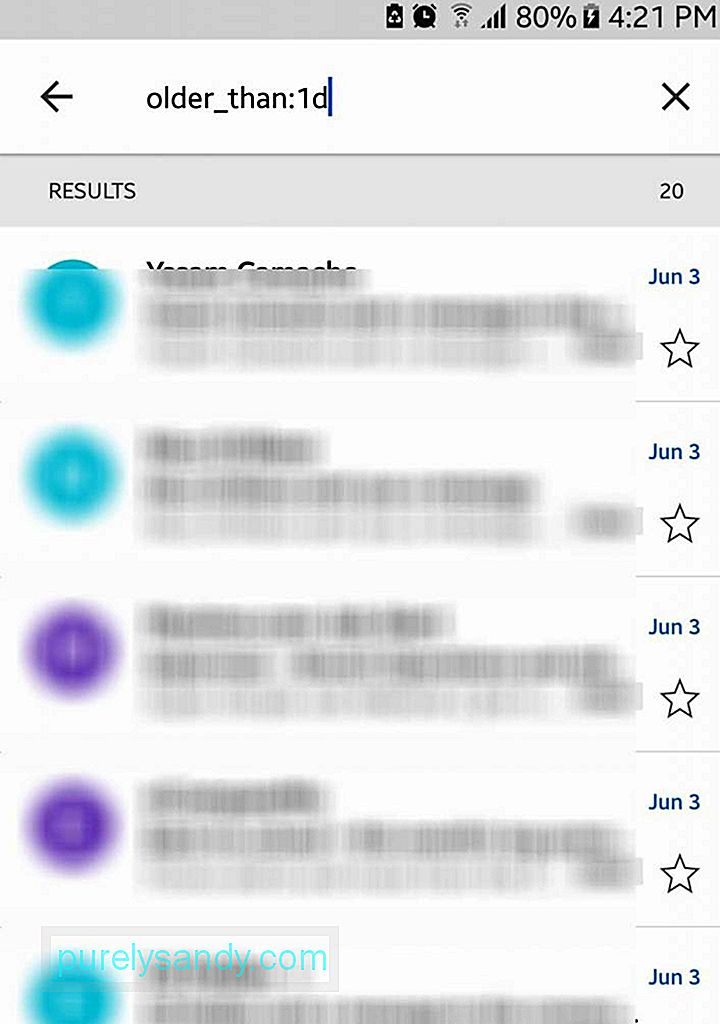
Si bien el cuadro de búsqueda parece simple, no debe dejar que su apariencia lo engañe. Esta función es tan capaz como la función de búsqueda web de Google. Por ejemplo, si escribe "mayores_than: 1d", se recuperarán y mostrarán todos los mensajes antiguos de su cuenta de Gmail.
12. Haga que los correos electrónicos se vean mejor y prolijos 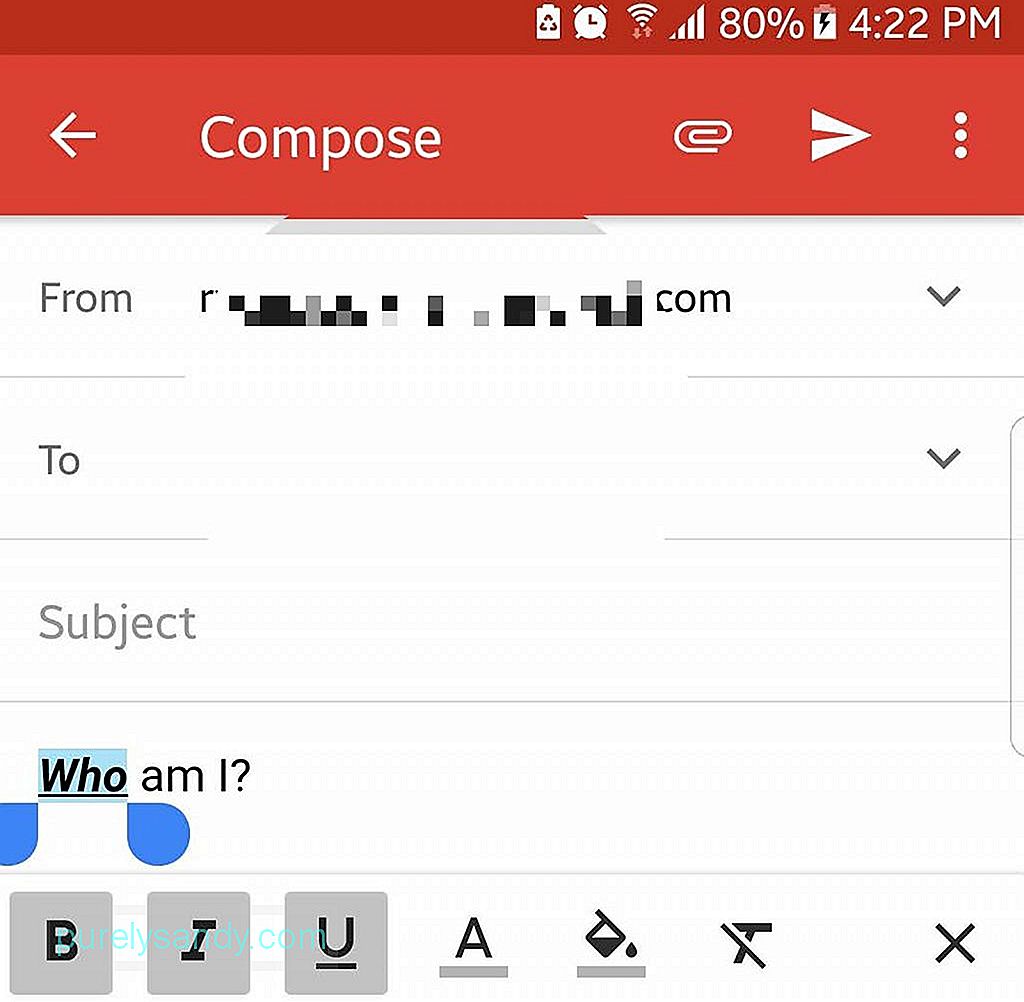
Hay casos en los que el texto en negrita, cursiva, subrayado y en color puede ayudar a enviar mensajes más explícitos. Entonces, ¿por qué no usarlos en su lugar? Para acceder a estas opciones de formato, resalte una parte particular del texto que desea formatear presionando prolongadamente. Después de eso, aparecerán todas las diferentes opciones de formato disponibles para usted.
13. Envíe dinero directamente a través de GmailSi le debe dinero a alguien, puede devolverle el dinero mediante Gmail. Para hacer esto, necesita tener una cuenta con Google Wallet. Una vez que tenga una cuenta, puede depositar fondos en su billetera haciendo un depósito bancario o usando una tarjeta de débito. Para enviar dinero, siga los pasos a continuación:
- Redacte un nuevo correo electrónico.
- Toque el botón Adjuntar.
- Presione Enviar dinero e ingrese su monto.
- Si lo desea, puede incluir una nota en su pago.
- El pago aparecerá como un archivo adjunto de correo electrónico.
No es necesario que el destinatario abra una cuenta de Google Wallet por adelantado para recibir dinero. Pero si necesita cobrar, puede iniciar sesión con Google Wallet con una cuenta de Google.
14. Recuperar correos electrónicos eliminadosSi eliminó accidentalmente un correo electrónico, no se preocupe. Aún puede recuperarlo navegando a la papelera.
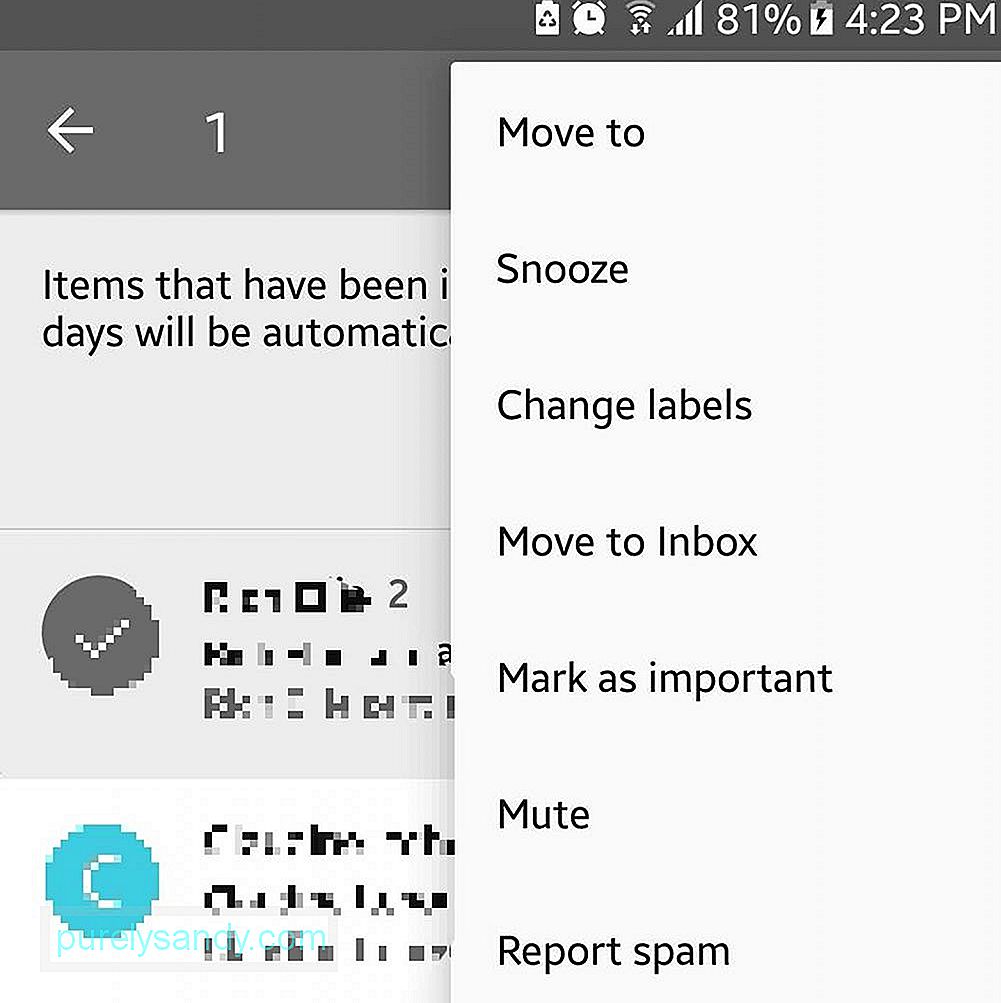
- Abra el menú de hamburguesas.
- Vaya a la papelera.
- Si encuentra el correo electrónico, manténgalo presionado para seleccionarlo.
- Abra el menú de acciones tocando los tres puntos en la parte superior de la pantalla.
- Seleccione Mover a - & gt; Bandeja de entrada.
- El correo electrónico eliminado debería volver a estar en su bandeja de entrada.
Si su dispositivo Android tiene una pantalla limitada, desactive las imágenes del remitente para ver más texto. A continuación, le indicamos cómo:
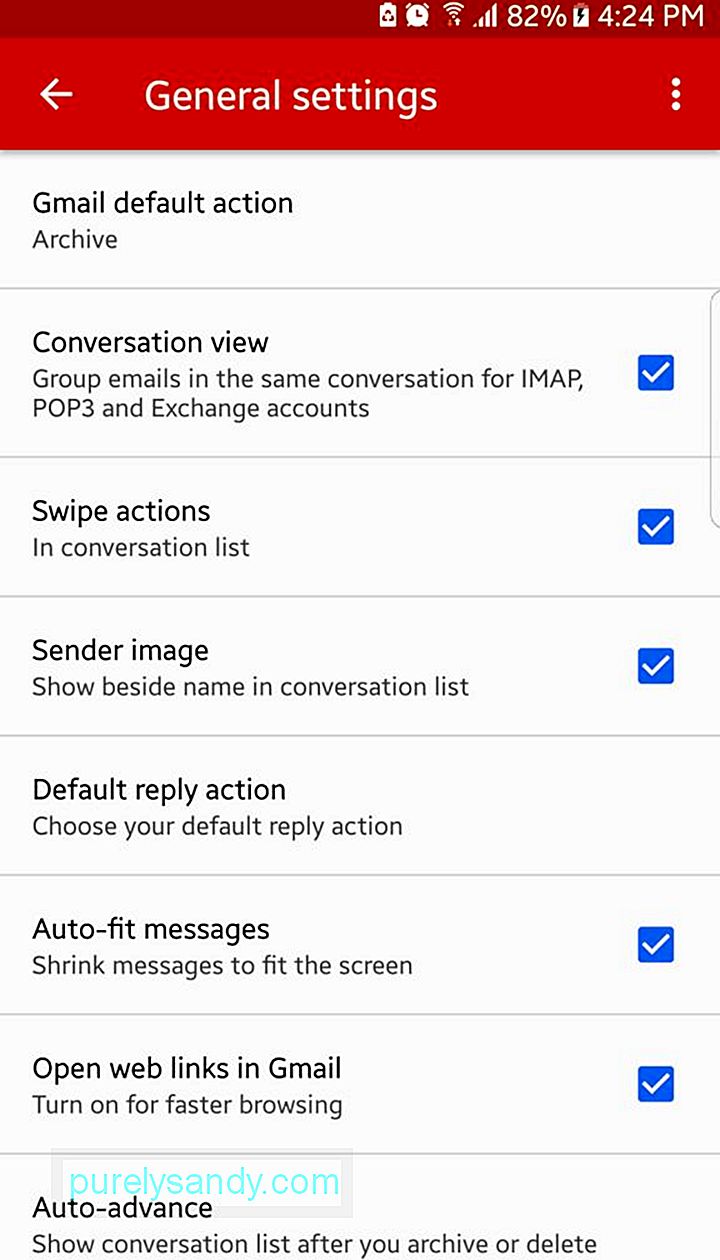
- Abra el menú de hamburguesas.
- Vaya a Configuración - & gt; Configuración general.
- Desmarque la casilla de verificación Imagen del remitente.
- Ahora debería ver más texto en su bandeja de entrada.
Se espera que Gmail mejore cada vez más. Pero mientras tanto, debería poder usar bien la aplicación con nuestra guía. Y como nota de despedida, hay un consejo que queremos compartir contigo. Si nota que su aplicación de Gmail se retrasa, es una buena idea borrar su caché para que funcione más rápido. La herramienta de limpieza de Android puede ayudarte con eso.
Video de Youtube: Gmail para Android: todo lo que necesita saber
08, 2025

