Cómo reparar el error 0x8900002A en Windows 10 (08.31.25)
Microsoft lanza parches de seguridad regulares para Windows 10 en forma de actualizaciones de Windows. Estas actualizaciones están diseñadas para solucionar errores, mejorar el rendimiento, introducir nuevas funciones y aumentar la seguridad del sistema operativo. Para mantener su PC funcionando en un estado óptimo, necesita instalar estas actualizaciones del sistema cuando estén disponibles.
Windows Update es un servicio esencial que descarga e instala automáticamente actualizaciones de seguridad en computadoras con Windows. Desafortunadamente, hay ocasiones en las que surgen problemas con estas actualizaciones. Incluso llega a un punto en el que los usuarios de Windows no pueden instalarlos. Un problema común de Windows Update es el error de Windows Update 0x8900002A en Windows 10.
¿Qué es el error 0x8900002A en Windows 10?El error 0x8900002A es un problema de Windows 10 relacionado con una actualización defectuosa o un problema del sistema. Es posible que haya algunos errores o problemas con la actualización que deben instalarse en el sistema Windows. Si este es el caso, actualizar o revertir la última actualización debería ayudar.
Cuando aparece un mensaje de error 0x8900002A, no muestra nada más que un código o la indicación del problema. Los usuarios no pueden comprender cuál es el problema cuando solo ven la notificación en la pantalla. El mensaje de error solo dice:
Consejo profesional: escanee su PC en busca de problemas de rendimiento, archivos basura, aplicaciones dañinas y amenazas de seguridad
que puedan causar problemas en el sistema o un rendimiento lento.
Oferta especial. Acerca de Outbyte, instrucciones de desinstalación, EULA, Política de privacidad.
La operación solicitada no es compatible con el hardware que respalda el volumen. (0x8900002A)
Es posible que la unidad tenga errores que impidan que su computadora complete la actualización. También podría deberse a carpetas o archivos del sistema que se corrompieron debido a varias razones, incluidas las infecciones cibernéticas, la instalación incorrecta del programa y los problemas de compatibilidad. Una forma rápida y fácil de corregir el error 0x8900002A en Windows es ejecutar un escaneo usando Outbyte PC Repair, un optimizador de PC que resuelve errores comunes de Windows.
Tales herramientas de reparación de PC y aplicaciones de optimización similares pueden indicar que están afectadas o dañadas archivos en varias partes de la máquina, como el registro de Windows y los archivos del sistema. Si recientemente cambió cosas en la máquina o instaló aplicaciones antes de que ocurriera el error, podría ser el desencadenante de este problema. Debe evaluar estos hechos, solucionar problemas del sistema y luego pasar a los métodos enumerados si nada dio los resultados necesarios.
¿Qué causa el error 0x8900002A en Windows 10?El error 0x8900002A de Windows Update puede deberse a una amplia gama de factores, que incluyen:
- Fallo de Windows Update: este problema puede ocurrir debido a un problema recurrente de WU. En determinadas circunstancias, el componente de actualización se bloqueará y no podrá instalar ninguna nueva actualización pendiente.
- El servicio de actualización de Windows está bloqueado en un bucle: este problema también puede ocurrir si uno o más servicios de Windows se inician o
- Las DLL asociadas a WU no están registradas correctamente: Windows Update se basa en docenas de archivos de biblioteca de vínculos dinámicos cuando busca e instala actualizaciones pendientes. Si falta alguno de estos archivos, WU no se ejecutará correctamente.
- Daños en el archivo del sistema: Windows Update es parte de las utilidades del sistema. Un solo archivo dañado puede romper efectivamente todo el componente de WU. Por lo tanto, si algunos de sus archivos están dañados, el sistema seguramente mostrará el mensaje de error. Para solucionar este problema, el usuario afectado debe ejecutar un análisis SFC a través del menú de recuperación.
- El antivirus de terceros está cerrando los puertos utilizados por Windows Update: las herramientas de seguridad de terceros pueden ser tan sobreprotectoras que tienden a cerrar los puertos legítimos utilizados por Windows Update.
- Conflicto de terceros: esto generalmente ocurre cuando hay un programa de software de seguridad de terceros que impide que Windows Update acceda a los servidores de MS. En otros casos, puede ser un controlador genérico que se reemplazó por un equivalente de un tercero. Si ese es el escenario, puede resolver el problema utilizando Restaurar sistema para llevar su computadora a un punto en el que este problema no estaba ocurriendo.
Cada uno de estos factores requiere un enfoque diferente para resolviendo el problema. Sin embargo, si no está seguro del factor real responsable del código de error de Windows Update 0x8900002A, puede aplicar estas soluciones cronológicamente.
¿Qué hacer con el error 0x8900002A en Windows 10? Solución n. ° 1: reinicie su computadora.Esta solución del error de actualización de Windows 0x8900002A es, con mucho, la más fácil. A veces, las fallas que causan el error de actualización se pueden solucionar reiniciando la computadora. Cierre todas las aplicaciones y documentos en los que está trabajando para no perder ningún progreso. Reinicie su computadora, luego intente ejecutar la actualización nuevamente.
Para reiniciar su PC, siga estos pasos:
Su conexión de red puede interferir con la descarga de la actualización y, en consecuencia, provocar este error. Para solucionar este problema, intente cambiar a un conector LAN si está conectado a una red Wi-Fi o viceversa. Una vez hecho esto, intente descargar e instalar la actualización nuevamente.
Solución n. ° 3: verifique los registros de actualización de Windows La primera solución que debe probar es verificar los registros de Windows Update. Para acceder a esto, simplemente presione y mantenga presionadas las teclas Windows + R. Y luego, haga lo siguiente: 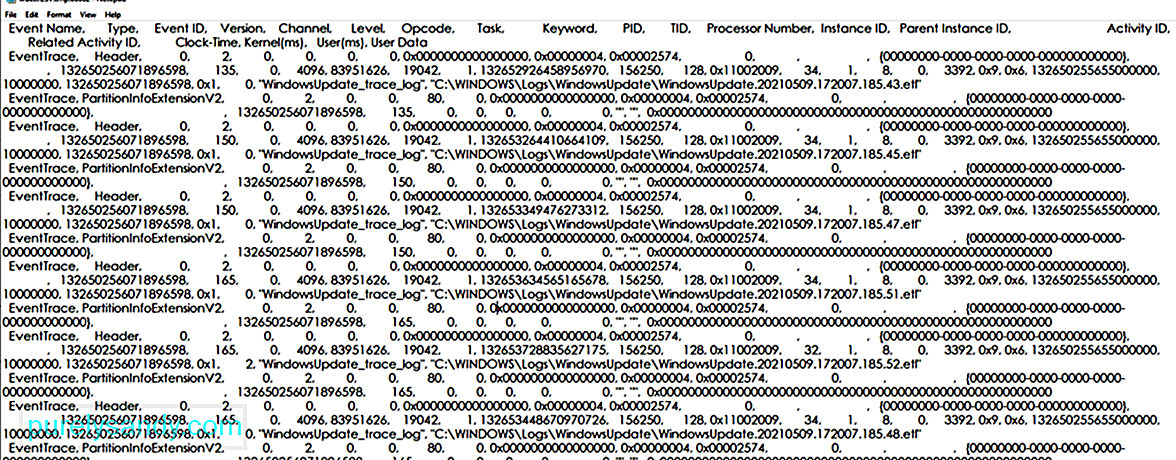
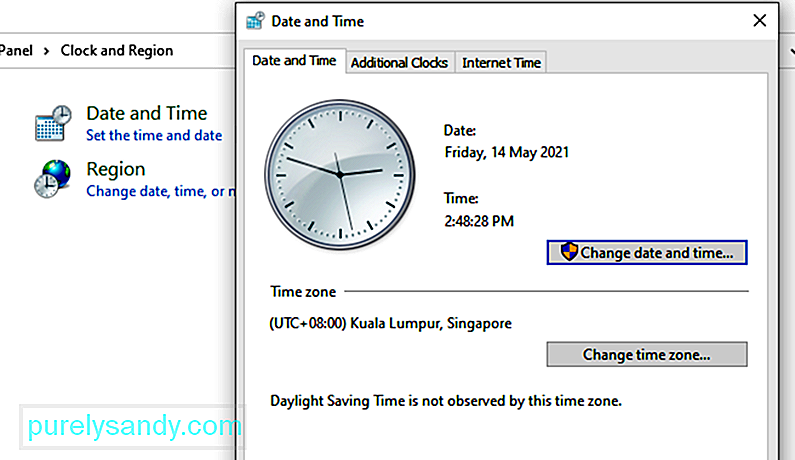
A veces, una configuración de fecha y hora incorrecta puede evitar la actualización que los archivos se descarguen o instalen. Por lo tanto, asegúrese de haberlos configurado correctamente. Para hacerlo, siga estos pasos:
En esta solución, es posible que deba eliminar el contenido de esta carpeta y volver a intentar el proceso de actualización.
A continuación, le indicamos cómo:
La carpeta Catroot2 es esencial para las actualizaciones de Windows, ya que contiene componentes críticos de Windows Update. En caso de que haya problemas con esta carpeta, cualquier actualización de Windows puede fallar. Por lo tanto, para reparar problemas relacionados con Windows Update, puede intentar restablecer la carpeta Catroot2.
Así es como:
- net stop cryptsvc
- md% systemroot% \ system32 \ catroot2.old
- xcopy% systemroot% \ system32 \ catroot2% systemroot% \ system32 \ catroot2.old / s
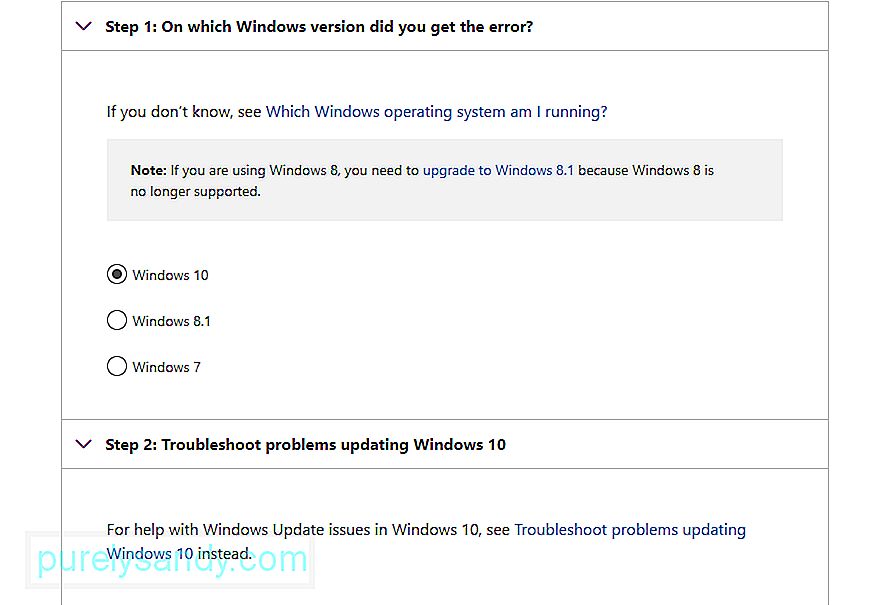
¿Sabía que Microsoft ha creado una herramienta de resolución de problemas que se puede utilizar en caso de que surjan problemas con Windows Update? Úselo para resolver el problema.
Si tiene algún problema relacionado con Windows Update, este es el primer enfoque para encontrar la solución. Esta es una solución automatizada que no requiere gran parte de su participación. El solucionador de problemas de Windows Update es una útil utilidad incorporada de Windows 10 desarrollada por Microsoft.
La herramienta está diseñada para escanear y detectar cualquier problema que pueda ser la causa de que el sistema no descargue e instale las actualizaciones de Windows pendientes. La herramienta es capaz de borrar archivos temporales relacionados, borrar el contenido de la carpeta SoftwareDistribution y verificar el estado de Windows Update Services. También puede restablecer o reparar cualquier componente de Windows Update dañado.
Hay dos formas de ejecutar el solucionador de problemas. El primero implica el uso del solucionador de problemas en línea de Microsoft. El solucionador de problemas en línea de Microsoft lo ayudará a corregir el error 0x8900002A y otros errores comunes. Para comenzar:
A continuación, le mostramos cómo ejecutar el Solucionador de problemas manualmente:
Si sospecha que el que aparezca el código de error y, a continuación, apáguelo temporalmente. Puede hacerlo siguiendo estos pasos:
Intente actualizar Windows nuevamente y verifique si el código de error 0x8900002A todavía aparece.
Solución # 9: Verifique la configuración de Windows UpdateSi la configuración de fecha y hora de su dispositivo está configurada correctamente, es posible que una configuración incorrecta de Windows Update esté arruinando todo el proceso de Windows Update. Para verificar y realizar los cambios necesarios, haga lo siguiente:
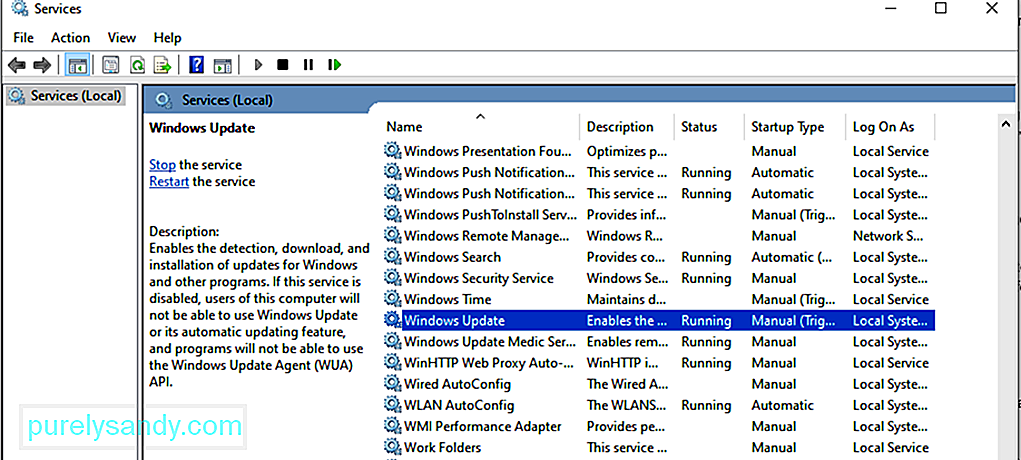
Si el servicio de actualización de Windows no se está ejecutando, puede ser la causa del error 0x80246002. Para verificar si el servicio se está ejecutando:
Los archivos temporales se almacenan en la carpeta Distribución de software de Windows ubicada en el directorio de Windows. Si hay archivos temporales dañados en la carpeta de Distribución de software, pueden afectar a Windows Update y causar el error de Windows Update 0x80246002.
Para borrar la caché temporal de Windows Update:
Nota: Antes de borrar la caché temporal de Windows Update, asegúrese de que Windows Update Services no se esté ejecutando. Puede seguir los pasos anteriores para detenerlo. Luego reinícielo después de borrar el caché.
Solución # 12: Inicie el Comprobador de archivos del sistema (SFC).Otra utilidad útil de Microsoft que viene como una herramienta incorporada de Windows 10 es System File Checker. La utilidad se utiliza en paralelo a la herramienta Deployment Imaging and Servicing Management (DISM). Ambas utilidades realizan la misma tarea utilizando enfoques diferentes. SFC busca copias nuevas para reemplazar o reparar archivos del sistema operativo dañados / faltantes de una carpeta de Windows local en caché. DISM, por otro lado, descarga copias nuevas de un servidor de Microsoft en línea para reemplazar las que faltan o están dañadas.
Para iniciar la utilidad SFC, siga estos pasos:
Tenga en cuenta que, para que este procedimiento funcione, su sistema debe estar conectado a una conexión a Internet estable y puede ocupar a 15 minutos o más dependiendo de qué tan corruptos estén los archivos del sistema. Una vez hecho esto, reinicie el sistema para que los cambios surtan efecto.
Solución # 13: Ejecute Windows Update bajo Clean BootClean Boot es un proceso que se utiliza para iniciar el sistema operativo Windows utilizando el conjunto mínimo de reimgs que incluyen programas. Este enfoque ayuda a prevenir conflictos de software que pueden ocurrir durante la instalación del programa, una actualización o al ejecutar un programa en particular.
Tenga en cuenta que existe una diferencia entre el Modo seguro y el Arranque limpio; el primero hace un esfuerzo adicional para solucionar y diagnosticar problemas avanzados relacionados con el sistema Windows 10.
Aquí se explica cómo iniciar el sistema en Estado de inicio limpio:
Puede intentar para instalar las actualizaciones de Windows pendientes sin experimentar el código de error 0x8900002A.
Solución # 14: Restablecer todas las secciones de actualizaciones de WindowsIntente restablecer manualmente las secciones de actualizaciones de Windows. Para hacerlo, siga estos comandos:
- net stop bits
- net stop wuauserv
- net stop appidsvc
- net stop cryptsvc
- Ren% systemroot% \ SoftwareDistribution SoftwareDistribution.bak
- Ren% systemroot% \ system32 \ catroot2 catroot2.bak
- sc.exe sdset bits D: (A ;; CCLCSWRPWPDTLOCRRC ;;; SY) (A ;; CCDCLCSWRPWPDTLOCRSDRCWDWO ;;; BA) (A ;; CCLCSWLOCRRC ;; ; AU) (A ;; CCLCSWRPWPDTLOCRRC ;;; PU)
- sc.exe sdset wuauserv D: (A ;; CCLCSWRPWPDTLOCRRC ;;; SY) (A ;; CCDCLCSWRPWPDTLOCRSDRCWDWO ;;; BA) (A; ; CCLCSWLOCRRC ;;; AU) (A ;; CCLCSWRPWPDTLOCRRC ;;; PU)
- regsvr32.exe atl.dll
- regsvr32.exe urlmon.dll
- regsvr32.exe mshtml .dll
- regsvr32.exe shdocvw.dll
- regsvr32.exe browseui.dll
- regsvr32.exe jscript.dll
- regsvr32. exe vbscript.dll
- regsvr32.exe scrrun.dll
- regsvr32.exe msxml.dll
- regsvr32.exe msxml3.dll
- regsvr32.exe msxml6.dll
- regsvr32.exe actxprxy.dll
- regsvr32.exe softpub.dll
- regsvr32.exe wintrust.dll
- regsvr32.exe dssenh.dll
- regsvr32.exe rsaenh.dll
- regsvr32.exe gpkcsp.dll
- regsvr32.exe sccbase.dll
- regsvr32.exe slbcsp.dll
- regsvr32.exe cryptdlg.dll
- regsvr32.exe oleaut32.dll
- regsvr32.exe ole32.dll
- regsvr32.exe shell32.dll
- regsvr32.exe initpki.dll
- regsvr32.exe wuapi.dll
- regsvr32.exe wuaueng.dll
- regsvr32.exe wuaueng1.dll
- regsvr32.exe wucltui.dll
- regsvr32.exe wups.dll
- regsvr32.exe wups2.dll
- regsvr32.exe wuweb.dll
- regsvr32.exe qmgr.dll
- regsvr32.exe qmgrprxy.dll
- regsvr32.exe wucltux.dll
- regsvr32.exe muweb .dll
- regsvr32.exe wuwebv.dll
- netsh winsock reset
- netsh winsock reset proxy
- bits de inicio de red
- inicio de red wuauserv
- net start appidsvc
- net start cryptsvc
Reinicie su PC con Windows para que todos los cambios realizados anteriormente surtan efecto. Esta es una forma larga y manual de resolver el código de error de Windows Update 0x8900002A.
Solución # 15: Descargue e instale Windows Update manualmenteSi no ha cambiado nada en su PC, ni siquiera instaló una aplicación recientemente, puede intentar descargar e instalar Windows Update manualmente.
Siga estos pasos para obtener más información:
Aunque es menos probable que las entidades de malware causen este error, no debemos eliminar el hecho de que también pueden afectar las actualizaciones de Windows. Entonces, en este caso, debe ejecutar un análisis de malware.
Para esto, puede usar una solución antivirus de terceros. Una vez que haya descargado e instalado uno, ejecute un escaneo completo para asegurarse de que su dispositivo esté libre de amenazas que puedan hacer que aparezcan códigos de error.
Solución # 17: Deshaga la Actualización de Windows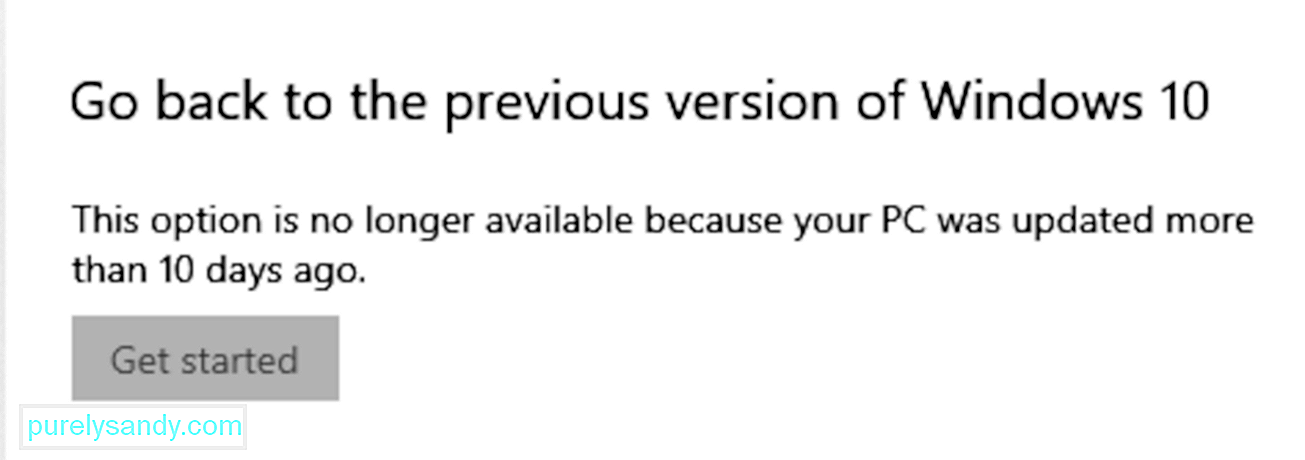
Si todo lo demás falla, puede intentar deshacer la actualización de Windows. Siga los pasos a continuación y verifique si todo vuelve a la normalidad como antes:
Si tiene problemas después de modificar su sistema, puede regresar a un punto de restauración creado anteriormente, en lugar de perder tiempo solucionando el problema. Si aún puede acceder al escritorio, abra la ventana Propiedades del sistema y siga estos pasos:
Llegar a este punto es una fuerte señal de que lo más probable es que esté lidiando con una clasificación avanzada de la corrupción del sistema que no se puede resolver convencionalmente. En tal escenario, es mejor ejecutar Cloud Reset.
Esta solución le permite recuperar archivos del sistema operativo desde la nube sin tener que usar una imagen ISO. La versión anterior de esta función requería que el usuario usara ISO si el sistema se dañaba sin posibilidad de reparación. Por el contrario, la nueva función está diseñada para soportar cualquier nivel de daño del sistema.
Así es como puede restablecer o reinstalar el sistema operativo Windows 10 a través de la nube:
Independientemente de las precauciones de seguridad que tome, no puede evitar los errores de Windows Update, especialmente si la versión de Windows Update tiene la falla. Pero por suerte para ti, existen soluciones que pueden ayudarte a deshacerte de ellos. En cuanto al caso del error 0x8900002A, puede consultar las soluciones anteriores y debería estar todo bien en poco tiempo. Por otra parte, si no está seguro de qué hacer, deje que los profesionales de Windows solucionen el problema por usted.
¿Qué otros errores de Windows Update ha encontrado? ¿Cómo trataste con ellos? ¡Comparte tu experiencia en los comentarios!
Video de Youtube: Cómo reparar el error 0x8900002A en Windows 10
08, 2025

