Una guía paso a paso para configurar y editar la configuración de la cuenta de correo de Mac (09.14.25)
La aplicación Mail de Apple le permite acceder a todas sus cuentas de correo electrónico en un solo lugar, por lo que no necesita ir al sitio web de cada servicio de correo electrónico solo para revisar sus correos electrónicos. Puede sincronizar sus cuentas de Yahoo, cuentas de Gmail, cuentas de correo electrónico comerciales, cuentas escolares y otros correos electrónicos específicos del operador, todo en su aplicación de correo. Todo lo que necesita hacer es configurar la aplicación para comenzar a administrar sus correos electrónicos.
Pero, ¿qué pasa si algo sale mal con la configuración del servidor de correo de su Mac y no puede recibir correos entrantes? ¿O qué sucede si no puede enviar correos salientes debido a una configuración incorrecta de Mac Mail SMTP?
Este artículo le mostrará cómo configurar su aplicación de correo con la configuración correcta y cómo solucionar problemas relacionados con el envío o recibir correos electrónicos.
Cómo configurar una cuenta de correo electrónico en la aplicación CorreoEl primer paso para configurar la aplicación Correo es configurar una cuenta de correo electrónico que usará para enviar y recibir correos electrónicos.
Siga estos pasos para configurar su cuenta de correo electrónico usando la aplicación Correo:- Haga clic en la aplicación Correo en Dock o Finder & gt; Aplicaciones & gt; Mail.
- Haga clic en el proveedor de correo electrónico asociado con su cuenta de correo electrónico. Sus opciones son iCloud, Microsoft Exchange, Google, Yahoo y AOL. Si su dirección de correo electrónico tiene un dominio que no está incluido en la lista, como una dirección de correo electrónico escolar o laboral, haga clic en Otra cuenta de correo.
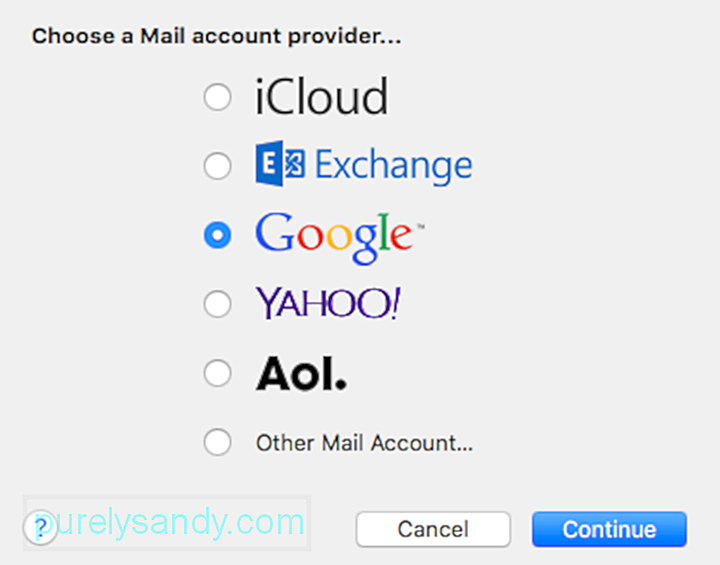
- Presione Continuar < / dangerous.
- Escribe tu dirección de correo electrónico y contraseña, luego haz clic en Iniciar sesión para continuar. Si está utilizando una cuenta de correo electrónico que no aparece en las opciones, debe ingresar el tipo de cuenta y especificar los servidores de correo entrante y saliente.
- Haga clic en el botón de marca de verificación junto a cada aplicación que desee utilizar para esta cuenta.
- Haga clic en Hecho
Para varias cuentas de correo electrónico, simplemente repita el proceso hasta que vea todas sus cuentas en la aplicación Correo. Si sigue los pasos anteriores, podrá acceder a sus cuentas de correo electrónico sin tener que iniciar sesión en estos diferentes proveedores de servicios cada vez.
La aplicación Correo es una herramienta conveniente para organizar todas sus cuentas de correo electrónico. Pero hay ocasiones en que los usuarios ingresan la configuración incorrecta de la cuenta de correo de Mac, lo que hace que los correos no se entreguen o reciban.
Cómo arreglar la configuración del servidor de correo de MacAntes de editar cualquiera de las configuraciones de su cuenta de correo de Mac, es Es importante escanear su computadora primero para ver si el problema es causado por factores externos. Puede usar una aplicación confiable como la aplicación de reparación de Mac para eliminar todos los archivos basura de su computadora que puedan estar interfiriendo con sus procesos. Además de deshacerse de la basura, esta herramienta también aumenta su RAM y optimiza su sistema, lo que resulta en un rendimiento más rápido y fluido.
Sin embargo, si el problema persiste incluso después de haber optimizado su Mac y haber resuelto posibles problemas, es muy probable que el problema realmente se encuentre en la configuración de su cuenta.
El puerto predeterminado para la aplicación Mac Mail es 1025. Si no puede enviar o recibir correos electrónicos a través de la aplicación Mail, existe una gran posibilidad de que su ISP o proveedor de Internet esté bloqueando el puerto 1025. Lo que puede hacer es probar un puerto alternativo, como 587 o 25 - a corrección que normalmente funciona para la mayoría de los ISP. Pero si aún no puede conectarse usando estos puertos, es posible que deba usar un número de puerto único, que puede obtener de su proveedor de servicios de Internet.
Además del número de puerto, también debe verificar con su proveedor de servicios la siguiente información:- Tipo de cuenta : puede ser IMAP, POP, Exchange IMAP o Exchange EWS1.
- Servidor de correo entrante o Nombre de host: el nombre de host del servidor de correo entrante, por ejemplo, mail.abcde.com.
- Puerto : número de puerto utilizado para el servidor entrante y saliente.
- Autenticación : las opciones son Contraseña, MD5, NTLM, Kerberos o Ninguno. Consulte con su proveedor de servicios.
- Servidor de correo saliente (SMTP) : el nombre de host del Protocolo simple de transferencia de correo saliente o SMTP, por ejemplo, abcde.com.
- Compatibilidad con SSL : compruebe si SMTP admite el cifrado SSL o TLS.
- Abra su aplicación de correo haciendo clic en el ícono en el Muelle
- Haga clic en Correo en el menú superior.
- Vaya a Preferencias & gt; Cuentas , luego elija la cuenta que desea editar en el menú del lado izquierdo.
- Haga clic en el campo junto a Servidor de correo entrante para editarlo. También debe asegurarse de ingresar el nombre de usuario y la contraseña correctos para la cuenta de correo electrónico.
- Para editar el número de puerto, haga clic en la pestaña Avanzado y reemplace el número de puerto en Puerto También puede optar por habilitar o deshabilitar SSL.
- Inicie su aplicación Mac Mail y haga clic en Correo en el menú superior.
- Seleccione Preferencias y dirígete a Cuentas
- Selecciona tu cuenta en el menú del lado izquierdo.
- Haz clic en el menú desplegable junto a Servidor de correo saliente (SMTP) .
- Elija Editar lista de servidores SMTP.
- Verifique que el Certificado TLS aparezca como Ninguno , luego haga clic en Avanzado .
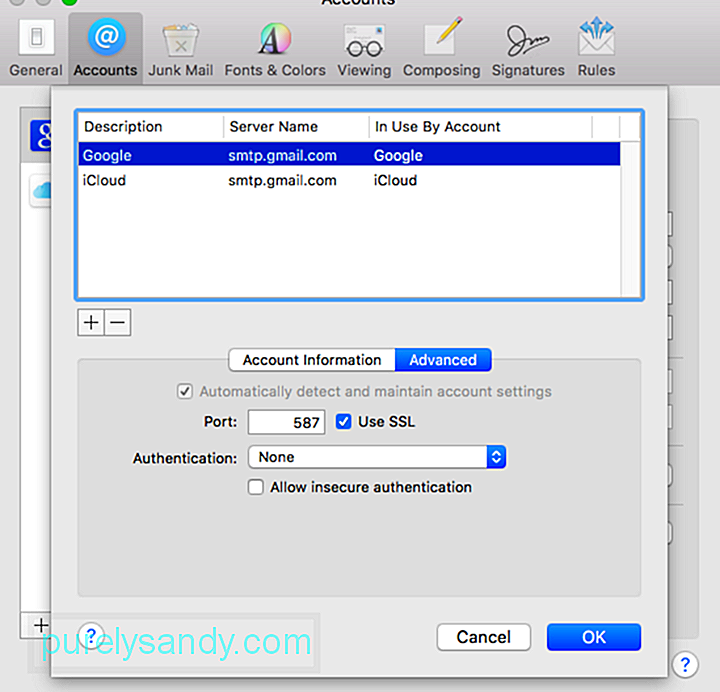
- Verá aquí el Puerto que está utilizando su cuenta. Aquí es donde reemplaza el número de puerto. Intente utilizar un puerto diferente o el que le proporcionó su proveedor de servicios.
- Haga clic en Aceptar para finalizar. Es posible que deba reiniciar la aplicación para asegurarse de que se hayan aplicado los cambios.
Una vez que haya realizado los cambios en su servidor SMTP de Mac, puede intentar enviarse un mensaje para ver si finalmente funciona.
Video de Youtube: Una guía paso a paso para configurar y editar la configuración de la cuenta de correo de Mac
09, 2025

