¿Qué es SMART Status y cómo verificarlo en su Mac? (09.14.25)
¿Tu Mac tiene algún problema de hardware? ¿Sigue funcionando en buena forma? La única forma de responder a estas preguntas es comprobar el estado SMART de su almacenamiento en disco interno y discos duros. Pero espere, ¿qué es el estado SMART?
SMART son las siglas de Self-Monitoring Analysis and Reporting Technology System, es un mecanismo que se utiliza para informar cualquier problema de disco o problema de salud del disco al sistema operativo. Aunque su función puede parecer bastante simple, es conveniente. Si el estado SMART en Mac indica que una unidad está fallando o se ha encontrado un error fatal en el hardware del disco, solo significa que hay una necesidad urgente de hacer una copia de seguridad de todos los archivos y datos críticos para evitar que se corrompan. Después de eso, la unidad debe ser reemplazada.
Ahora que sabe que el estado de un disco duro SMART juega un papel vital en el mantenimiento de su computadora, vale la pena saber más sobre él, particularmente cómo verificarlo en una Mac. Por esa razón, creamos esta guía paso a paso para usted.
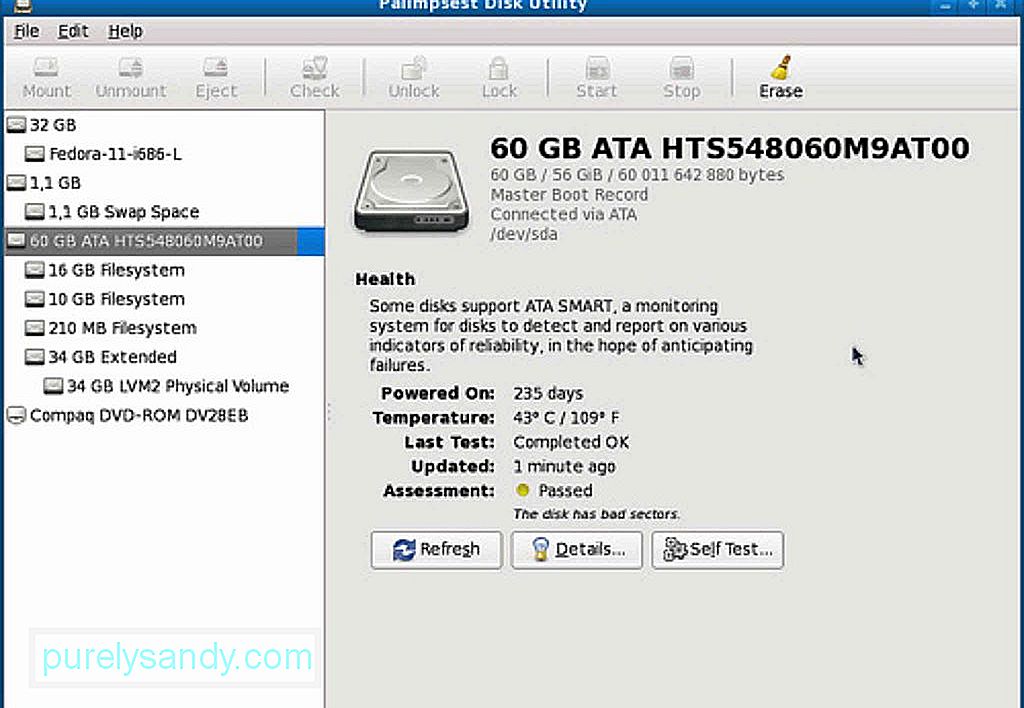
Los pasos a continuación funcionan en todas las versiones de macOS que tienen la aplicación Utilidad de Discos. Revíselos paso a paso:
- Vaya a Aplicaciones & gt; Utilidades & gt; Utilidad de disco .
- Seleccione un disco de la lista que desee verificar. Asegúrese de elegir un disco real y no solo una partición.
- Verifique el estado SMART de su disco duro. Si dice "Verificado", significa que su disco está en buenas condiciones. Si dice "Fallido", solo significa que se debe realizar una copia de seguridad de la unidad y reemplazarla. Y si muestra un mensaje que dice que hay un problema de hardware fatal, significa que su disco duro está condenado a fallar y puede requerir una copia de seguridad y reemplazo lo antes posible.
- Una vez que haya verificado el estado, cierre Utilidad de disco .
Ya sea que su disco duro esté fallando o no, hacer copias de seguridad de su Mac con regularidad es algo bueno que puede hacer. Hacer copias de seguridad no debería ser un problema porque hay muchas herramientas y aplicaciones que puedes usar para hacer copias de seguridad de tus archivos importantes con regularidad. Time Machine es uno. También puede ejecutar Primeros auxilios en la Utilidad de disco para reparar unidades dañadas. Sin embargo, tenga en cuenta que los problemas que First Aid puede solucionar son aquellos que no están relacionados con fallas SMART u otros problemas de hardware.
Soluciones a otros problemasAhora, si su estado SMART dice que no hay errores, pero su disco duro aún tiene problemas, entonces puede intentar verificar y reparar su disco ejecutando Utilidad de Discos en Modo de Recuperación . Simplemente siga los pasos a continuación:
- Reinicie su Mac mientras mantiene presionados los botones CMD + R .
- En el menú de inicio, elija Recovery HD .
- En Utilidades de Mac OS X, seleccione Utilidad de disco .
- Seleccione la unidad o partición que desea reparar.
- Vaya a Pestaña Reparar .
- Haga clic en Reparar disco para comenzar a reparar la unidad o partición.
Si su unidad aún no se muestra en Utilidad de Discos , puede que solo signifique dos cosas. Puede ser que la unidad ya haya fallado o que no esté conectada físicamente.
Otros consejos útilesSi bien la unidad de tu Mac sigue funcionando de manera eficiente, asegúrate de cuidarla bien. Compruebe su estado de vez en cuando para poder prepararse para el peor de los casos. Mejor aún, haga una copia de seguridad de sus archivos con regularidad, de modo que aún tenga acceso a ellos cuando sus unidades fallen de repente. Por último, pero no menos importante, descargue e instale herramientas como la aplicación de reparación de Mac. Aunque instalarlo en su Mac no tendrá un impacto directo en su disco duro, definitivamente ayudará a garantizar que su dispositivo funcione de manera eficiente mientras lo está usando.
Video de Youtube: ¿Qué es SMART Status y cómo verificarlo en su Mac?
09, 2025

