ACTUALIZADO: el brillo de la pantalla de Surface Pro 7 no cambia (08.26.25)
Surface Pro 4 ya es un dispositivo potente. Pero si está buscando una tableta versátil para su uso diario que sea compatible con Windows 10 y otras versiones de Windows, entonces la Surface Pro 7 de Microsoft es un modelo que puede considerar.
Lanzado por Microsoft, este gadget es ultraligero e incorpora nuevas funciones, lo que lo hace moderno y equipado con la última tecnología. Estas son algunas de las características de la computadora portátil:
Características de Surface Pro 7Estas son algunas de las características por las que Surface Pro 7 es conocida:
Pantalla táctil de 12.3 ”  Como Surface Pro 4, Surface Pro 7 tiene una pantalla táctil de 12,3 ″ que se ajusta automáticamente a la iluminación diferente. También puedes dibujar o escribir en la pantalla con el Surface Pen que viene con la tableta.
Como Surface Pro 4, Surface Pro 7 tiene una pantalla táctil de 12,3 ″ que se ajusta automáticamente a la iluminación diferente. También puedes dibujar o escribir en la pantalla con el Surface Pen que viene con la tableta.
Consejo profesional: escanea tu PC en busca de problemas de rendimiento, archivos basura, aplicaciones dañinas y amenazas de seguridad
que puede causar problemas en el sistema o un rendimiento lento.
Oferta especial. Acerca de Outbyte, instrucciones de desinstalación, EULA, Política de privacidad.
Potencia de procesamiento más rápida  Tiene potencia de próxima generación que permite un procesamiento más rápido y multitarea en múltiples pestañas y aplicaciones, así como gráficos mejorados con una capacidad máxima 16 GB de RAM.
Tiene potencia de próxima generación que permite un procesamiento más rápido y multitarea en múltiples pestañas y aplicaciones, así como gráficos mejorados con una capacidad máxima 16 GB de RAM.
 Con un peso de solo 1,7 libras, puedes transformar Surface Pro en una computadora portátil con su soporte integrado. También tiene una funda extraíble. Esto la convierte en una herramienta ideal para nómadas digitales por igual.
Con un peso de solo 1,7 libras, puedes transformar Surface Pro en una computadora portátil con su soporte integrado. También tiene una funda extraíble. Esto la convierte en una herramienta ideal para nómadas digitales por igual.
 Surface Pro 7 tiene USB-A y USB-C, lo que permite que la tableta se conecte a varias muestra y carga tus accesorios y dispositivos.
Surface Pro 7 tiene USB-A y USB-C, lo que permite que la tableta se conecte a varias muestra y carga tus accesorios y dispositivos.
Estas son solo algunas de las fantásticas especificaciones técnicas de la tableta Surface Pro 7. Su versatilidad, batería de larga duración, almacenamiento y muchas otras especificaciones son precisamente lo que lo hace atractivo para muchos amantes de la tecnología.
2 Problemas comunes de Surface Pro 7A pesar de sus muchas ventajas, algunos compradores de Windows 10 Surface Pro 7 han experimentado algunos problemas menores con este dispositivo.
Por ejemplo, algunos dicen que el nivel de brillo de la pantalla de Surface Pro 7 no cambia, incluso cuando lo ajuste. Estos son algunos de los problemas comunes que experimentan algunos Surface Pro 7.
1. Cambio de brillo imperceptible
Cuando desee ajustar el brillo de la pantalla en Surface Pro con el teclado, no notará ningún cambio visible una vez que lo ajuste del 30% al 50%.
2. La opción de deslizamiento lateral no funciona al ajustar el brillo
El brillo en Surface Pro 7 no cambia cuando se usa la opción de deslizamiento lateral para ajustar el brillo.
Cómo resolver el brillo común de Surface Pro 7 ProblemasEstos problemas de brillo de la pantalla se pueden resolver fácilmente utilizando algunos métodos diferentes. A continuación, se muestran algunas formas de resolver el problema de que el brillo de Surface Pro 7 no cambia.
Solución n. ° 1: uso de la opción de energía Si el brillo no se ajusta en Surface Pro 7, puede ser el resultado de un error en la configuración de brillo. Este problema se puede resolver rápidamente cambiando algunas de las configuraciones de Energía en su tableta. Esto se puede hacer siguiendo los siguientes pasos: 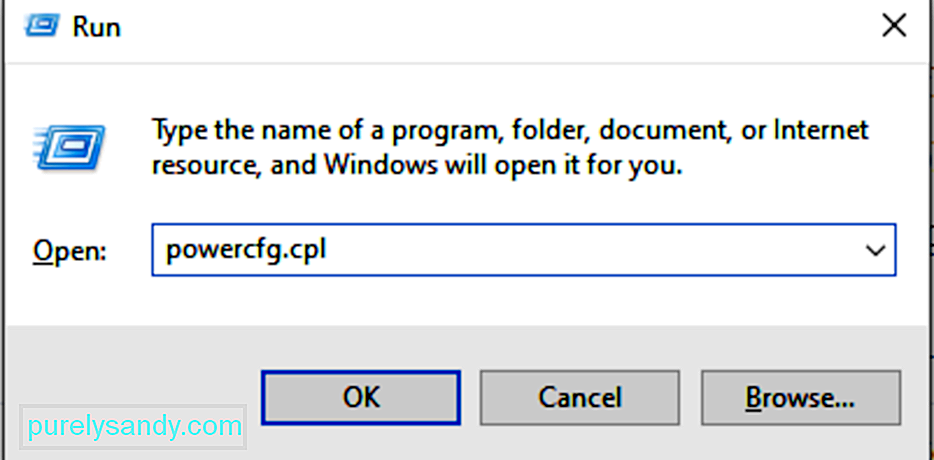
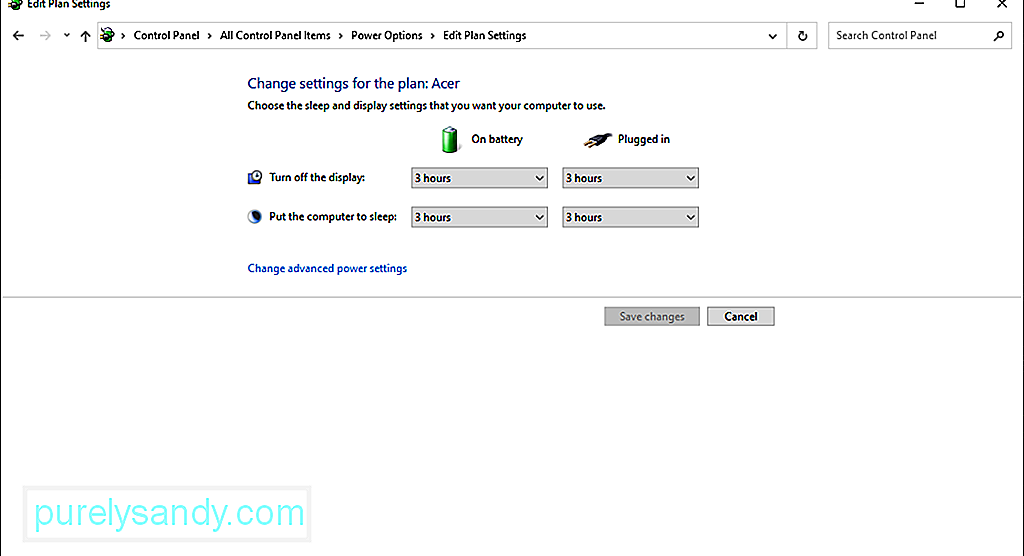
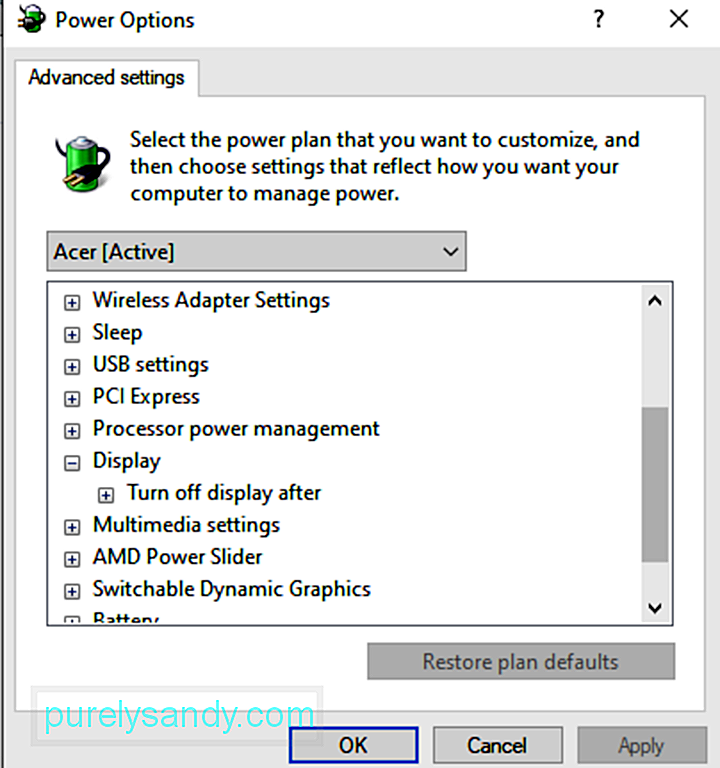
Una vez que haya configurado todo según sus preferencias, haga clic en el botón Aplicar . Esto debería ajustar el brillo de la pantalla en Surface Pro.
Solución n. ° 2: usar el menú de propiedades de gráficosOtra forma de ajustar el brillo de la pantalla en Surface Pro es mediante el menú de propiedades de gráficos. Las propiedades de gráficos están controladas por el controlador de la tarjeta gráfica en su Surface Pro 7. Este método no es complicado. Los pasos son los siguientes:
A veces, el error de brillo ocurre tan pronto como su controlador gráfico se instala automáticamente. El problema con el brillo puede ocurrir al desactivar su monitor PnP genérico y, en última instancia, sus funciones de ajuste de brillo.
Sin embargo, puede solucionar este problema rápidamente aplicando los siguientes pasos:
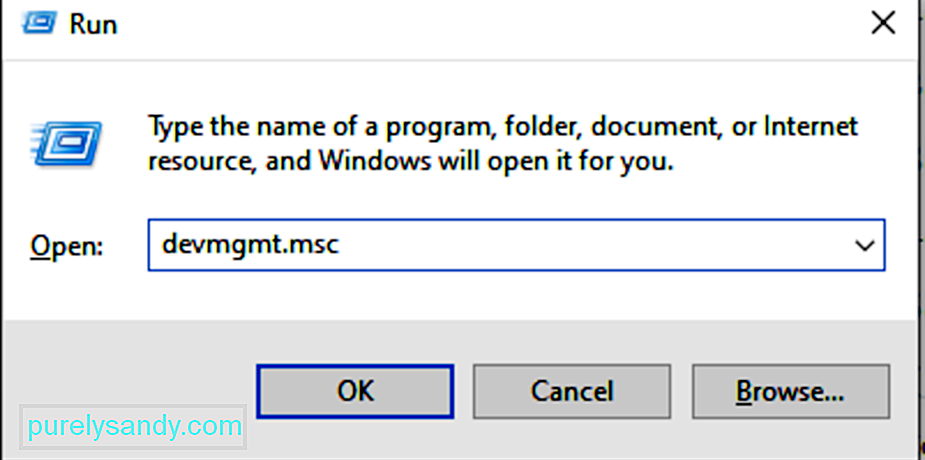
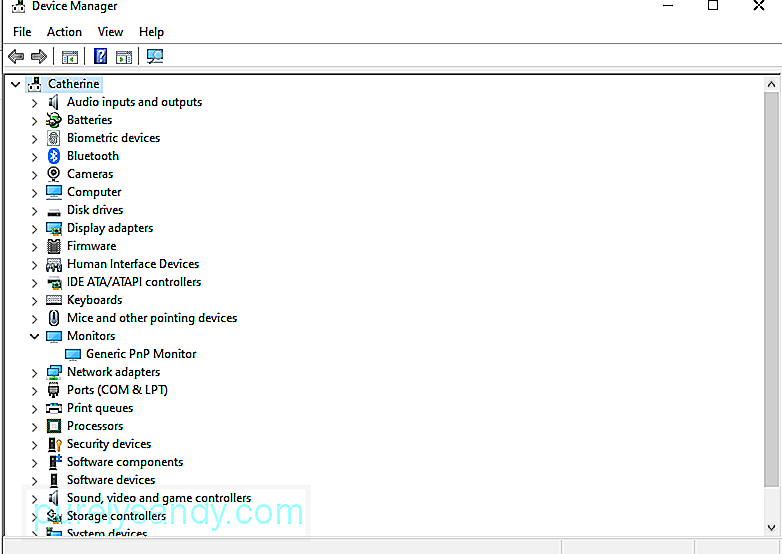
Es obvio por qué es necesario buscar actualizaciones. Microsoft lanza periódicamente estas actualizaciones para resolver cualquier error informado anteriormente o introducir nuevas funciones.
Para comprobar si hay actualizaciones de Windows disponibles, haga lo siguiente:
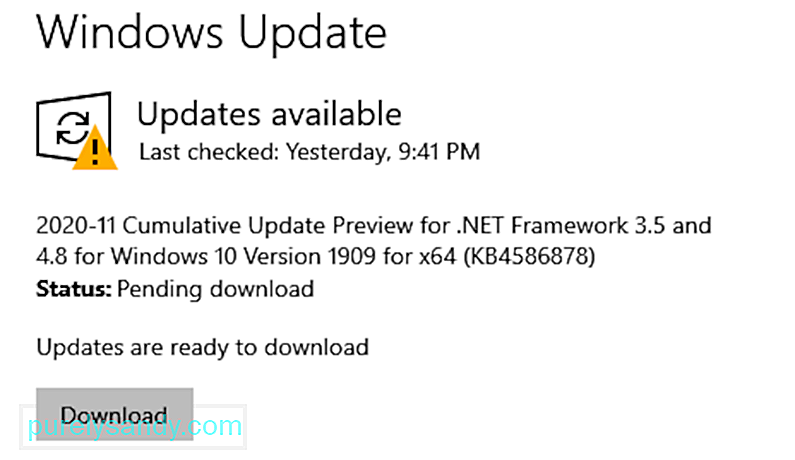
Si sospecha que el problema de brillo es causado por un controlador de tarjeta de gráficos desactualizado, actualícelo. Para hacerlo, esto es lo que debe hacer:
Ahora, si cree que los pasos son demasiado abrumadores, también puede usar un actualizador de controladores de terceros herramienta. De esta manera, ya no tendrá que preocuparse por problemas de compatibilidad.
Sin embargo, tenga cuidado al descargar herramientas de actualización de controladores. Algunos de ellos pueden contener entidades de malware, que solo hacen más daño que bien. Instale una herramienta de actualización de controladores solo de imágenes legítimas.
Solución n. ° 6: Retroceda a una versión anterior de Windows 10Si acaba de instalar una actualización de Windows antes de experimentar el problema del brillo de la pantalla, es probable que haya instalado una actualización defectuosa. En este caso, le sugerimos que vuelva a una versión anterior de Windows 10.
A continuación, le indicamos cómo hacerlo:
Otra solución que puede probar para el problema de brillo de la pantalla de Surface Pro es cambiar la frecuencia de actualización de la pantalla. Aunque esto realmente no afecta la pantalla, es algo que vale la pena probar, ya que funcionó para algunos usuarios. Además, intentar esto no hará que pierda nada.
A continuación, le indicamos cómo cambiar la frecuencia de actualización de la pantalla de Surface Pro 7 en Windows 10:
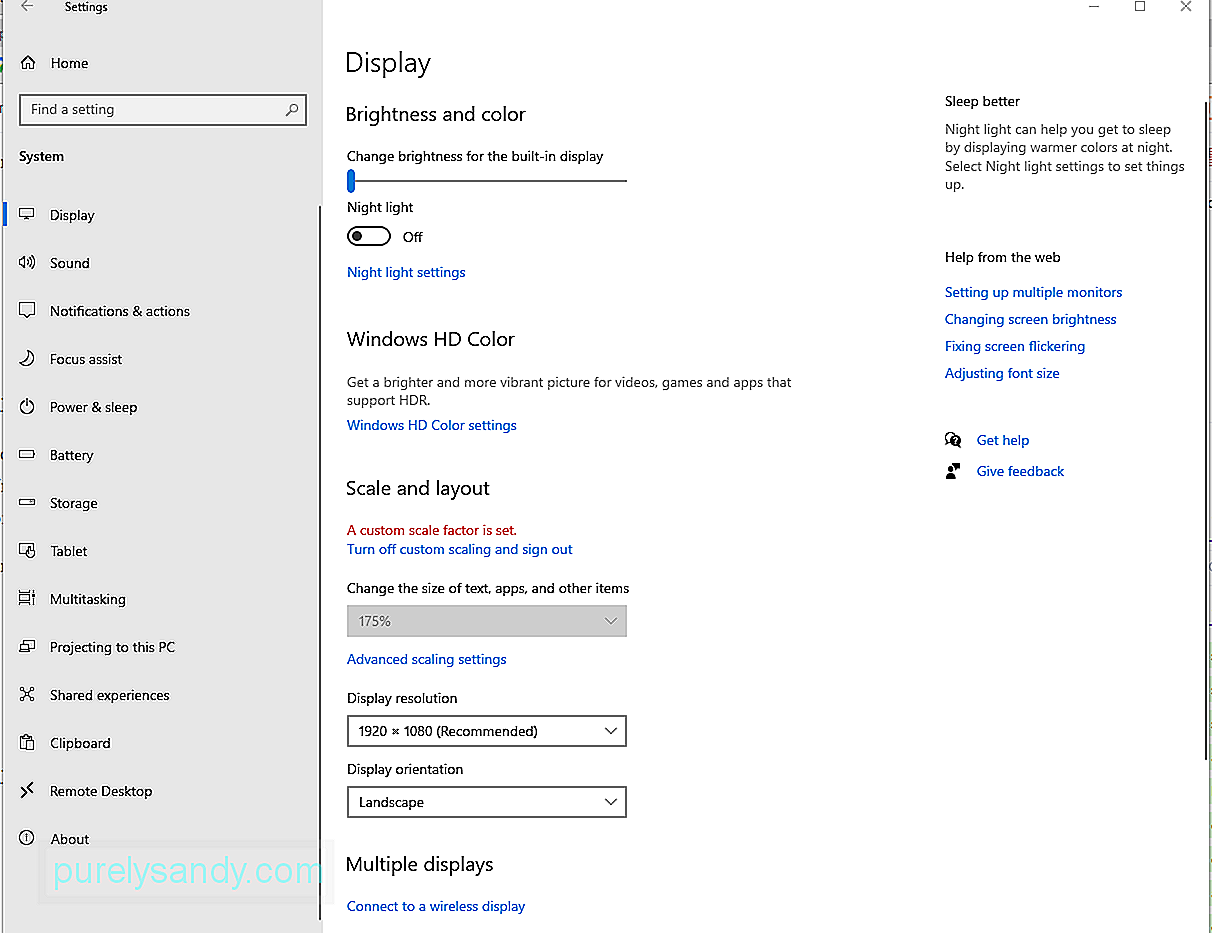
Para resolver el problema de brillo de la pantalla, puede utilizar el Adaptador de pantalla básico de Microsoft. A continuación, le indicamos cómo:
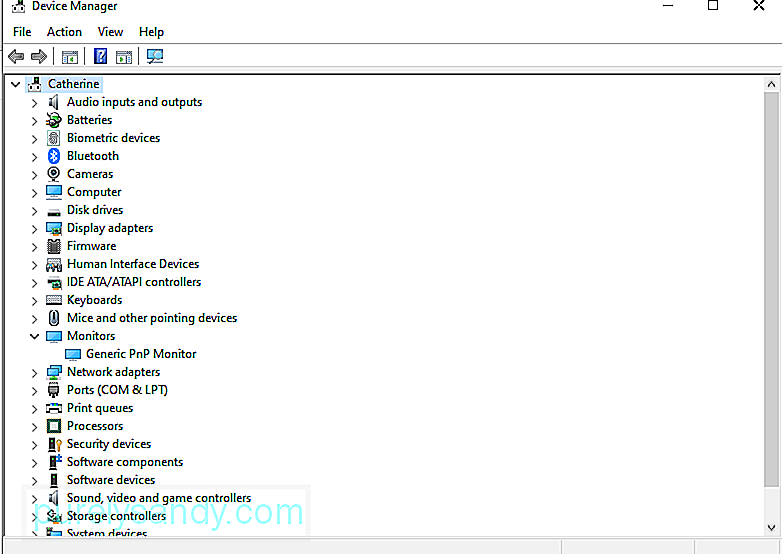
Pruebe cualquiera de estos métodos para resolver el problema con el brillo adaptativo de Surface Pro.
ConclusiónSurface Pro 7 es de hecho una computadora poderosa que es ideal para el uso diario. Viene equipado con muchas características sorprendentes, como una pantalla táctil de 12,3 ″, un procesador rápido y puertos USB-A y USB-C. Sin mencionar que es increíblemente liviano con solo 1.7 libras.
Por otra parte, no importa cuán perfecto pueda parecer este dispositivo, no es ajeno a los problemas. Algunos usuarios informan que están experimentando problemas con el brillo de la pantalla.
Bueno, este problema de Surface Pro tiene una solución, de hecho, muchas correcciones. Puede usar la opción Energía para ajustar el brillo, acceder al menú Propiedades de gráficos para verificar el controlador de la tarjeta gráfica, hacer ajustes en la configuración del Adaptador de pantalla, usar el Administrador de dispositivos o simplemente volver a habilitar el monitor PnP genérico.
Ahora, si cree que no puede realizar los métodos de solución de problemas por su cuenta, también puede pedir ayuda a profesionales. Incluso puedes llevar tu computadora al lugar donde la compraste si aún está en garantía.
Háganos saber cómo resolvió el problema de brillo de la pantalla que tiene con Surface Pro 7. ¡Comente a continuación!
Video de Youtube: ACTUALIZADO: el brillo de la pantalla de Surface Pro 7 no cambia
08, 2025

