4 formas de arreglar Discord sin detectar Battle.Net (09.02.25)
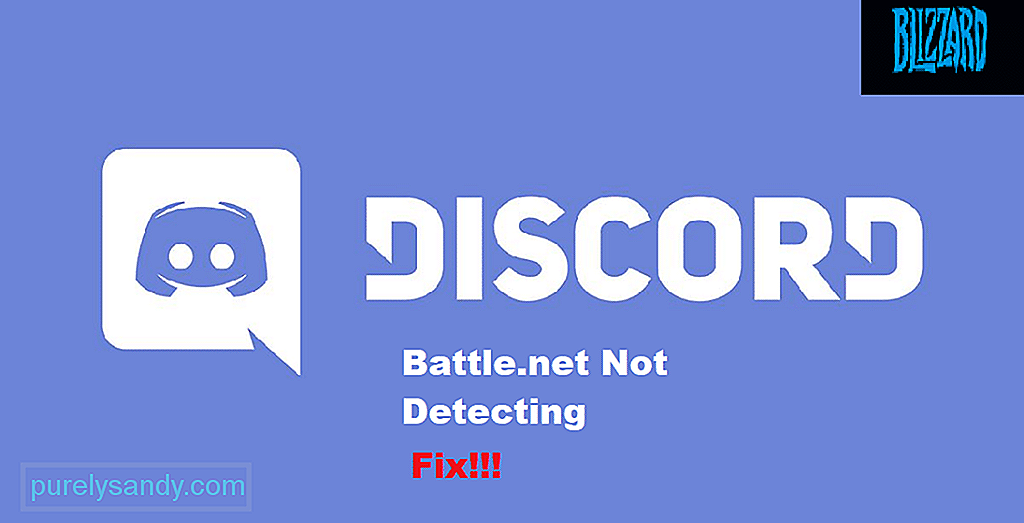 discord no detecta battle.net
discord no detecta battle.net Blizzard es un popular desarrollador y editor de videojuegos conocido por publicar todo tipo de juegos. Blizzard tiene un lanzador que se puede usar para lanzar juegos de Blizzard o para comprar juegos publicados por Blizzard.
El lanzador es más conocido como Battle.net. Algunos de los juegos que presenta son Overwatch y Call of Duty Modern Warfare. Por otro lado, Discord es un software popular que se encarga de la comunicación entre jugadores a través de diferentes medios. Estos incluyen chat de voz, videollamada y chat de texto.
Lecciones populares de discordia
La forma en que funciona Discord es que detecta automáticamente los juegos o programas que se están ejecutando en su escritorio. De esta manera, puede transmitir fácilmente los juegos a otros jugadores. El problema es que Discord no detecta Battle.net para la mayoría de los jugadores. Esto los ha dejado sin idea de por qué Discord está actuando de esta manera.
Si eres alguien que se ha encontrado en el mismo barco, ¡estás de suerte! Hoy, mencionaremos todas las formas posibles de cómo puede arreglar Discord que no detecta Battle.net. Entonces, ¡comencemos!
Ciertas restricciones de seguridad impuestas por Windows pueden ser la razón por la cual Discord no puede detectar Battle.net. Como resultado, es posible que deba intentar ejecutar Discord como administrador. Antes de intentar algo, le sugerimos que reinicie su computadora y cierre Discord si se ejecuta al inicio. Ahora, ejecute Battle.net antes de ejecutar Discord como administrador.
Si es necesario, también intente ejecutar Battle.net como administrador. Esto debería poder resolver su problema.
Reinstalar ambos programas puede servir como una solución. Comience eliminando por completo ambos programas de su computadora. Además, elimine los archivos de caché de ambos programas. Reinicie la computadora después.
Ahora, descargue e instale la última versión de Battle.net y luego instale la última versión de Discord.
Puede intentar ejecutar Discord usando su navegador para ver si eso hace algo. Recomendamos utilizar un navegador confiable como Google Chrome.
A veces, el programa puede tener problemas, por lo que es posible que los jugadores deban ejecutar Discord a través del navegador.
Lo último que puede hacer es verificar tanto su micrófono como la configuración de privacidad. Primero, verifique todas las configuraciones de su micrófono en su Windows, así como en Discord.
Además, deberá verificar la configuración de privacidad de Windows. Asegúrate de que tu micrófono pueda usarse tanto en Discord como en Battle.net (o en el juego al que intentas jugar).
Conclusión
¿Tu Discord no detecta Battle.net? Simplemente siga los 4 pasos mencionados anteriormente para deshacerse del problema. Para obtener más detalles, lea las instrucciones que hemos mencionado en el artículo.

Video de Youtube: 4 formas de arreglar Discord sin detectar Battle.Net
09, 2025

