Cómo usar la vista dividida en Mac (09.15.25)
El modo de pantalla dividida es una función útil que divide su pantalla en dos ventanas (no necesariamente del mismo tamaño), lo que le permite trabajar en dos cosas diferentes o usar dos aplicaciones diferentes al mismo tiempo. Es conveniente si está trabajando en proyectos de investigación o asignaciones de trabajo que requieren múltiples programas o aplicaciones. La buena noticia es que es sencillo hacer una pantalla dividida en Mac. Este artículo le mostrará los pasos sobre cómo usar la vista dividida en Mac y las cosas que puede hacer con una pantalla dividida.
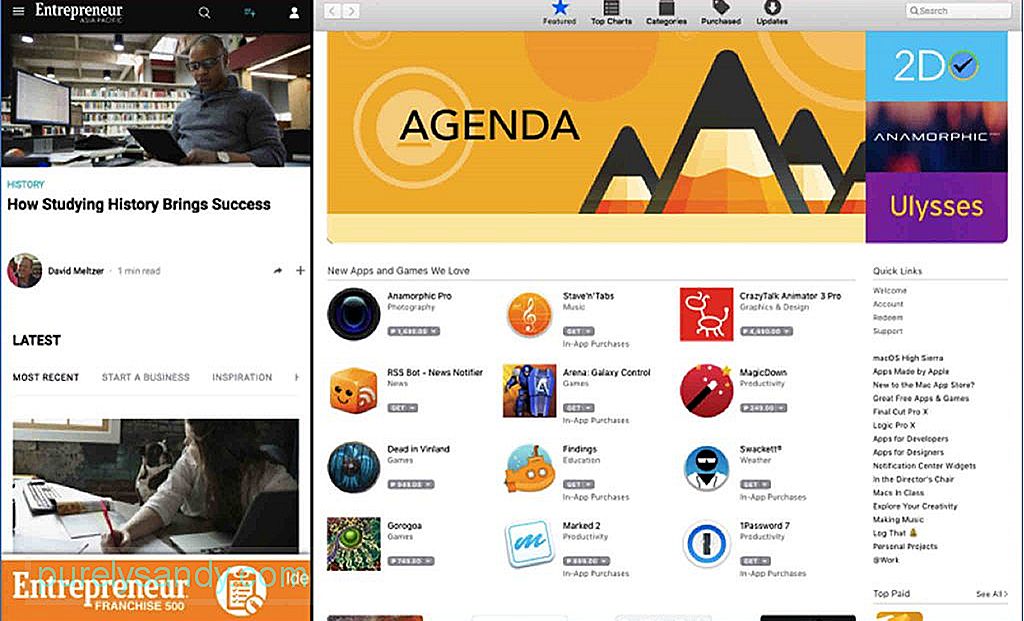
Para poder hacer una pantalla dividida en Mac, como mínimo debes tener instalado MacOS El Capitan. Sin embargo, debe tener en cuenta que no todas las aplicaciones funcionan con la vista dividida. Lo comprenderá una vez que haya leído este tutorial y lo haya probado usted mismo. Notarás que algunas aplicaciones pasarán a pantalla completa y se negarán a dividirse sin importar lo que hagas. Es posible para aplicaciones de terceros como aplicaciones de Microsoft Office. Sin embargo, la mayoría de las aplicaciones patrocinadas por Apple son compatibles con la división de pantalla de Mac.
Cómo usar Split View en Mac 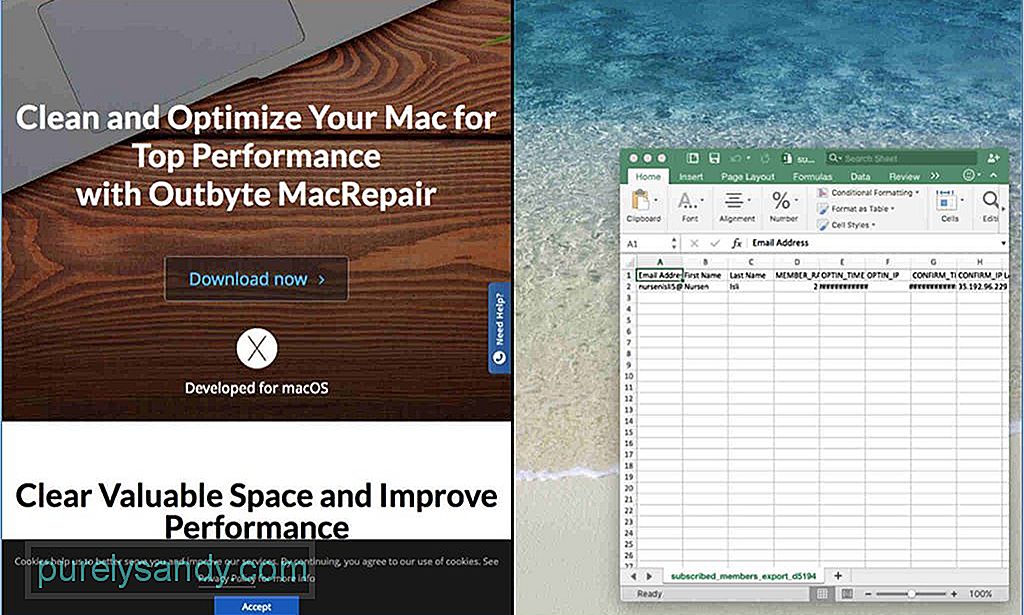
- Antes de comenzar, abra las ventanas o aplicaciones de Mac que desee para ver uno al lado del otro. Puede abrir cualquier aplicación, navegador, documentos, etc., excepto aquellos que no pueden hacer la pantalla dividida de Mac.
- Elija una pantalla y observe la esquina superior izquierda donde verá el rojo botones amarillos y verdes. El botón rojo cierra la ventana, el botón amarillo la minimiza, mientras que el botón verde puede maximizar la ventana o cambiar a pantalla dividida.
- Mantenga presionado el botón verde para que la ventana cambie de tamaño y luego arrástrela a la mitad de la pantalla. No haga clic en el botón verde porque maximizará la ventana en lugar de cambiar su tamaño.
- Ahora, la división de la pantalla de su Mac está a la mitad. El siguiente paso es elegir la segunda ventana que desea abrir en la otra mitad. Simplemente mantenga presionado el botón verde nuevamente y arrástrelo a la mitad vacía de la pantalla, donde se desplazará automáticamente para cubrir el espacio desocupado.
La pantalla dividida de su Mac no necesita ser exactamente la mitad y la mitad. Puede elegir qué ventana obtiene una parte más significativa de la pantalla. Lo que debe hacer es buscar la delgada línea negra que separa las dos ventanas y mantener esa línea. Mueva la línea hacia la izquierda o hacia la derecha, según la ventana a la que desee darle más pantalla. Puede ser útil si necesita ver los detalles de la otra pantalla o necesita espacio adicional para ver más información.
Haga clic en la ventana elegida, mantenga presionada una de ellas y arrástrela hacia el otro lado, si desea cambiar la posición de las ventanas. La ventana separada se moverá automáticamente a la ventana recientemente desocupada.
Ajuste la resolución de la pantalla para que se vea mejor si la ventana parece grande o pequeña. Si desea salir del modo dividido de pantalla de Mac, haga clic en el botón verde en cualquiera de las ventanas. Devolverá las ventanas a su tamaño y posición originales antes de iniciar la pantalla dividida de Mac.
Hay tantas cosas que puede hacer con una pantalla dividida. Por ejemplo, puede abrir una ventana de documento mientras Safari está abierto en la otra mitad de la pantalla con fines de investigación. O puede tener una imagen abierta en el otro lado mientras tiene el Finder abierto al mismo tiempo.
Sin embargo, la pantalla dividida de Mac puede ser un poco exigente para su computadora, especialmente si tiene más de dos ventanas abiertas y no tiene suficiente almacenamiento y espacio RAM. Para asegurarse de tener una experiencia fluida de vista dividida, aumente el rendimiento de su Mac con Outbyte MacRepair. Esta aplicación escanea tu computadora en busca de archivos basura y los elimina mientras identifica problemas que podrían afectar el rendimiento de tu Mac.
Video de Youtube: Cómo usar la vista dividida en Mac
09, 2025

