Cómo reparar el error de implementación de MOM en Windows (09.15.25)
Windows es uno de los pocos sistemas operativos que muchos prefieren. Viene con muchas funciones y características diferentes que deben trabajar juntas para ofrecer la mejor experiencia de usuario. Sin embargo, incluso con todo lo que este sistema operativo tiene para ofrecer, a veces funciona mal debido a diversas razones. A veces, experimenta una pantalla azul aleatoria de accidentes mortales. Pero la mayoría de las veces, encuentra mensajes de error que son bastante difíciles de manejar para los usuarios comunes.
Ahora, mientras que la mayoría de estos errores ya vienen con pistas sobre su causa, hay ocasiones en las que no es así. . El error de MOM.Implementation es uno de estos problemas difíciles de adivinar.
En este artículo, explicaremos todo lo que hay que saber sobre este error.
¿Qué es el error de MOM.Implementation en Windows?El error de implementación de MOM en Windows 10 es un error completamente molesto que puede surgir cuando inicias tu computadora. Según las quejas de algunos usuarios afectados, este error es similar a los siguientes problemas:
Consejo profesional: escanee su PC en busca de problemas de rendimiento, archivos basura, aplicaciones dañinas y amenazas de seguridad
que pueden causar problemas del sistema o un rendimiento lento.
Oferta especial. Acerca de Outbyte, instrucciones de desinstalación, EULA, Política de privacidad.
- ATI no pudo encontrar MOM.Implementation.
- Falta la implementación en Windows 10.
- No se pudo cargar la implementación de MOM.
- Error de marco de red de AMD Catalyst.
Entonces, ¿qué es este error exactamente? Para empezar, expliquemos qué es MOM. MOM aquí se refiere al módulo de operaciones de Microsoft que es responsable de comunicarse con el software y sus dependencias. Si el módulo no puede encontrar sus componentes en sus respectivas ubicaciones, es probable que se produzca este error.
¿Qué causa el error de implementación de MOM en Windows?Como se mencionó, el error se activa cuando el módulo de operaciones de Microsoft no puede encontrar sus dependencias. Sin embargo, hay otros posibles culpables que también dan lugar a este error. Los enumeramos a continuación:
- El error de implementación de MOM puede ser causado por componentes defectuosos del controlador.
- Podría estar asociado con un problema de actualización.
- Podría ser causado por un problema con .NET Framework.
- Podría ser provocado por aplicaciones de inicio.
Qué si se encuentra con el error MOM.Implementation en su dispositivo? Bueno, le sugerimos que pruebe las siguientes soluciones:
Solución # 1: Desinstale y actualice los controladores ATI CatalystUna razón común por la que aparece el error MOM.Implementation es un controlador ATI Catalyst desactualizado. Para solucionar este problema, debe actualizarlo de inmediato.
Para deshacerse de un controlador Catalyst obsoleto y reinstalar uno nuevo, haga lo siguiente:
Después de realizar los pasos anteriores, lo siguiente que debe hacer es asegurarse de que los controladores estén completamente desinstalados. Y para esto, debe ejecutar la utilidad AMD Clean Uninstall para asegurarse de que no haya restos del controlador en las carpetas del sistema y las entradas del registro.
Esto es lo que debe hacer:
Después de desinstalar el controlador de la tarjeta gráfica AMD, instale la última versión siguiendo los pasos a continuación:
Hay casos en los que los usuarios instalan Catalyst Center sin saberlo. Cualquiera sea la razón, esto puede resultar en un conflicto que luego conducirá al error.
Para resolver esto, siga estos pasos:
AMD incluye una gran cantidad de herramientas en su computadora, por lo que es difícil identificar cuál necesita ser reparada. Sin embargo, otros usuarios afectados han informado que la reparación de la utilidad AMD Catalyst Install Manager ha resuelto el problema.
Aquí hay una guía sobre qué hacer:
Es esencial que utilice la última versión de .NET Framework para que su computadora funcione sin problemas. Tener la versión actualizada del marco también resolverá el problema al que se enfrenta actualmente.
Para continuar, descargue la versión más reciente de Microsoft .NET Framework. Una vez que se complete la descarga, ubique el archivo y ejecútelo. Para que el proceso de actualización sea exitoso, necesita un acceso estable a Internet. Cuando finalice la descarga, siga las instrucciones en pantalla. Finalmente, proceda con las siguientes instrucciones:
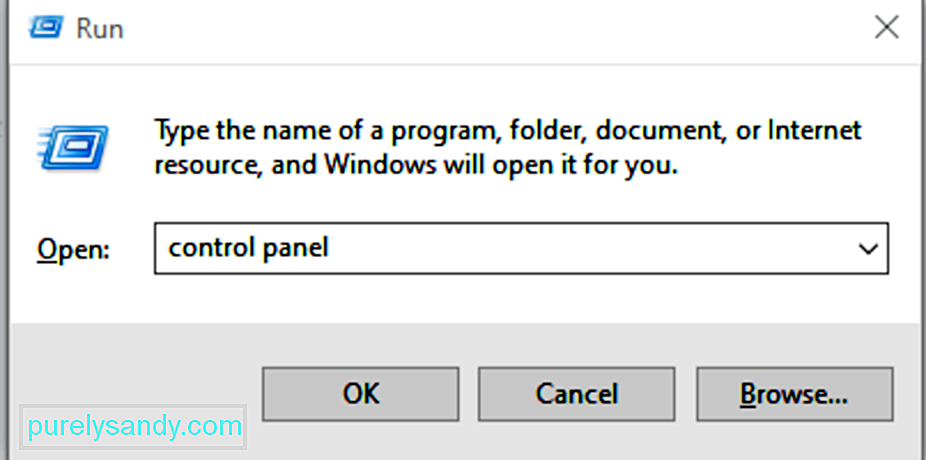
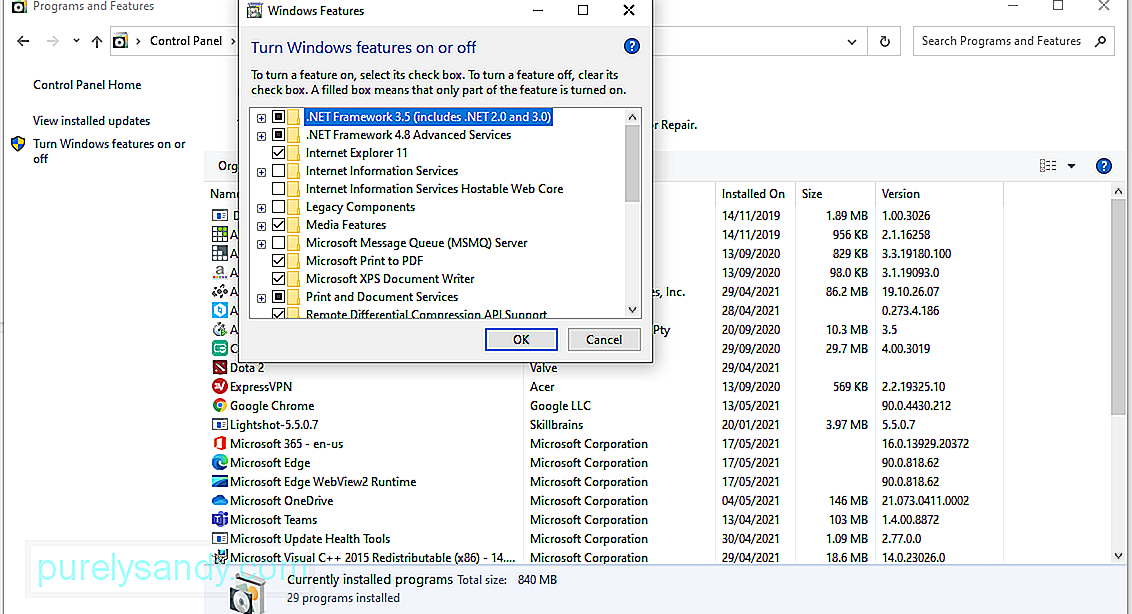
Si sospecha que hay un problema con el controlador AMD, es probable que aparezca el error MOM.Implementation. Para reparar esto, intente volver a una versión anterior del controlador AMD.
A continuación, le indicamos cómo:
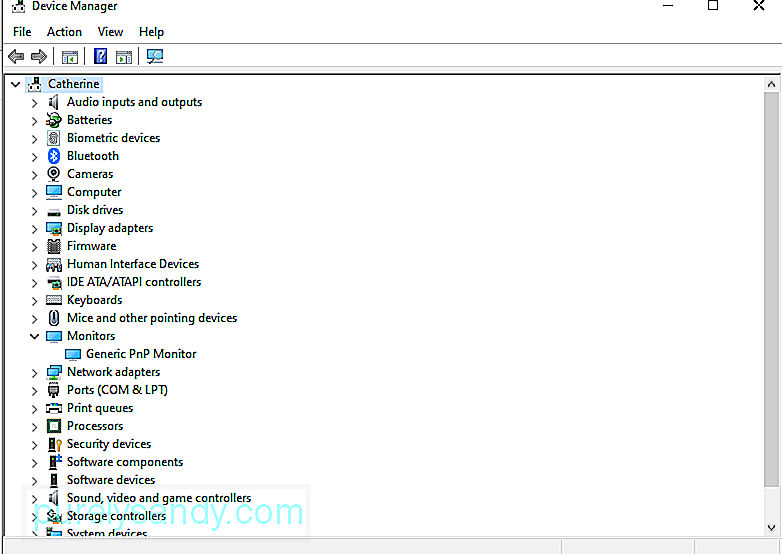
El error de implementación de MOM también podría aparecer debido a problemas con aplicaciones de terceros que interfirió con su sistema al inicio. La mejor solución para este caso es realizar un inicio limpio.
A continuación, se explica cómo realizar un inicio limpio en Windows:
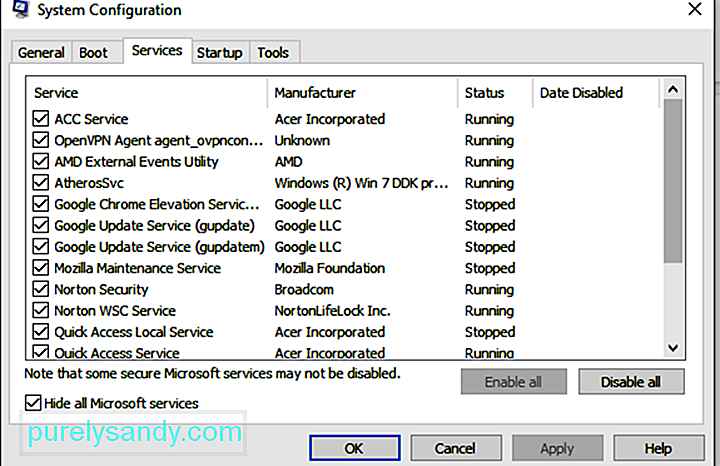
Muchos usuarios de Windows a menudo ignoran las actualizaciones de Windows hasta que sus computadoras dejan de funcionar. Bueno, estas actualizaciones se implementan por una razón; ya sea para solucionar problemas existentes o para introducir nuevas funciones en Windows. Por lo tanto, si ignora la actualización, es probable que encuentre problemas como el error de implementación de MOM.
Para actualizar Windows, haga lo siguiente:
Hemos mencionado lo importante que es mantener su PC actualizada, ya que garantiza su seguridad. Sin embargo, hay ocasiones en las que Microsoft lanza una actualización incorrecta de Windows que, cuando se instala, puede provocar el error de implementación de MOM.
Si sospecha que una actualización problemática causó el problema, siga estos pasos:
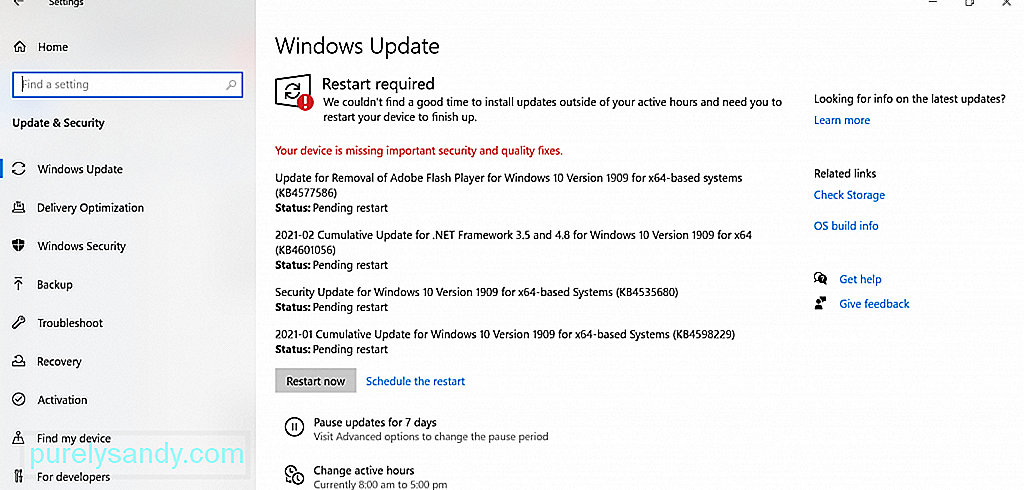
Una vez que se elimine la actualización defectuosa, el error de MOM.Implementation debería resolverse. Pero tenga en cuenta, sin embargo. Windows 10 está configurado para instalar actualizaciones automáticamente. Es posible que desee bloquearlo para que no instale actualizaciones primero si desea resolver el problema de forma permanente.
Solución # 9: Ejecute un escaneo de malwareAunque esto rara vez sucede, las entidades de malware son conocidas por causar errores en Windows 10. Cuando infectan un sistema, pueden dañar los archivos del sistema e interferir con procesos importantes. Por lo tanto, conviértase en un hábito de ejecutar análisis regulares para mantener a raya las amenazas.
Si está ejecutando Windows 10, entonces está de suerte. Su sistema ya tiene una herramienta incorporada que puede escanear y eliminar entidades de malware. Se llama Microsoft Defender.
Para usarlo, haga lo siguiente:
Windows Defender eliminará o pondrá en cuarentena automáticamente las amenazas que detecte. Pero si aún no está convencido, también puede ejecutar otro escaneo de malware con un programa de software anti-malware de terceros.
Solución # 10: Comuníquese con el equipo de soporte de MicrosoftSi todo lo demás falla, no lo hará duele pedir ayuda a los expertos. Visite el sitio web de soporte oficial de Microsoft para buscar ayuda de su equipo.
ConclusiónEl error de implementación de MOM en Windows 10 puede ser difícil de resolver, especialmente porque viene con diferentes mensajes de error. Además, puede desencadenarse por muchos factores diferentes, como un .NET Framework problemático, aplicaciones de inicio, problemas de actualización o componentes de controlador defectuosos.
Pero sea lo que sea lo que lo esté causando, la buena noticia es que puede ser reparado. Siempre puede desinstalar y luego actualizar el controlador ATI Catalyst. Si no funciona, desinstale Catalyst Center. Otras soluciones que puede intentar es reparar la utilidad AMD Catalyst Install Manager, actualizar o reparar el marco .NET, volver a una versión anterior del controlador AMD, realizar un inicio limpio o actualizar su sistema operativo. Si ninguno de ellos funciona, es posible que deba ponerse en contacto con el equipo de soporte de Microsoft.
¿También se ha encontrado con el error de implementación de MOM en Windows 10? ¿Cuál de las soluciones anteriores ha probado? Háganos saber su experiencia en los comentarios.
Video de Youtube: Cómo reparar el error de implementación de MOM en Windows
09, 2025

