¿Qué es el código de evento LiveKernel: 141 y cómo lidiar con él? (09.15.25)
Cuando se trata de juegos, una computadora con Windows es la opción popular entre los jugadores debido a la flexibilidad de esta configuración. Puede equipar su PC para juegos con el mejor controlador de gráficos y agregar más memoria para un mejor rendimiento. En comparación con otras computadoras, las PC con Windows son más fáciles de personalizar y actualizar para cumplir con los requisitos de cualquier software o juego que desee ejecutar.
Cuanto más altas sean las especificaciones de la computadora PC, más poderosa se vuelve y usted debería encontrar problemas de rendimiento menores. Por desgracia, eso no es siempre el caso. A veces, los errores ocurren incluso cuando está usando la mejor computadora. Uno de estos errores que puede encontrar es el código LiveKernelEvent: 141 en Windows 10. 
El error LiveKernelEvent Code: 141 no es común en dispositivos Windows, independientemente de la versión del sistema operativo Windows. Y lo que desconcierta a muchos usuarios de Windows 10 que encontraron este error es que aparece de repente sin previo aviso. Según los informes, los usuarios afectados acaban de ver este mensaje de error:
Un problema con su hardware hizo que Windows dejara de funcionar correctamente.
Consejo profesional: escanee su PC en busca de problemas de rendimiento, archivos basura, aplicaciones dañinas y amenazas de seguridad
que pueden causar problemas del sistema o un rendimiento lento.
Oferta especial. Acerca de Outbyte, instrucciones de desinstalación, EULA, Política de privacidad.
- Firma del problema
- Nombre del evento del problema: LiveKernelEvent
- Código: 141
- Parámetro 1: ffffba08b4e4a010
- Parámetro 2: fffff8054373c188
- Parámetro 3: 0
- Parámetro 4: 120c
- Versión del SO: 10_0_19041
- Service Pack: 0_0
- Producto: 256_1
- Versión del SO: 10.0.19041.2.0.0.256.48
- ID de configuración regional: 1033
El efecto de este error también varía según el dispositivo. Algunos usuarios sufrieron un leve parpadeo de la pantalla, mientras que otros tuvieron peores problemas de visualización que ya no pueden identificar lo que hay en su pantalla. También hay usuarios cuya pantalla simplemente se atenúa o se vuelve verde después de encontrar el error LiveKernelEvent Code: 141. También hay casos en los que la computadora se reinicia por sí misma después de que ocurrió el error.
Este error ha causado muchas frustraciones a los usuarios de Windows que lo encontraron porque se desconoce la causa del problema. Los métodos comunes de solución de problemas tampoco funcionan, lo que deja a estos usuarios afectados al límite de su ingenio.
Si es uno de los pocos desafortunados que encontró el error LiveKernelEvent Code: 141 en Windows 10, entonces esto La guía debería serle útil. Explicaremos cuál es el código LiveKernelEvent: 141 en Windows 10, cuáles son las posibles causas del error y cómo solucionarlo.
¿Qué es el código LiveKernelEvent: 141?El código LiveKernelEvent: 141 es un error de Windows que está asociado con uno de los componentes de hardware de su computadora. Es difícil averiguar qué hardware está causando el problema porque el mensaje de error no dice mucho sobre lo que desencadenó el error.
La notificación del mensaje generalmente dice:
Un problema con su hardware hizo que Windows dejara de funcionar correctamente.
Firma del problema
Nombre del evento del problema: LiveKernelEvent
Código: 141
En algunos casos, el error viene con un mensaje e información más detallados como el que se muestra a continuación:
Un problema con su hardware hizo que Windows dejara de funcionar correctamente.
Firma del problema
Problema Nombre del evento: LiveKernelEvent
Código: 141
Parámetro 1: ffff9f88ee238460
Parámetro 2: fffff80479d5b938
Parámetro 3: 0
Parámetro 4: 6b4
Versión del SO: 10_0_18363
Service Pack: 0_0
Producto: 768_1
Versión del SO : 10.0.18363.2.0.0.768.101
ID de configuración regional: 4105
No hay síntomas específicos para este error, pero algunos usuarios afectados informaron haber experimentado lentitud y falta de respuesta antes de que aparezca el código de evento LiveKernel: 141. Una cosa común entre quienes encontraron el error es que estaban jugando un juego cuando ocurrió el error.
Sin embargo, la mayoría de los juegos que supuestamente estaban jugando cuando ocurrió el error no tienen requisitos altos de hardware y software. . Algunos incluso pudieron jugar juegos con muchos reimg sin problemas, solo para encontrar el error al jugar los juegos menos intensivos.
¿Qué causa el código de evento LiveKernel: 141? Es importante tener en cuenta los componentes de hardware de la computadora, como la tarjeta gráfica, la memoria, el disco duro y los ventiladores. El overclocking y el sobrecalentamiento también deben figurar como posibles culpables. También es posible que el error sea causado por controladores de dispositivo defectuosos, desactualizados o en conflicto.No hay una causa específica para el error LiveKernelEvent Code: 141, lo que hace que este problema sea más difícil de resolver. Lo que puede hacer es revisar nuestra guía de solución de problemas a continuación y avanzar en la lista de soluciones hasta que encuentre una que funcione para usted.
Cómo arreglar Windows 10 LiveKernelEvent Code: 141Como se mencionó anteriormente, hay no es una solución absoluta para el error LiveKernelEvent Code: 141 en Windows 10 porque podría ser causado por diferentes factores. Por lo tanto, es importante realizar una evaluación de todo el sistema para identificar la imagen del problema. Comencemos con estos sencillos consejos de solución de problemas para intentar resolver el error:
- Instale todas las actualizaciones de seguridad y del sistema disponibles. Haga clic en Inicio & gt; Configuración (icono de rueda dentada) & gt; Actualizar & amp; Seguridad , luego haga clic en Buscar actualizaciones . Esto buscará automáticamente cualquier actualización pendiente que necesite instalar.
- Actualice todos los controladores de dispositivos. A veces, no todas las actualizaciones de controladores están incluidas en la herramienta Windows Update, por lo que debe actualizar cada uno de los controladores de su dispositivo manualmente. Escribe administrador de dispositivos en el cuadro de búsqueda Iniciar y luego haz clic en Administrador de dispositivos en los resultados. Busque cualquier entrada con un signo de interrogación y actualice el controlador para ese hardware en particular. Haga clic con el botón derecho en la entrada y seleccione Actualizar controlador.
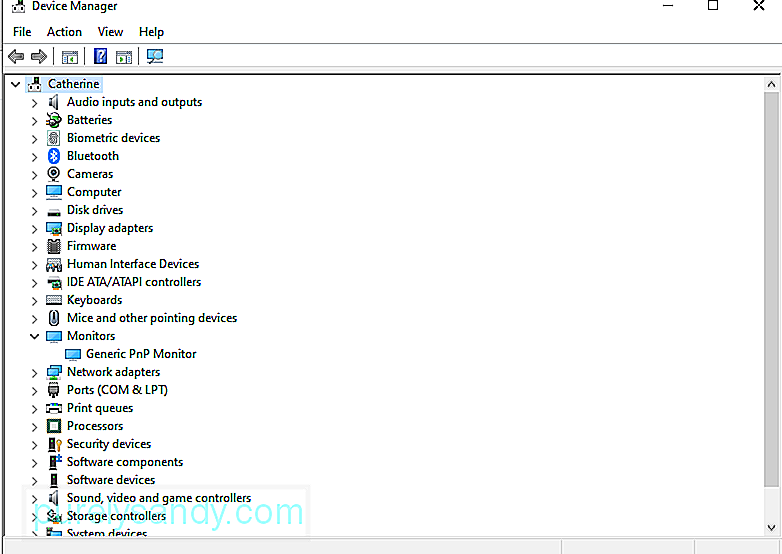
- Apague su software antivirus temporalmente. Un programa de software de seguridad sobreprotector también puede causar inconsistencias dentro de su sistema, dando lugar a errores en la computadora.
- Elimine los archivos innecesarios en su computadora usando una aplicación de limpieza de PC llamada Outbyte PC Repair . La limpieza de su sistema le ayudará a maximizar los archivos de su computadora, optimizar los procesos de su sistema y minimizar errores como el código de evento de LiveKernel: 141.
Una vez que haya hecho todo lo anterior, reinicie su computadora y observe si el código de evento de LiveKernel: 141 se ha resuelto. Si no es así, pruebe las siguientes soluciones.
Solución n. ° 1: Ejecute una verificación del disco.Uno de los primeros componentes de hardware que debe verificar es el disco duro. Un disco duro con un componente o archivo dañado puede causar varios problemas a su computadora y es posible que conduzca a un error del Código de Evento de LiveKernel: 141. Afortunadamente, Windows 10 está equipado con una herramienta, llamada CHKDSK, diseñada para escanear y reparar discos duros automáticamente.
Para realizar una verificación del disco, siga las instrucciones a continuación:
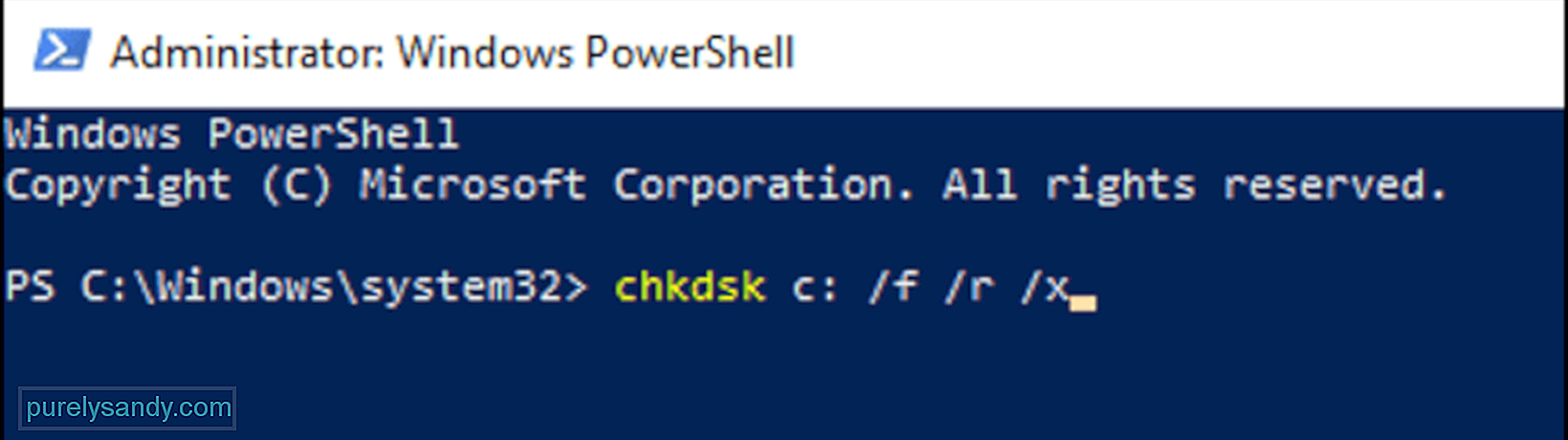
Deje que el programa ejecute su proceso de diagnóstico y espere los resultados. CHKDSK debería reparar cualquier error que encuentre; de lo contrario, le proporcionará más información o más instrucciones al final.
Solución # 2: Verifique la memoria.El siguiente componente que debe verificar es la RAM de la computadora memoria de acceso aleatorio. Puede utilizar la herramienta de diagnóstico de memoria de Windows para determinar si su PC tiene una tarjeta de memoria defectuosa. Para ejecutar este programa, haga lo siguiente:

Su computadora se reiniciará y se iniciará en el entorno de diagnóstico de memoria de Windows. Espere a que se complete el escaneo para verificar si hay algún problema con la memoria de su computadora. Si no hay ningún problema con su RAM, continúe con la siguiente solución.
Solución # 3: Establezca la velocidad de su ventilador al máximo.El sobrecalentamiento es una de las posibles razones detrás del error LiveKernelEvent Code: 141 en Windows 10. Para asegurarse de que su sistema esté bien ventilado y no se sobrecaliente, puede orquestar la velocidad del ventilador de la CPU al máximo.
Puede utilizar una aplicación de terceros, como SpeedFan, para hacer esto. O puede editar la velocidad del ventilador a través de la configuración del BIOS. Aunque los fabricantes pueden llamar a esta función de manera diferente, siempre hay una configuración de velocidad del ventilador oculta en algún lugar dentro del BIOS.
Para editar la velocidad de su ventilador usando la configuración del BIOS, siga los pasos que se enumeran a continuación:
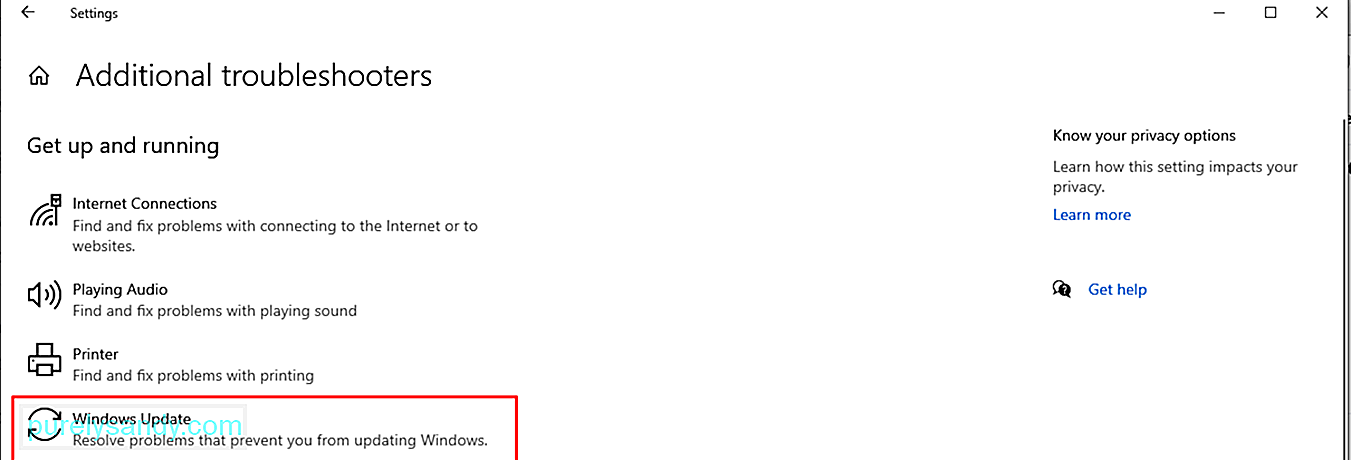
El overclocking es una tendencia muy común entre los jugadores para mejorar el rendimiento del dispositivo. El overclocking hace que el procesador funcione más rápido para que los usuarios puedan disfrutar de juegos o actividades intensivas en la computadora.
Sin embargo, el overclocking conlleva algunos riesgos, incluidas temperaturas más altas, ventiladores ruidosos y errores de computadora, como LiveKernelEvent Code: 141. Si el overclocking está causando problemas de rendimiento en su PC, la solución es simplemente hacer un underclock o un downclock en su computadora.
Estos son los pasos para hacer esto:
Una vez que haya ajustado la configuración, puede volver a su actividad habitual y ver si el error aparece nuevamente.
Solución # 5: Reinstale los controladores de GPU.En la mayoría de los casos, el código de evento LiveKernel: 141 suele estar relacionado con la GPU de la computadora. La forma más sencilla de solucionar este problema es desinstalar el archivo del controlador de gráficos y luego instalar una copia limpia y actualizada del software. Para hacer esto:
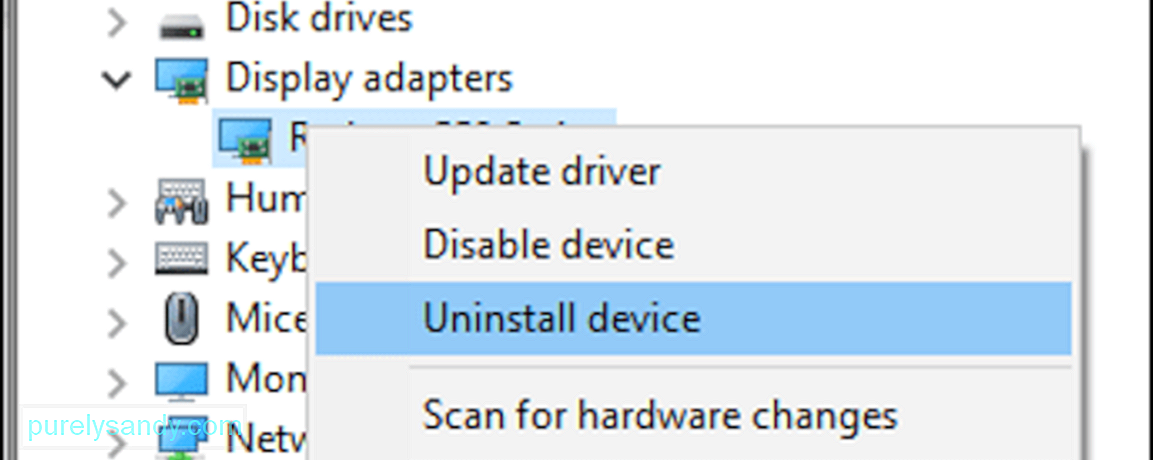
El archivo del controlador de su tarjeta gráfica se desinstalará de su computadora. El siguiente paso es descargar el controlador más reciente para su tarjeta gráfica desde el sitio web del fabricante e instalarlo en su computadora. Para ello, deberá averiguar el modelo y la versión de su tarjeta gráfica, así como la versión de Windows 10 que está utilizando.
Solución # 6: Reinstale los controladores de la GPU usando DDU.A veces, desinstalar y luego reinstalar los controladores de la GPU no es suficiente porque la versión anterior del controlador no se eliminó por completo. Si este es el caso, puede usar un Desinstalador de controlador de pantalla o DDU para hacer el trabajo.
Un DDU es un programa de utilidad de controlador que le permite eliminar todos los rastros de sus controladores de pantalla y audio anteriores en Windows. Esto funciona para NVIDIA, AMD e INTEL. Esta herramienta es útil cuando tiene problemas para reinstalar los archivos del controlador debido a un conflicto con la versión anterior instalada.
Todo lo que necesita hacer es descargar e instalar el programa DDU y elegir el controlador que desea desinstalar. Reinicie su dispositivo después de que se haya eliminado el controlador, luego reinstale una versión actualizada del archivo del controlador.
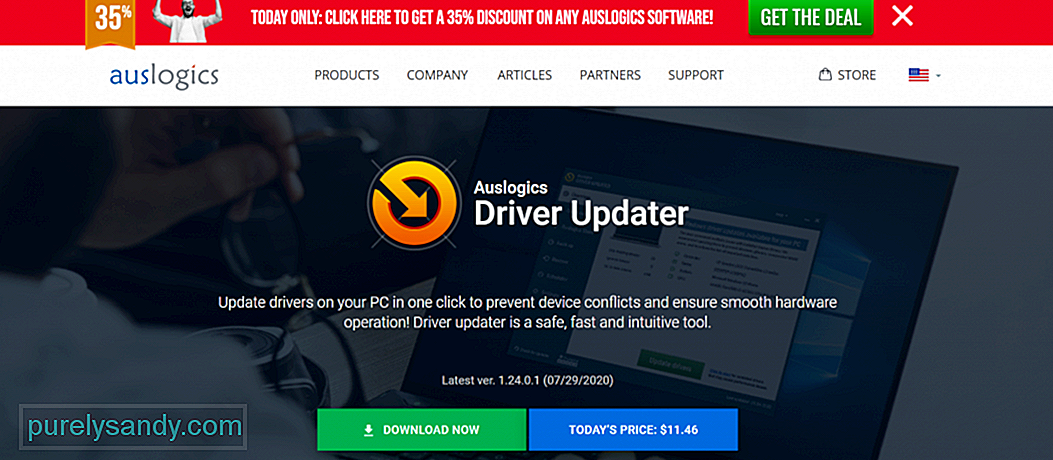 Si no le apetece la idea de usar el programa DDU, puede usar otra herramienta de actualización de controladores en su lugar . Un software que podemos sugerir es Auslogics Driver Updater . Esta herramienta actualiza todos los controladores de su PC con un solo clic. Y evita conflictos de controladores y ayuda a lograr una operación de hardware fácil y fluida.
Si no le apetece la idea de usar el programa DDU, puede usar otra herramienta de actualización de controladores en su lugar . Un software que podemos sugerir es Auslogics Driver Updater . Esta herramienta actualiza todos los controladores de su PC con un solo clic. Y evita conflictos de controladores y ayuda a lograr una operación de hardware fácil y fluida.
Es posible que exista un conflicto entre cualquiera de los controladores de su dispositivo. Por lo tanto, vale la pena intentar desconectar sus periféricos externos. Y luego, vuelva a conectarlos uno a la vez para averiguar si alguno de ellos está causando el error del código del evento del nombre del evento del problema.
Después de eso, puede intentar reinstalar o actualizar cualquier controlador de dispositivo asociado. Para reinstalar un archivo de controlador de dispositivo, haga lo siguiente:
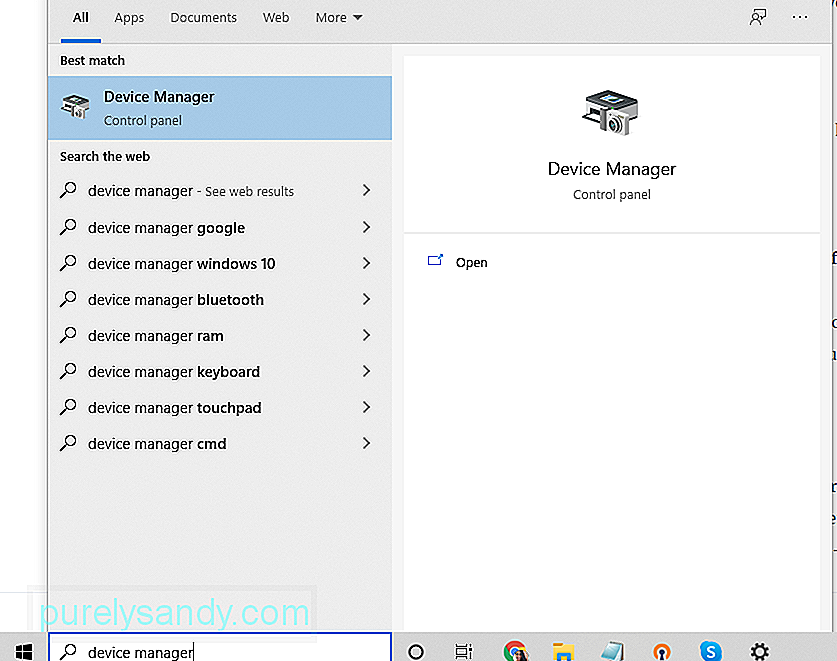
Alternativamente, puede usar su herramienta de actualización de controladores. Esta es una opción más rápida y segura para evitar problemas de compatibilidad con la arquitectura de su CPU.
Solución # 8: Instale cualquier actualización pendienteSi su sistema no está ejecutando la última actualización de Windows, entonces puede encontrar el nombre del evento del problema código de evento de livekerne 141. Por lo tanto, siempre verifique si hay alguna actualización de Windows disponible y aplíquela lo antes posible.
A continuación, le mostramos cómo completar esta tarea:
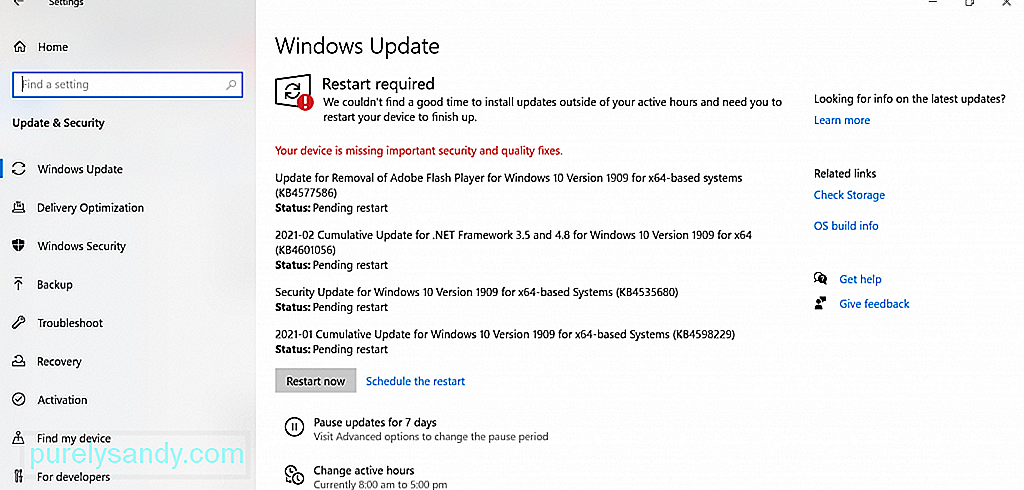
Cuando inicie un arranque limpio, Windows se ejecutará solo con funciones y procesos mínimos . Por lo tanto, si sospecha que una aplicación de terceros está causando que se muestre el error, puede descartar rápidamente esa posibilidad.
Para realizar un inicio limpio, haga lo siguiente:
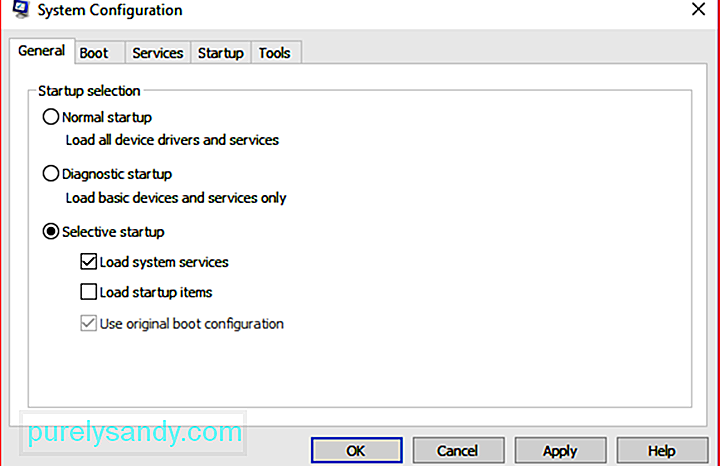
Su dispositivo Windows 10 tiene un solucionador de problemas incorporado que puede utilizar para solucionar problemas con sus componentes de hardware. Detectará cualquier problema existente y proporcionará las soluciones adecuadas. Puede usarlo si tiene problemas con el error del código livekernelevent.
A continuación, le indicamos cómo usarlo:
Si ha probado todas las soluciones anteriores pero sigue viendo el evento livekernelevent con el código de producto del paquete de servicio 0_0, puede intentar buscar ayuda de profesionales. Puede llevar su dispositivo a un técnico que tenga más conocimientos sobre los entresijos del hardware de su computadora.
Solución # 12: Realice una instalación limpiaEsta solución es su último recurso. Pero antes de continuar con la instalación limpia, es mejor que prepare una copia de seguridad de sus archivos. El proceso de instalación limpia eliminará todo en su disco duro. Por lo tanto, si ocurre algo en el proceso, puede recuperar rápidamente sus archivos.
Puede hacer una copia de seguridad de sus archivos en un dispositivo de almacenamiento externo. Esta es una opción mucho mejor si tiene una gran cantidad de archivos, ya que sincronizarlos con la nube llevará mucho tiempo.
Para crear una copia de seguridad en un dispositivo de almacenamiento externo, siga estos pasos:
Una vez que haya preparado un archivo de copia de seguridad , puede continuar con el proceso de instalación limpia. No se preocupe porque es un proceso sencillo. He aquí cómo:
Una vez que termine los pasos anteriores, se instalará una copia nueva de Windows 10 .
ConclusiónEl error LiveKernelEvent Code: 141 en Windows 10 puede ser un dolor de cabeza, especialmente si no sabe qué pieza de hardware está causando el problema. Con suerte, puede utilizar la guía anterior para identificar al culpable y tomar algunas medidas para resolver el problema.
La próxima vez que encuentre el código de error, realice primero la solución básica del problema. Instale cualquier actualización del sistema disponible a través de la utilidad Windows Update. Si no funciona, actualice todos los controladores de dispositivo. También puede intentar deshabilitar su software antivirus temporalmente y luego habilitarlo una vez que se deshaga del error.
Otro método de solución de problemas que puede considerar es deshacerse de los archivos no deseados en su PC. Esto le permitirá eliminar las entidades dañinas que se disfrazan como archivos del sistema y, al mismo tiempo, liberar una cantidad significativa de espacio en el sistema.
Ahora, si la solución de problemas parece no funcionar, realice una verificación del disco. Podría ser el caso de un disco duro dañado que necesita ser reparado. También puede intentar hacer una verificación de memoria para averiguar si su computadora tiene una tarjeta de memoria defectuosa. Otra solución que puede probar es configurar la velocidad de su ventilador al máximo. Esto es útil si sospecha que el error se debe a un sobrecalentamiento.
Si todo lo demás falla, puede intentar realizar una instalación limpia de Windows 10 y esperar que solucione el error LiveKernelEvent Code: 142 para siempre.
Video de Youtube: ¿Qué es el código de evento LiveKernel: 141 y cómo lidiar con él?
09, 2025

