Cómo deshabilitar la oferta para traducir páginas en Microsoft Edge Chromium (09.15.25)
¿Alguna vez usó aplicaciones de traducción de idiomas porque no comprende ciertas palabras que encontró mientras navegaba por la Web? Bastante conveniente, ¿verdad? Como puede ver, estas aplicaciones juegan un papel vital hoy en día, especialmente porque Internet nos conecta con el resto del mundo. Estas aplicaciones rompen las barreras del idioma y nos permiten comunicarnos fácilmente con los demás. Nos permiten comprender un breve comentario de Facebook e incluso comprender un artículo de blog extenso. Sí, estas aplicaciones de traducción de idiomas hacen que las comunicaciones informales sean rápidas y posibles.
7 aplicaciones de traducción de idiomas popularesDebido a los avances en la tecnología, las barreras del idioma ya no son una barrera. Con estas aplicaciones populares, puede traducir idiomas con solo un clic. Échales un vistazo:
1. Traductor de google 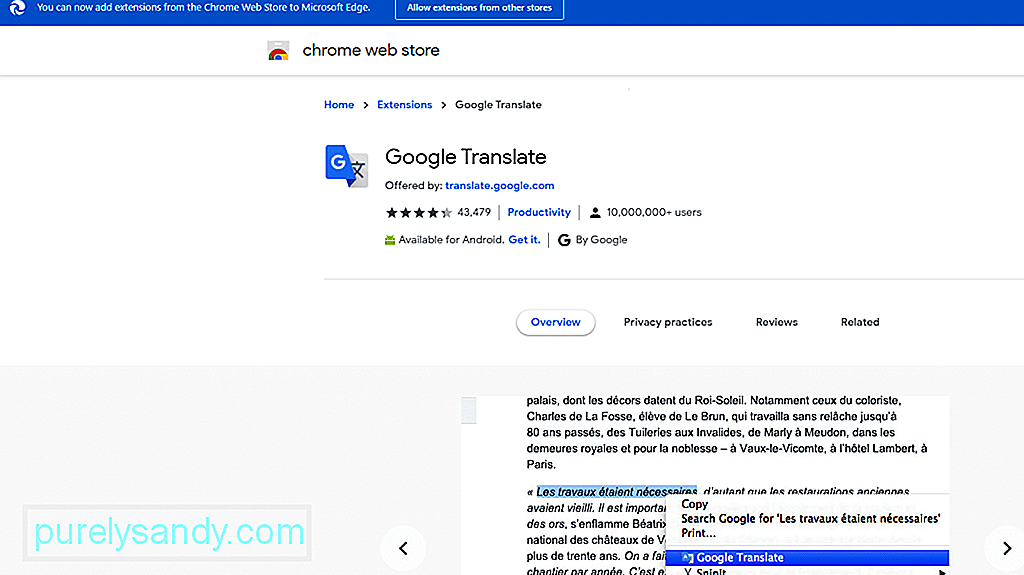 Google Translate es sin duda uno de los servicios de traducción de idiomas más populares en la actualidad. Está disponible para aplicaciones de iOS y Android y se puede acceder a él a través de un navegador. Su función de traducción mecanografiada afirma admitir alrededor de 103 idiomas diferentes, 52 de los cuales pueden seguir funcionando sin conexión.
Google Translate es sin duda uno de los servicios de traducción de idiomas más populares en la actualidad. Está disponible para aplicaciones de iOS y Android y se puede acceder a él a través de un navegador. Su función de traducción mecanografiada afirma admitir alrededor de 103 idiomas diferentes, 52 de los cuales pueden seguir funcionando sin conexión.
Lo mejor de este servicio es que tiene esta función Word Lens que permite a los usuarios apuntar la cámara de su teléfono inteligente hacia un signo o texto extranjero. Luego traducirá la imagen original con una superposición de texto AR.
Consejo profesional: escanee su PC en busca de problemas de rendimiento, archivos basura, aplicaciones dañinas y amenazas de seguridad
que pueden causar problemas del sistema o ralentizar rendimiento.
Oferta especial. Acerca de Outbyte, instrucciones de desinstalación, EULA, Política de privacidad.
2. Di hola¿No tienes ganas de hablar? Luego usa SayHi. Con este servicio, no es necesario que escriba nada. Simplemente hable en su dispositivo y la aplicación hará toda la traducción. Lo que diga se transcribirá y se mostrará en su pantalla. También puede escucharlo.
Este servicio admite hasta 90 idiomas y le permite modificar la velocidad de la voz traducida.
3. TextGrabber 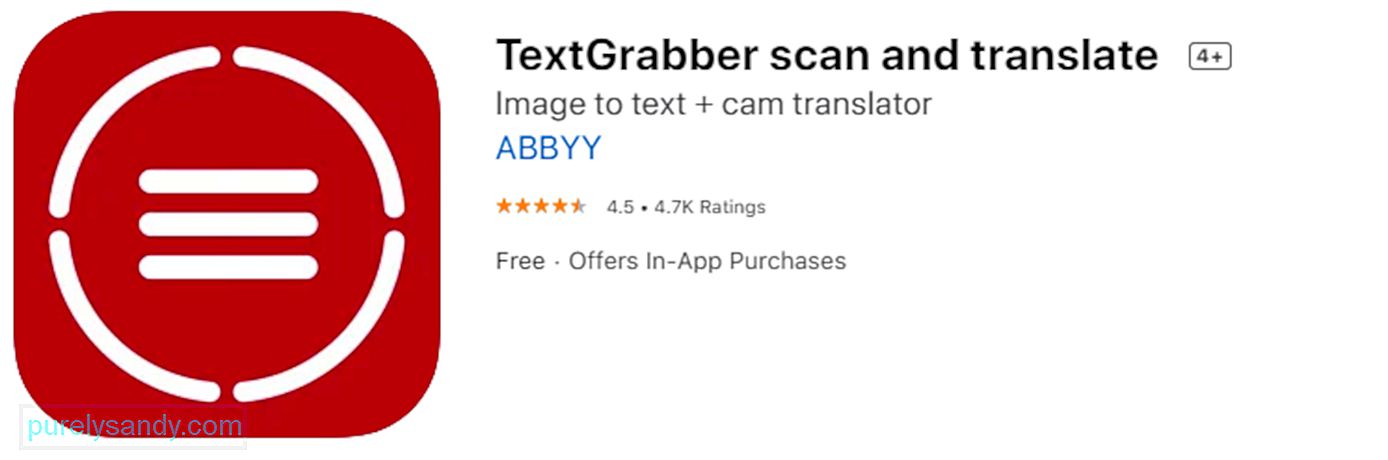 Sabemos lo abrumador que es hablar con alguien en un idioma extranjero. Cuánto más si leemos carteles de calles, menús y manuales electrónicos en otro idioma.
Sabemos lo abrumador que es hablar con alguien en un idioma extranjero. Cuánto más si leemos carteles de calles, menús y manuales electrónicos en otro idioma.
Gracias a TextGrabber, puedes leer estos carteles extranjeros. Al igual que la función del Traductor de Google, puedes apuntar la cámara de tu dispositivo al texto que tienes delante. Luego lo traducirá al idioma de su elección.
4. Maestro PROMTPROMT Master es un excelente software de traducción que es ideal para empresas que tienen varias oficinas en el extranjero. Ofrece servicios de traducción de idiomas, que admiten hasta 16 idiomas, incluidos portugués, francés, italiano, inglés, alemán, ruso e italiano.
Este software está bien optimizado para funcionar con Microsoft Office Suite y puede admitir una amplia variedad de formatos de archivo, como DOC, PDF, DOCX, RTF, MSG, HTML, XLS, PPTX, XML y más.
5. Babylon Translator 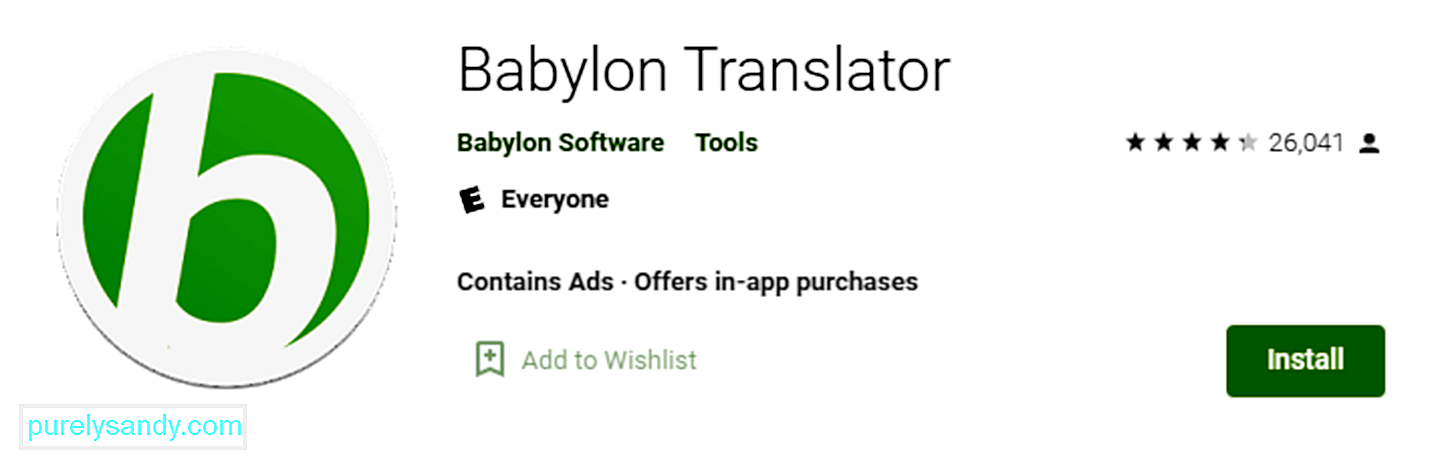 Apodado como uno de los mejores programas de software de traducción de la actualidad, Babylon Translator puede traducir y reconocer hasta 77 idiomas. Lo mejor de esto es que viene con una serie de funciones a un precio asequible.
Apodado como uno de los mejores programas de software de traducción de la actualidad, Babylon Translator puede traducir y reconocer hasta 77 idiomas. Lo mejor de esto es que viene con una serie de funciones a un precio asequible.
Con este software, puede asignar un idioma específico para cada contacto. De esta forma, si escribe un correo electrónico en inglés, el destinatario lo recibirá en su idioma preferido.
Un punto de venta de este traductor es que, a diferencia de sus competidores, no es necesario especificar el idioma que desea traducir. El software puede reconocer inmediatamente el idioma. Además, ya viene con un corrector ortográfico confiable y una herramienta gramatical para que su texto suene profesional.
Si está utilizando la versión gratuita de esta herramienta, tenga en cuenta que no puede traducir textos sin conexión.
6 . Just TranslateJust Translate es solo otro traductor en línea gratuito que tiene muchas características sorprendentes, incluido el reconocimiento automático de idioma. Admite más de 50 idiomas y puede procesar textos mientras los usuarios usan otras aplicaciones.
Lo mejor de esta herramienta es que su soporte de proxy integrado permite la traducción de idiomas incluso cuando no está conectado. Además, tiene una herramienta de revisión gramatical incorporada que escanea su texto en busca de errores ortográficos.
7. QTranslateQTranslate, una poderosa herramienta de traducción sin conexión, es compatible con la mayoría de los idiomas que se hablan comúnmente en todo el mundo. Una vez que ingresa el texto, la herramienta busca inmediatamente las palabras en el diccionario incorporado y muestra los resultados.
La herramienta viene con diccionarios inglés-italiano e italiano-inglés. Y también puede descargar otros diccionarios gratuitos del sitio web oficial del desarrollador.
QTranslate no requiere que los usuarios instalen ningún software para ejecutarse. Cuando se descargue, verá una carpeta simple con un archivo EXE que usará para traducir.
Desafortunadamente, estas aplicaciones de traducción de idiomas no son perfectas en absoluto. A veces, no traducen frases y palabras con precisión. A veces, provocan la aparición de errores. Por esa razón, prefieren deshabilitar, o peor aún, desinstalar la aplicación.
Lo mismo ocurre con el traductor integrado de Microsoft Edge.
Microsoft Edge Chromium's Translator 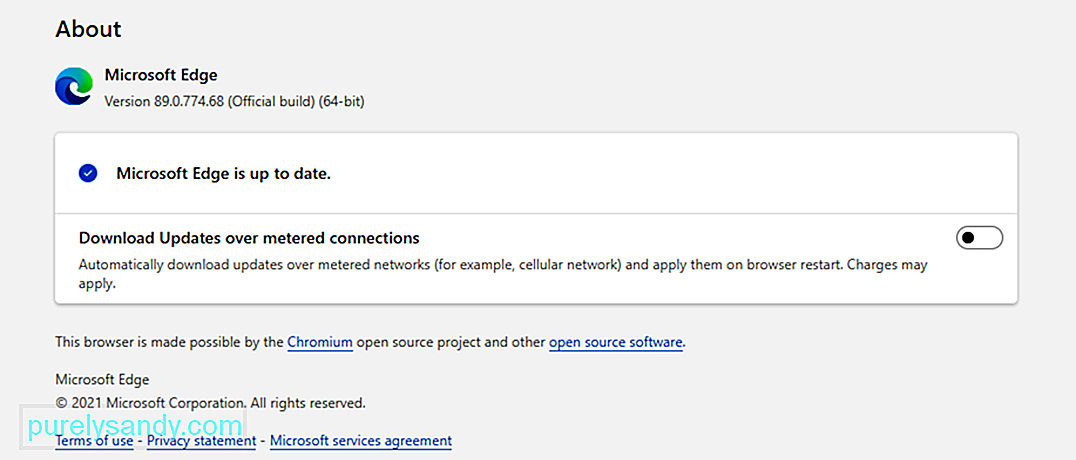 El navegador Microsoft Edge Chromium totalmente nuevo está diseñado para admitir más de 60 idiomas. Funciona automáticamente, traduciendo el contenido de una página web a otro idioma que figura en su idioma preferido.
El navegador Microsoft Edge Chromium totalmente nuevo está diseñado para admitir más de 60 idiomas. Funciona automáticamente, traduciendo el contenido de una página web a otro idioma que figura en su idioma preferido.
Entonces, ¿cómo lo usa?
Inicie el navegador Microsoft Edge Chromium y visite una página web. El navegador debe identificar automáticamente el idioma utilizado en la página y aparecerá un menú emergente que le pedirá que confirme si debe traducir la página o no. En el menú, tendrá las opciones para hacer lo siguiente:
- Traducir a: seleccione el idioma al que desea traducir el contenido. La configuración de idioma predeterminada es generalmente el idioma que está utilizando para Microsoft Edge.
- Traducir: haga clic en este botón para traducir el contenido de la página.
- Traducir siempre del idioma: traducir automáticamente el contenido del idioma img.
- Ahora no: seleccione esta opción si desea omitir el proceso de traducción.
- No traducir nunca el idioma: elija esta opción si no desea que el menú aparezca cada vez que visite una página que usa el idioma.
Una vez que el proceso de traducción sea exitoso, verá una notificación en la barra lateral.
Ahora, también puede optar por traducir manualmente el contenido de la página web. Este método se aplica si ha configurado Microsoft Edge para que nunca traduzca el idioma. Todo lo que tiene que hacer es hacer clic en el ícono de traducir en la barra de direcciones y aparecerá la opción de traducir el idioma.
Una vez que la página ha sido traducida, tiene la opción de traducir el contenido de la página web a otra idioma. Siga los pasos a continuación para obtener una guía sobre cómo hacerlo:
También tiene la opción de restaurar el contenido de la página web a su idioma original. A continuación, le indicamos cómo:
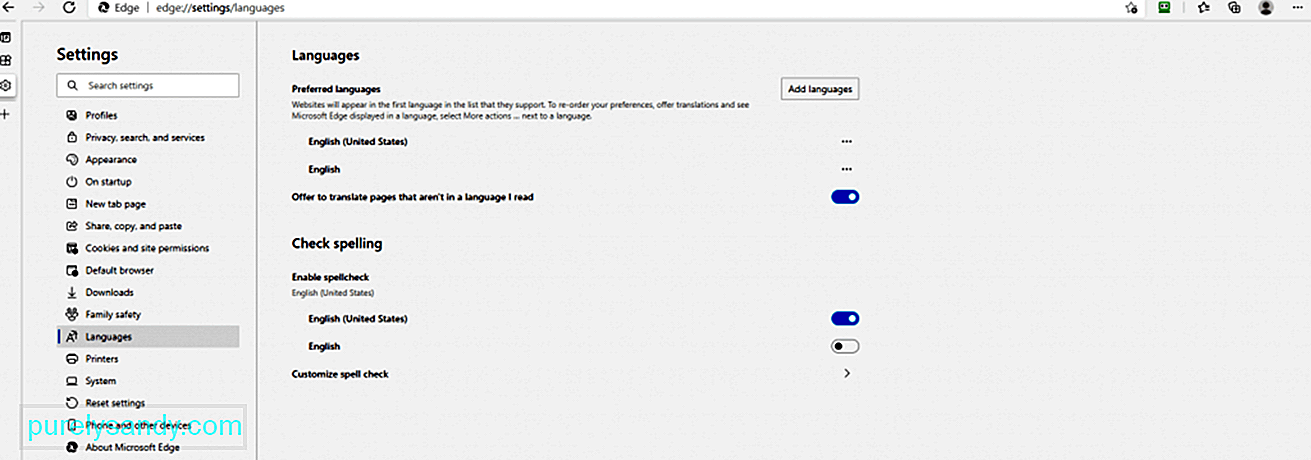 Pero antes de poder continuar y traducir idiomas en Microsoft Edge Chromium, debe activar la traducción. A continuación, le indicamos cómo:
Pero antes de poder continuar y traducir idiomas en Microsoft Edge Chromium, debe activar la traducción. A continuación, le indicamos cómo:
Si bien esta función es útil, como se mencionó anteriormente, algunos usuarios prefieren desactivar la oferta de traducir una página en Microsoft Edge. Y la buena noticia es que es fácil hacerlo. De hecho, tiene dos formas de hacerlo: a través del Editor de políticas de grupo o mediante el Editor del registro.
Deshabilitar la función Traducir página a través del Editor del registroEl Registro de Windows es una base de datos que contiene todos los sistemas operativos importantes ajustes. Incluso si no tiene documentos o archivos de políticas para Microsoft Edge Chromium, aún puede usar el Editor del Registro para modificarlos. Pero para que esto funcione, debe crear el valor y la clave que faltan para esta configuración. Difícil, ¿verdad?
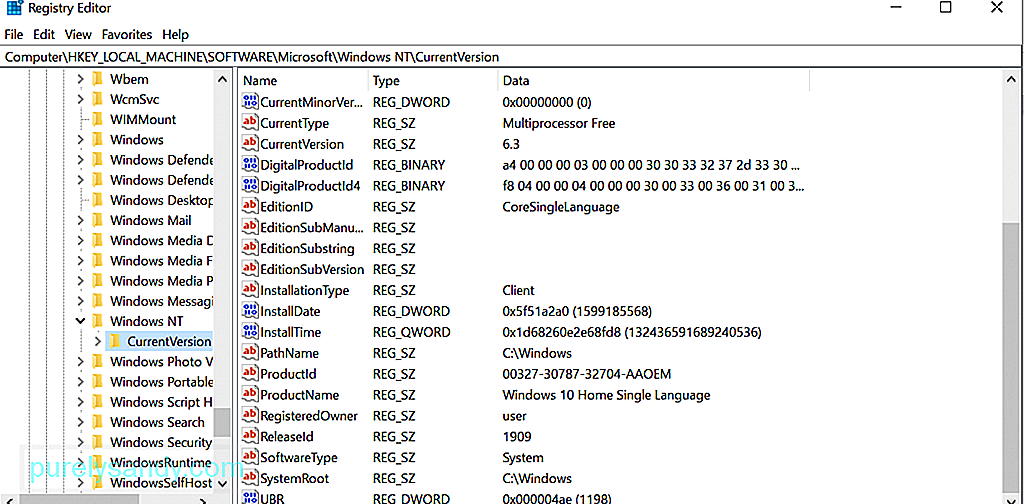 Tenga en cuenta que una configuración incorrecta en el Registro puede provocar problemas irreversibles en el sistema. Sin embargo, siempre que siga los pasos a continuación, puede desactivar la función de traducción de la página con facilidad.
Tenga en cuenta que una configuración incorrecta en el Registro puede provocar problemas irreversibles en el sistema. Sin embargo, siempre que siga los pasos a continuación, puede desactivar la función de traducción de la página con facilidad.
Si está utilizando el nuevo navegador Microsoft Edge Chromium, debe tener en cuenta que es posible que la configuración de política no esté disponible en su sistema. Debe descargarlos del sitio oficial de Microsoft.
Para verificar si realmente tiene los archivos de políticas, vaya a cualquiera de estas ubicaciones:
- Configuración del equipo \ Plantillas administrativas \ Componentes de Windows \ Microsoft Edge
- Configuración de usuario \ Plantillas administrativas \ Componentes de Windows \ Microsoft Edge
Si ve la misma configuración disponible, úsela y omita la descarga de la política. archivos. De lo contrario, siga los pasos a continuación:
La función de traducción de Microsoft Edge Chromium seguro es poderosa, pero todavía no es compatible con todos los idiomas que se hablan en el mundo. En el momento de redactar este documento, solo se admiten 74 idiomas, incluidos árabe, cantonés, búlgaro, malayo y coreano. Además, la traducción automática no siempre está libre de fallas, ya que es posible que algunos textos no se traduzcan correctamente.
En el caso de que crea que la función de traducción de Microsoft Edge Chromium no es suficiente, le sugerimos que utilice las funciones de traducción de otros proveedores. Por ejemplo, use el Traductor de Google, ya que afirma traducir aún más idiomas. Simplemente copie y pegue la URL de la página web que desea traducir a la función de traducción de Google y haga clic en la dirección. A continuación, debería ver una versión traducida de la página. Luego puede navegar por la página y hacer que todos los textos se traduzcan automáticamente.
ConclusiónLas funciones de traducción de idiomas como esta de Microsoft Edge Chromium son realmente útiles. Sin embargo, es posible que no todos los aprecien. Mientras que algunos piensan que estas funciones solo desencadenan la aparición de errores, otros simplemente no quieren usarlas. Independientemente de la situación, es bueno saber que estas funciones se pueden inhabilitar y habilitar en cualquier momento que prefiera.
Con suerte, este artículo le ha enseñado cómo deshabilitar la función de oferta para traducir páginas en Microsoft Edge Chromium. Pero si aún no tiene éxito en su intento, siempre puede comunicarse con el equipo de soporte de Microsoft para obtener ayuda.
¿Perdimos un paso importante anterior? ¿Tiene algo que agregar a este artículo? Nos encantaría conocer tu opinión. Comente sobre ellos a continuación.
Video de Youtube: Cómo deshabilitar la oferta para traducir páginas en Microsoft Edge Chromium
09, 2025

