Guía de personalización de Windows 10 (09.14.25)
¿Alguna vez quisiste personalizar tu PC con Windows 10? Buenas noticias. Hay una amplia variedad de opciones de personalización disponibles para ayudarlo a lograr la apariencia de la computadora de sus sueños. Con algunos ajustes en el fondo del escritorio, acentos de color y otras configuraciones de interfaz, puede hacer que su experiencia de Windows 10 sea un poco más personal. En esta guía, mostraremos diferentes formas de personalizar su computadora con Windows 10.
EscritorioUna de las formas más fáciles de personalizar su PC y agregarle personalidad es cambiar el fondo de su escritorio con una imagen o presentación de diapositivas.
Cómo cambiar el fondo de pantalla predeterminado a una imagen personalizada 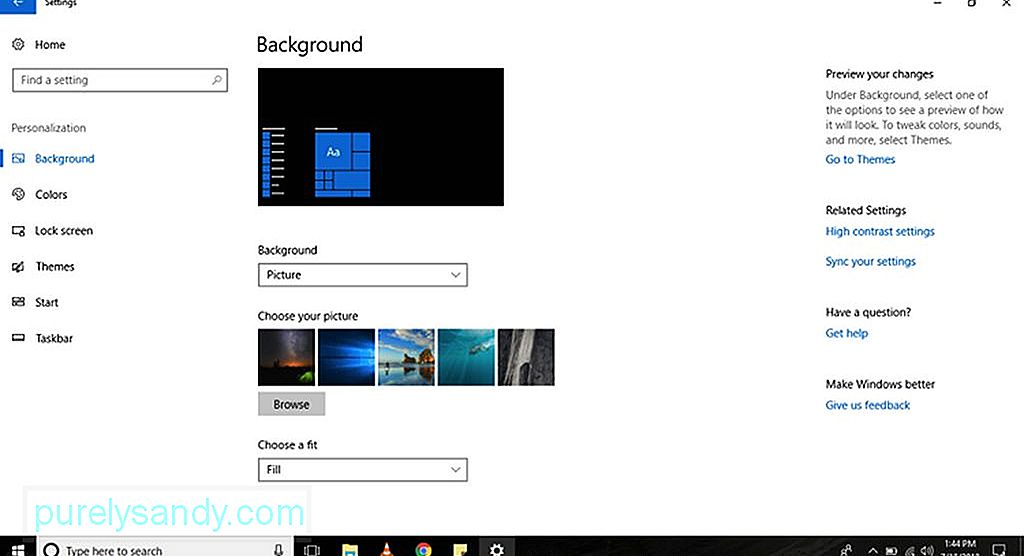
Para cambiar su fondo de pantalla predeterminado con una imagen personalizada, siga los pasos a continuación:
Consejo profesional: escanee su PC en busca de problemas de rendimiento, archivos basura, aplicaciones dañinas y amenazas de seguridad
que puedan causar problemas del sistema o un rendimiento lento.
Oferta especial. Acerca de Outbyte, instrucciones de desinstalación, EULA, Política de privacidad.
- Vaya a Configuración
- Seleccione Personalización & gt; Fondo
- Haga clic en el menú desplegable Fondo y seleccione Imagen
- Pulse el botón Examinar para elegir la imagen que desea utilizar.
- En el menú desplegable Elija un ajuste , elija la opción de ajuste que mejor se adapte la imagen. Sus opciones son estirar, rellenar, extender, colocar en mosaico y centrar.
- ¡Eso es todo! Ha cambiado con éxito su imagen de fondo por una personalizada.
- Seleccione Personalización & gt; Fondo
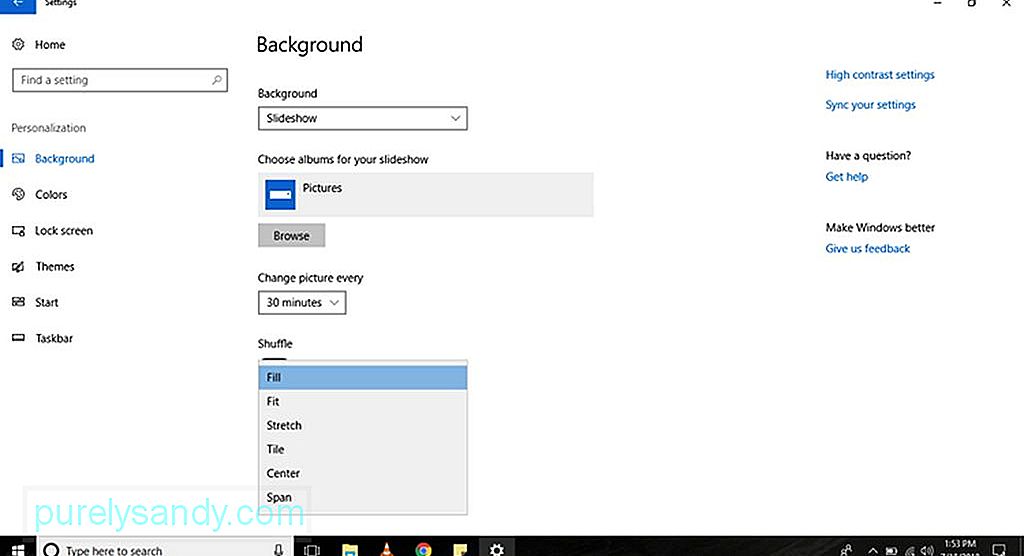
Si prefiere mostrar una presentación de diapositivas de imágenes en el escritorio, siga estos pasos:
- Vaya a Configuración
- Seleccione Personalización & gt; Antecedentes .
- En el menú desplegable Fondo , elija Presentación de diapositivas
- Haga clic en el botón Examinar para elegir una carpeta con las imágenes que desea mostrar en la presentación de diapositivas.
- En el menú desplegable Cambiar imagen cada , seleccione cuánto tiempo cambiará una imagen.
- Si el orden de las imágenes no es esencial, puede activar el interruptor de alternancia Aleatorio .
- En el menú desplegable Elegir un ajuste , elija un ajuste la opción que mejor se adapte a sus imágenes en la presentación de diapositivas. Las opciones disponibles son relleno, centro, extensión, estiramiento y mosaico.
Otra forma de personalizar su computadora es cambiar el color de su tema. Cambiar el color mejorará la apariencia del botón Inicio, la barra de tareas, las barras de título, el Centro de actividades, la Configuración y los textos vinculables en aplicaciones específicas.
Cómo aplicar un acento de color 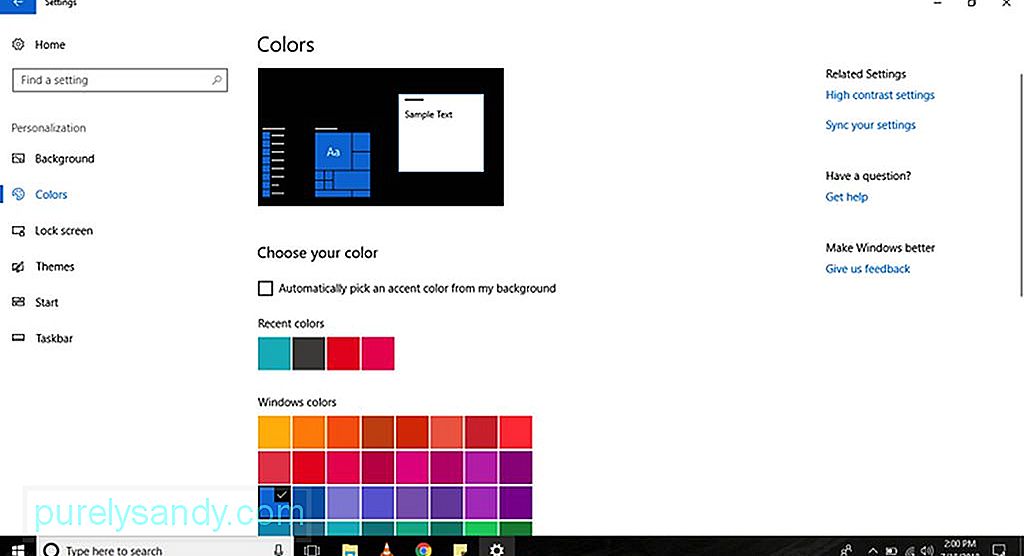
Para cambiar el acento de color predeterminado de su computadora con Windows 10, siga los siguientes pasos:
- Vaya a Configuración
- Seleccione < fuerte> Personalización
& gt; Colores- Elija un acento de color que desee aplicar. Si desea que Windows 10 decida por usted qué acento de color es más apropiado, vaya a Elija su color y marque Elija automáticamente un color de acento de Mi fondo . >
- Si el color que desea no está en la lista, haga clic en el botón Color personalizado para elegir un color personalizado de la paleta. También puede hacer clic en el botón Más para ingresar un código HSV o RGB.
- Una vez que haya decidido qué acento de color aplicar, haga clic en Listo y espere hasta que Windows 10 termine de usar los cambios.
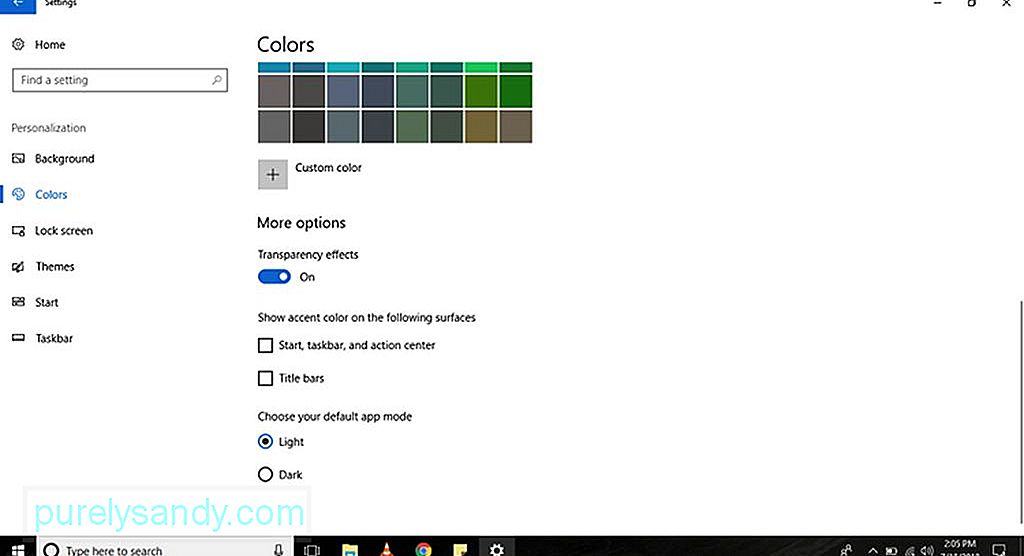
Las computadoras con Windows 10 tienen elementos que parecen tener efectos de transparencia con ruido y textura borrosa, como el Centro de actividades, el botón Inicio y la barra de tareas. Aunque están diseñados de esa manera como parte del Fluent Design System de Microsoft, aún puede deshabilitar o habilitar estos efectos siguiendo estos pasos:
- Vaya a Configuración .
- Seleccione Personalización & gt; Colores
- En Más opciones , utilice el interruptor de alternancia Efectos de transparencia para habilitar o inhabilitar los efectos.
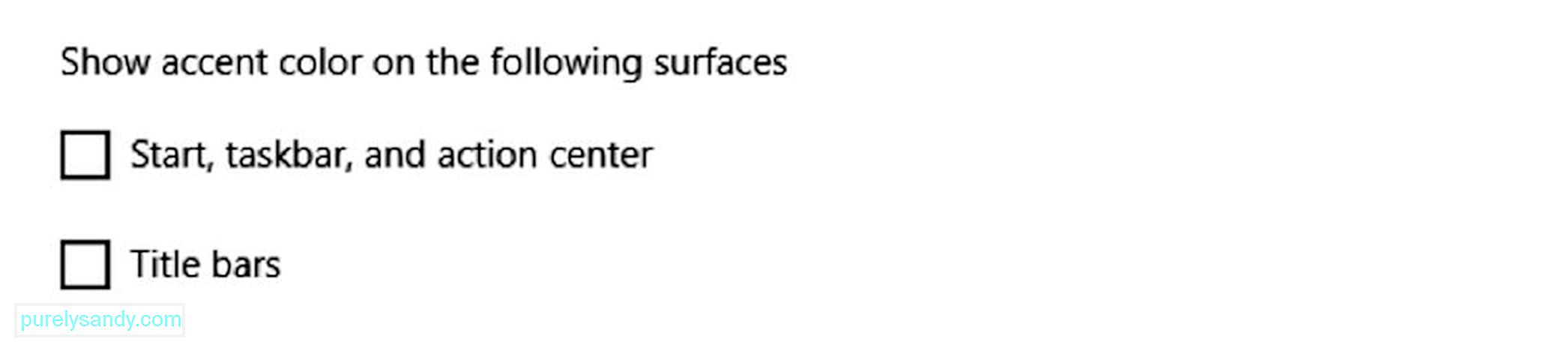
De forma predeterminada, una computadora con Windows 10 usa un esquema de color oscuro para la barra de tareas, el Centro de actividades y el botón Inicio. Por otro lado, utiliza un esquema de color claro para las barras de título. Ahora, si desea que estos elementos sean más personales, cambie su acento de color con los pasos a continuación:
- Vaya a Configuración .
- Seleccione Personalización & gt; Colores
- En Más opciones , marque la opción Barras de título si desea que se muestre el acento de color en el título barras del Explorador de archivos y aplicaciones individuales. Marque también las opciones Inicio , Barra de tareas y Centro de actividades si desea aplicar el acento de color a estos elementos.
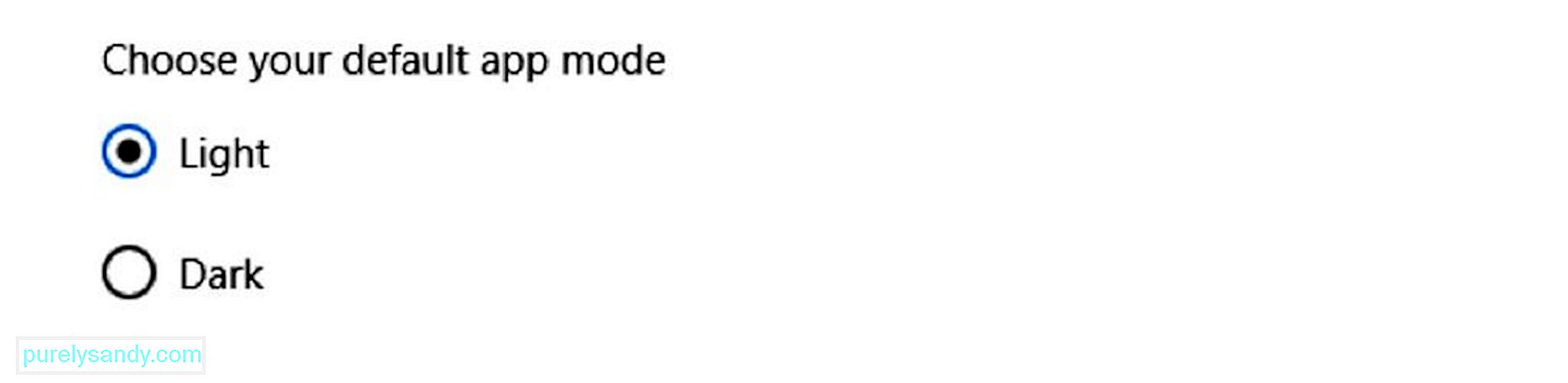
Las computadoras con Windows 10 ofrecen dos modos de personalización de color: claro y oscuro. Si bien el modo claro es el modo predeterminado y se recomienda para el uso durante el día, el modo oscuro es una opción perfecta para entornos con poca luz porque presenta una combinación de colores oscuros en el fondo. Para cambiar entre estos dos modos de personalización de color, siga los pasos que se indican a continuación:
- Vaya a Configuración
- Seleccione Personalización & gt; Colores .
- Desplácese hacia abajo hasta Más opciones y elija si desea utilizar el modo Claro u Oscuro .
En una computadora con Windows 10, también puede personalizar su pantalla de bloqueo, la pantalla que le solicita sus credenciales de inicio de sesión. Las opciones de personalización disponibles incluyen Windows Spotlight, la capacidad de configurar una imagen personalizada o una colección de imágenes y configuraciones para controlar las notificaciones de la aplicación.
Cómo configurar una imagen de pantalla de bloqueo personalizada 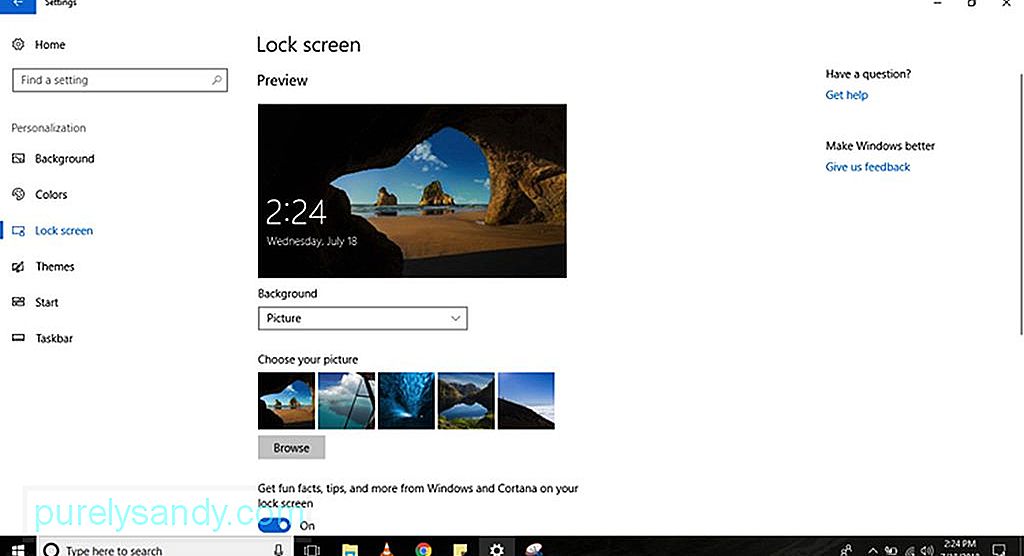
La pantalla de bloqueo predeterminada de los dispositivos con Windows 10 es Windows Spotlight . Esto muestra un nuevo fondo cada vez que enciende su computadora. Aunque Spotlight obtiene imágenes pintorescas de Bing, también puede configurar cualquier imagen que desee. A continuación, le indicamos cómo personalizar su pantalla de bloqueo con una imagen personalizada:
- Vaya a Configuración
- Seleccione Personalización & gt ; Pantalla de bloqueo .
- En el menú desplegable Fondo , seleccione la opción Imagen .
- Haga clic en el botón Examinar para buscar una imagen que desea mostrar en la pantalla de bloqueo.
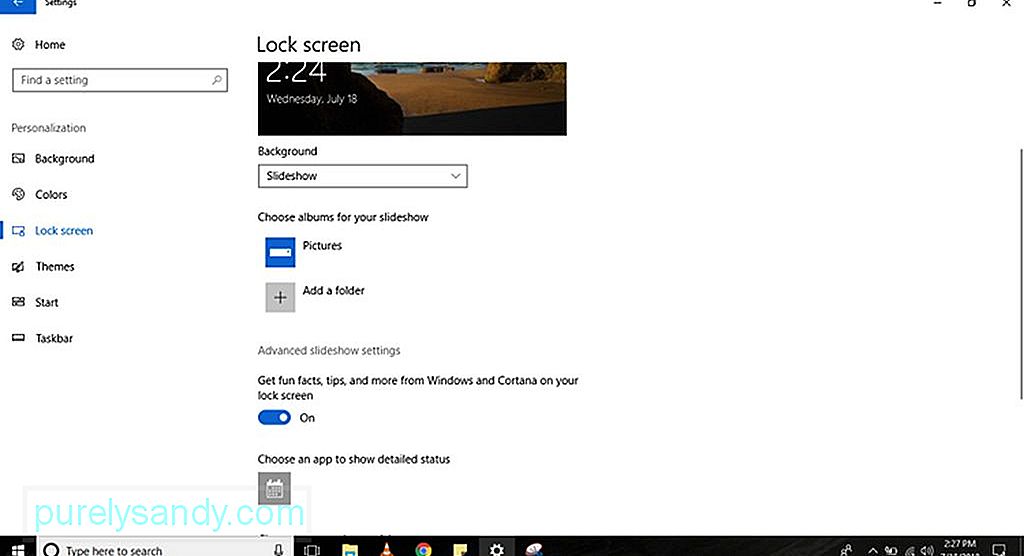
Es posible mostrar una presentación de diapositivas de imágenes en la pantalla de bloqueo. Simplemente siga estos pasos:
- Vaya a Configuración
- Seleccione Personalización & gt; Pantalla de bloqueo .
- En el menú desplegable Fondo , seleccione la opción Presentación de diapositivas .
- Busque la carpeta con todas las imágenes que desea incluir en la presentación de diapositivas haciendo clic en el botón Agregar una carpeta .
- Para configuraciones de presentación de diapositivas más avanzadas, haga clic en el enlace Configuración de presentación de diapositivas avanzada . Tendrá la opción de incluir las imágenes en la carpeta Camera Roll de su OneDrive . También puede configurar su computadora para que use solo las fotos que se ajusten a su pantalla. También hay una opción que le permite establecer la duración de la presentación de diapositivas.
- Cualquiera que sea la opción que seleccione, es una buena idea desactivar Obtener datos divertidos ,
, y más de Windows y Cortana en la opción de pantalla de bloqueo . Al deshabilitar esta opción, los anuncios de Windows 10 no se mostrarán en la pantalla de bloqueo.consejos - Dado que las computadoras con Windows 10 muestran el mismo fondo en las pantallas de inicio de sesión y de bloqueo, es posible que desee desactivar el Mostrar la imagen de fondo de la pantalla de bloqueo en la pantalla de inicio de sesión . De esa manera, solo verá un fondo de color sólido cuando inicie sesión.
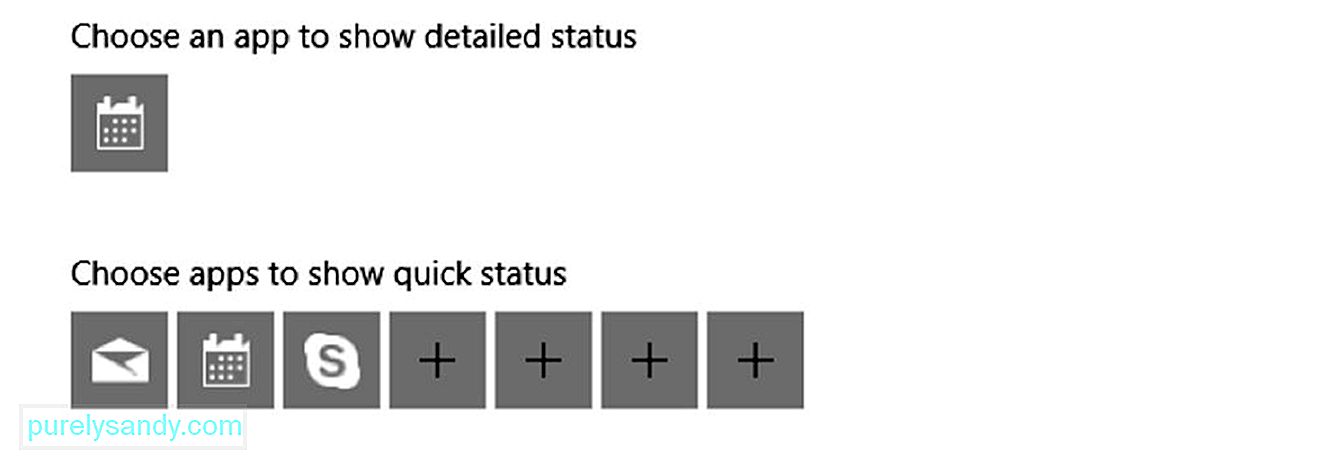
Ciertas aplicaciones y programas muestran el estado y los detalles en la pantalla de bloqueo. Para agregarlos o eliminarlos, siga estos pasos:
- Vaya a Configuración
- Seleccione Personalización & gt; Pantalla de bloqueo .
- De forma predeterminada, la aplicación Calendario está configurada para mostrar un estado detallado. Si desea cambiarlo con otra aplicación, haga clic en el ícono Calendario debajo de la opción Elija una aplicación para mostrar el estado detallado . A continuación, se mostrará una lista de las aplicaciones de Microsoft disponibles en su pantalla. Si desea inhabilitar la función, seleccione Ninguna .
- En la opción Elegir aplicaciones para mostrar el estado rápido , puede configurar hasta siete aplicaciones para mostrar detalles y estado en la pantalla de bloqueo. El correo, el calendario y Skype generalmente se incluyen en la lista, pero siempre puede agregar, eliminar o cambiar estas aplicaciones haciendo clic en el botón +.
Las computadoras con Windows 10 ofrecen una amplia variedad de formas de personalizar su experiencia. La forma más común y rápida de hacerlo es utilizar un tema. Un tema es básicamente un paquete que puede usar para mejorar la apariencia de su computadora. Contiene una o más imágenes de fondo, sonidos y acentos de color. También está disponible en Microsoft Store.
Cómo aplicar un tema en su computadora con Windows 10 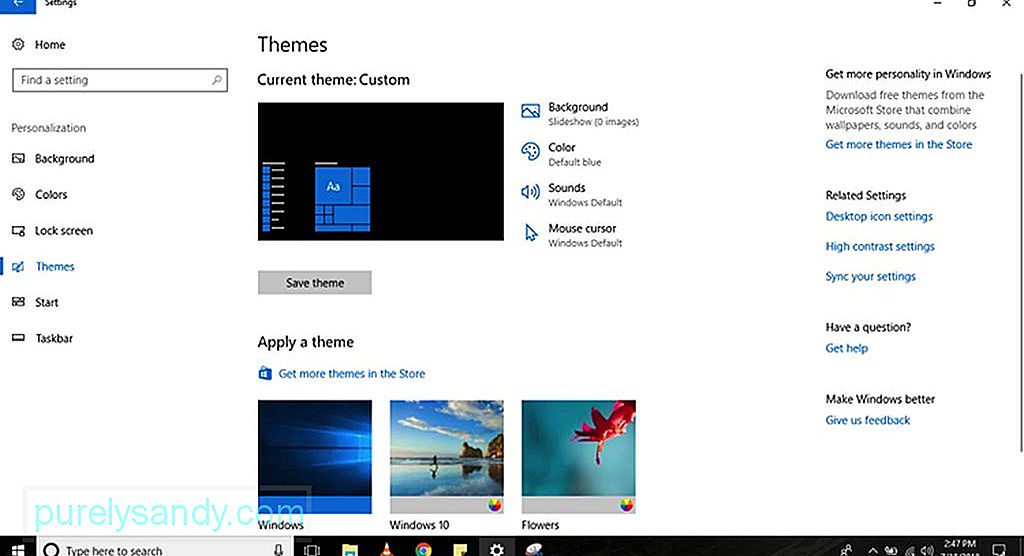
Para adquirir y aplicar un nuevo tema en su computadora con Windows 10, siga estos pasos :
- Vaya a Configuración
- Seleccione Personalización & gt; Temas .
- Haga clic en el enlace Obtener más temas . Luego será dirigido a Microsoft Store .
- Elija el tema que desee y haga clic en el botón Obtener .
Seleccione el recién agregado tema para aplicarlo.
El Menú Inicio es una de las mejores y más esenciales características de Windows 10 porque es donde puede encontrar su configuración , archivos y aplicaciones. Como la mayoría de los elementos de las computadoras con Windows 10, hay muchas formas de personalizar el menú Inicio . Si bien algunas opciones se pueden personalizar directamente desde el menú, se puede acceder a otras a través de la Configuración de su computadora.
Cómo cambiar la configuración básica del menú Inicio 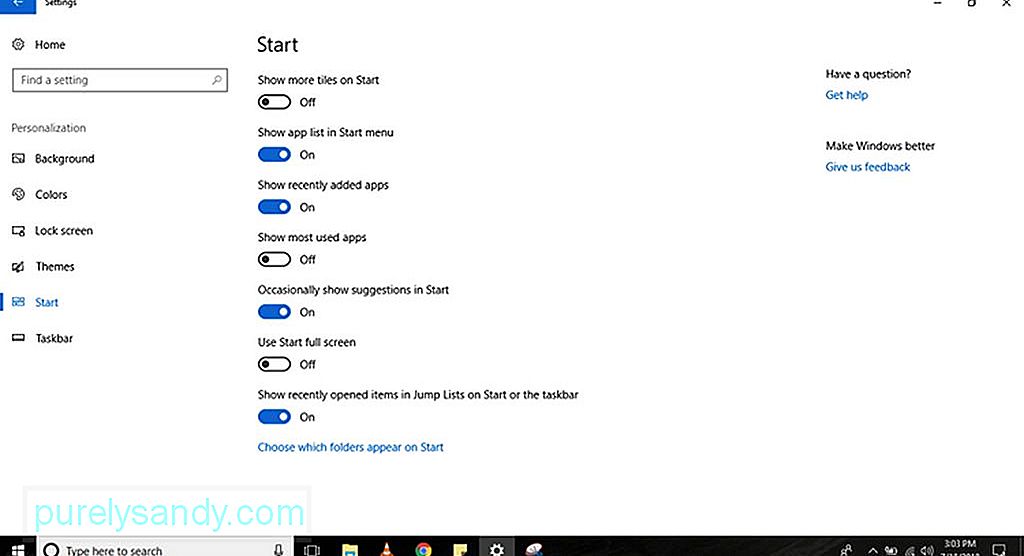
Es más fácil personalizar todo lo que ve en el menú Inicio siguiendo estos pasos:
- Vaya a Configuración
- Seleccione Personalización & gt; Iniciar .
- Verá algunas opciones de personalización para el menú Inicio , que incluyen:
- Mostrar más mosaicos en Inicio : esto le permite agregar una cuarta columna. de mosaicos que se ajustarán a 8 mosaicos más en una fila.
- Mostrar lista de aplicaciones en el menú Inicio : si deshabilita esta opción, se eliminarán todas las aplicaciones de la lista. Solo te quedará acceso a tus Live Tiles anclados. No se preocupe, seguirá teniendo acceso a todas sus aplicaciones. Puede hacer clic en el botón Todas las aplicaciones en la parte superior izquierda del menú o simplemente escribir el nombre de la aplicación en la barra de búsqueda .
- Mostrar aplicaciones agregadas recientemente : si no desea ver las aplicaciones que agregó recientemente en la lista, inhabilite esta opción.
- Mostrar aplicaciones más utilizadas - El menú de inicio mostrará una lista de las aplicaciones que usa con frecuencia. Si no desea verlos, desactive esta opción.
- Mostrar sugerencias de vez en cuando en Inicio : cuando habilitas esta opción, el menú Inicio mostrará recomendaciones de Microsoft Store. Muchos consideran estas recomendaciones como anuncios. Para evitar verlos, desactive esta opción.
- Usar pantalla completa : al habilitar esta opción, se activa una experiencia similar a Windows 8.1, donde la pantalla de Inicio se extiende por el escritorio, lo que le permite para ver más mosaicos anclados sin la necesidad de desplazarse.
- Si desea personalizar el botón carril izquierdo , haga clic en Elegir qué las carpetas aparecen en el enlace Inicio . Y luego, encienda o apague los botones de los elementos que desea o no desea ver en el menú Inicio.
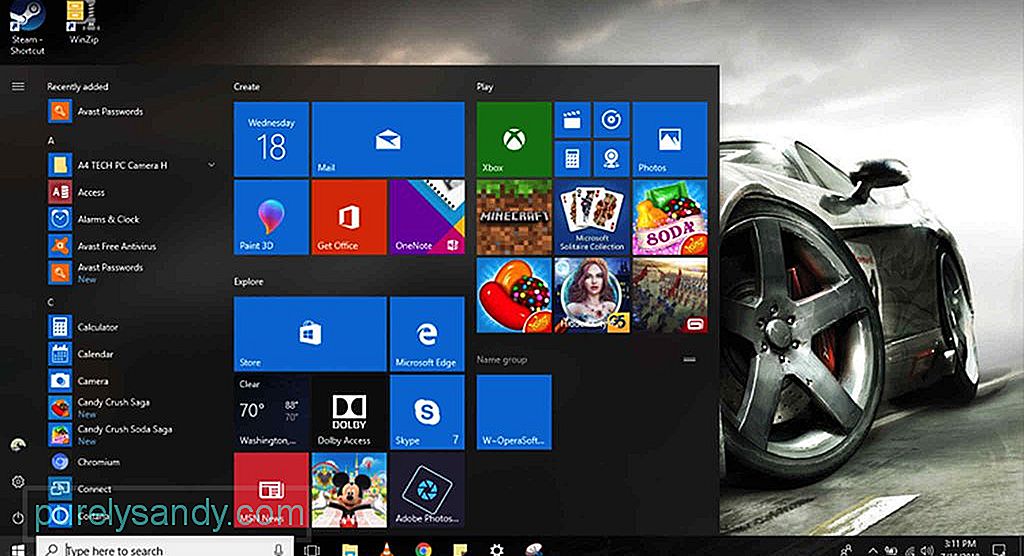
Además de personalizar su menú Inicio en Configuración, también puede personalizar el menú en sí. He aquí cómo:
- Para cambiar el tamaño del menú de inicio vertical u horizontalmente, estire los bordes hacia adentro o hacia afuera con el mouse.
- Para organizar sus mosaicos en grupos, arrástrelos a un espacio vacío. Haga clic en el encabezado del grupo para cambiarle el nombre. Si desea optimizar el espacio en su menú Inicio, también puede ordenar los mosaicos de carpetas. Cree una nueva carpeta arrastrando y soltando un mosaico sobre otro mosaico. Suelta más mosaicos en la carpeta para agregarlos al grupo.
- Cambia el tamaño de los mosaicos en vivo y las carpetas haciendo clic derecho en ellos y seleccionando Cambiar tamaño . Elija cualquiera de los tamaños disponibles: Pequeño , Mediano , Grande o Ancho .
- Para inhabilitar las actualizaciones en vivo, haga clic con el botón derecho en el mosaico y seleccione Más . Verá una opción para desactivar las actualizaciones en vivo. Dependiendo de la aplicación en la que hizo clic, es posible que se agreguen opciones, incluida la opción de anclar o desanclar la aplicación de la barra de tareas, o ejecutarla con privilegios de administrador.
- Para habilitar un aspecto clásico de Windows 7, simplemente elimine todos los mosaicos.
La barra de tareas es una de las características más útiles de las computadoras con Windows 10. Al igual que el menú Inicio , se puede personalizar de muchas formas mediante la aplicación Configuración o en la propia barra de tareas.
Cómo cambiar la configuración básica de la barra de tareas 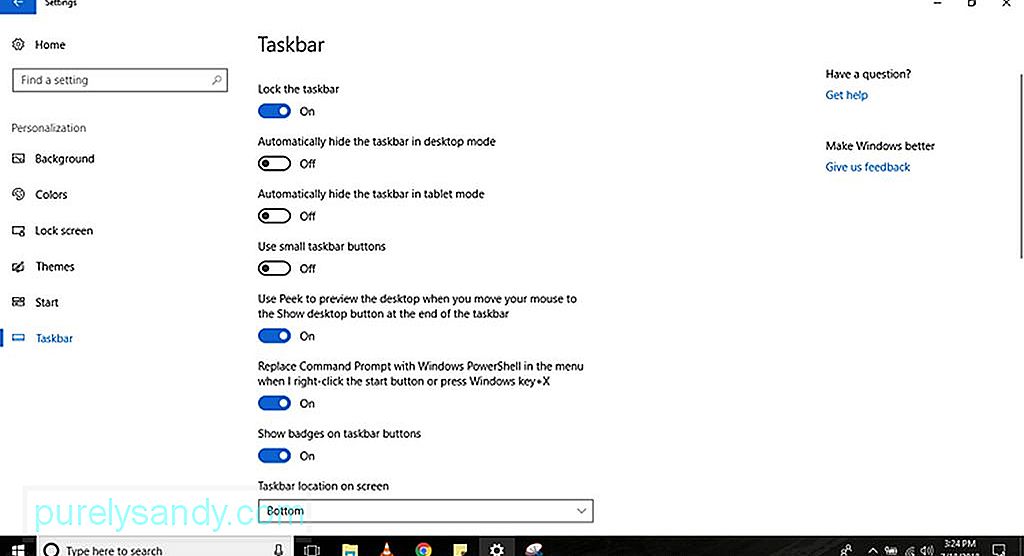
Para personalizar la experiencia de la barra de tareas, siga estos pasos:
- Vaya a Configuración
- Seleccione Personalización & gt; Barra de tareas
- Aquí encontrará varias opciones, que incluyen:
- Bloquear la barra de tareas : si está inhabilitada, puede cambiar el tamaño mover la barra de tareas.
- Ocultar automáticamente la barra de tareas en el modo de escritorio : si está deshabilitada, la barra de tareas se mostrará cuando esté usando su computadora en el modo normal.
- Oculte automáticamente la barra de tareas en modo tableta : si está deshabilitado, la barra de tareas se mostrará cuando esté usando su computadora en modo tableta.
- Usar botones pequeños de la barra de tareas : esta opción le permite usar botones más pequeños en la barra de tareas.
- Mostrar insignias en los botones de la barra de tareas : esta opción le permite habilitar o deshabilitar las notificaciones de estado de los botones de la aplicación en la barra de tareas.
- Aunque puede cambiar la ubicación de la barra de tareas arrastrándola con el mouse, en esta página puede reubicar la barra en cualquier lugar que desee, ya sea en la parte inferior, izquierda, superior o derecha de la pantalla.
- Para personalizar aún más su experiencia, puede combinar los botones de la barra de tareas de tres formas diferentes. Primero, tiene la opción predeterminada, que combina y oculta las etiquetas de los botones. La segunda opción muestra las etiquetas y combina los botones solo si la barra de tareas está llena. Por último, tiene la opción de no combinar y mostrar las etiquetas de los botones. Para elegir qué opción desea, haga clic en el botón desplegable Combinar botones de la barra de tareas .
- Si tiene una configuración de varios monitores, tiene más opciones para personalizar su barra de tareas. En Varias pantallas , puede mostrar la barra de tareas en todas las pantallas, combinar botones en las barras de tareas o seleccionar dónde deben aparecer los botones de la aplicación.
- Seleccione Personalización & gt; Barra de tareas
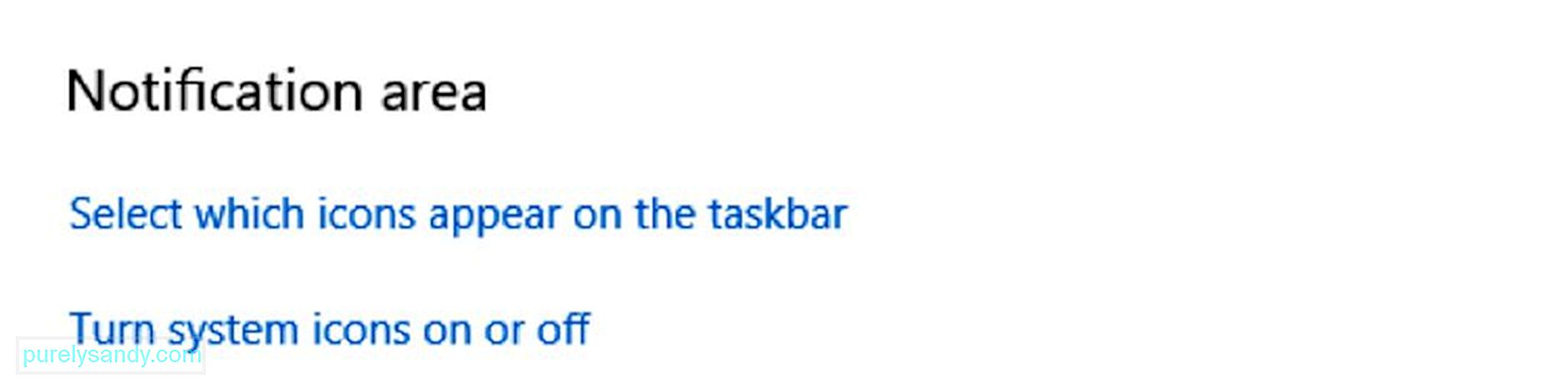
El área de notificación se encuentra en la esquina inferior derecha de la barra de tareas. Si esto no está organizado, puede saturarse rápidamente con los íconos de la aplicación y su sistema. Sin embargo, puede personalizarlo para que muestre solo los iconos que necesita. Simplemente siga estos pasos:
- Vaya a Configuración
- Seleccione Personalización & gt; Barra de tareas
- Desplácese hacia abajo hasta el Área de notificaciones . Haga clic en el enlace Seleccionar qué iconos aparecen en la barra de tareas .
- Active el interruptor de palanca para cada icono que desee que aparezca en el área de notificación.
- Ir volver al Área de notificación y haga clic en Activar o desactivar los iconos del sistema el enlace.
- Active el interruptor de palanca para cada icono del sistema que desee para que aparezca en la barra de tareas.
- Seleccione Personalización & gt; Barra de tareas
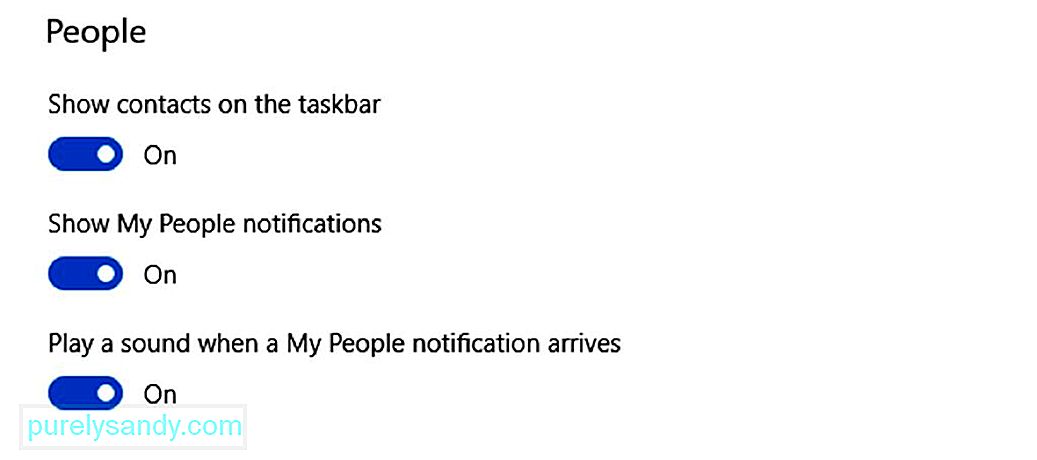
Mi gente es una función nueva que facilita la conexión con las personas que conoce. Sin embargo, si considera que esta función no es importante, puede inhabilitarla siguiendo estos pasos:
- Vaya a Configuración
- Seleccione Personalización & gt; Barra de tareas
- Desplácese hacia abajo hasta la opción Personas . Apague el interruptor de la opción Mostrar contactos en la barra de tareas .
- Seleccione Personalización & gt; Barra de tareas

Como se mencionó anteriormente, también puede personalizar su experiencia con la barra de tareas desde la propia barra de tareas. Siga los pasos a continuación:
- Si no encuentra útil una aplicación o programa en particular, elimínelo o muestre solo un botón para facilitar el acceso. Por ejemplo, si no usa el cuadro de búsqueda de Cortana con frecuencia, haga clic con el botón derecho en la barra de tareas, elija Cortana y haga clic en la opción Oculto .
- También puede hacer clic con el botón derecho en la barra de tareas para mostrar u ocultar botones específicos, incluida la Vista de tareas, Personas y el teclado táctil.
Aunque la configuración predeterminada de las computadoras con Windows 10 debería ser más que suficiente para la mayoría de los usuarios, personalizar la apariencia de un dispositivo con Windows 10 en realidad puede ayudar a mejorar la experiencia del usuario mostrando solo herramientas y accesos directos donde los desee y ajustando la estética para una apariencia más agradable y visualmente agradable. Y como hemos estado hablando mucho sobre la personalización de su experiencia con Windows, le sugerimos que descargue e instale también Outbyte PC Repair. Aunque no tiene nada que ver con cambiar el tema y personalizar su computadora, esta herramienta ayudará a solucionar cualquier problema de estabilidad y velocidad, asegurando que su dispositivo funcione sin problemas y rápido en todo momento.
Video de Youtube: Guía de personalización de Windows 10
09, 2025

