Cómo eliminar un usuario en Mac (09.15.25)
¿Quieres eliminar un usuario en tu Mac para dejar espacio de almacenamiento, revocar el acceso o aclarar alguna confusión? Eliminar una cuenta de usuario es fácil, pero debe planificar cuidadosamente lo que va a hacer con los archivos asociados con la cuenta, especialmente si hay información confidencial guardada. Con este artículo, le mostraremos cómo eliminar un usuario en Mac y qué proceso debe seguir a lo largo del camino.
Cómo eliminar un usuario en MacPara eliminar un usuario en Mac, siga estos pasos:
- Utilice su cuenta de administrador. No puede hacer nada en su computadora sin acceso de administrador. Asegúrese de estar usando una cuenta de administrador antes de continuar. Para hacer esto, inicie sesión con la cuenta de administrador y la contraseña en su Mac. ¿Cómo sabe si está usando una cuenta de administrador? Vaya a Preferencias del sistema & gt; Usuarios & amp; Grupos donde verá la lista de cuentas de usuario en el lado izquierdo de la ventana. La cuenta de administrador está etiquetada como Admin
- Una vez que esté en Usuarios & amp; Grupos , haz clic en el icono del candado dorado en la parte inferior izquierda de la ventana. Esto le permite realizar cambios permanentes en las cuentas de usuario de su Mac. Cuando haga clic en el icono de candado, se le pedirá que inicie sesión con los datos de acceso del administrador. Escriba su contraseña de administrador (el nombre de usuario ya se ha completado previamente) y luego haga clic en Desbloquear. Ahora puede realizar cambios en las cuentas de usuario.
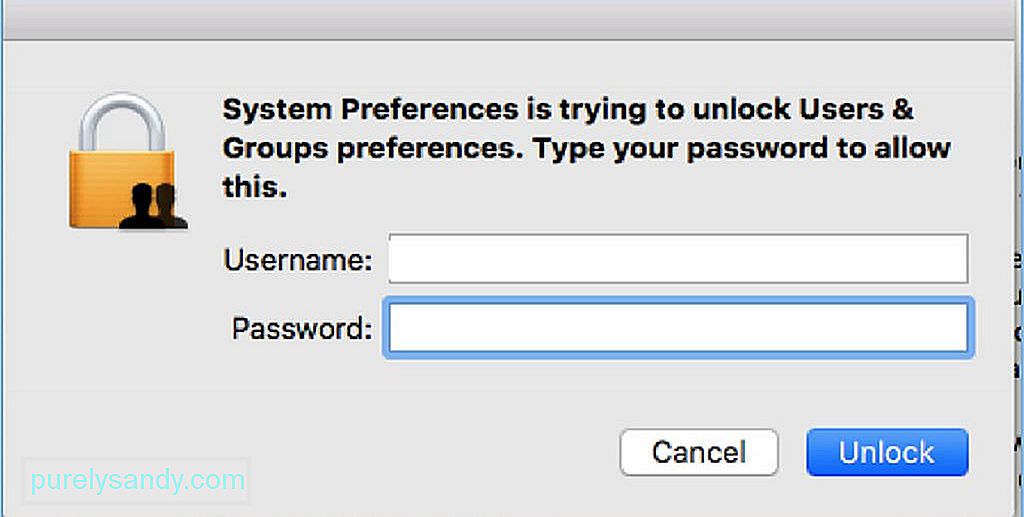
- Una vez que el icono de candado esté desbloqueado, tendrá acceso a los otros usuarios y podrá los cambios necesarios. También puede ver con qué cuenta de usuario ha iniciado sesión, que es la cuenta de administrador. Sin embargo, tenga en cuenta que no puede eliminar al usuario administrador. Verá que el botón ( - ) está atenuado. De la lista de cuentas de usuario, elija cuál desea eliminar.
- Cuando haga clic en la cuenta de usuario, verá toda la información relacionada con esa cuenta. Para eliminar este perfil, haga clic en el signo menos ( - ) en la parte inferior de la lista de cuentas de usuario. Esto eliminará esa cuenta de usuario en particular de su Mac. Después de hacer clic en el botón menos, aparecerá un mensaje confirmando que desea eliminar esa cuenta de usuario. La ventana también le proporcionará opciones sobre qué hacer con la carpeta de inicio de ese perfil de usuario. Tiene tres opciones:
- Guárdelo en una imagen de disco a la que podrá acceder en la carpeta Usuarios eliminados. Puede elegir esta opción si desea conservar los datos generales asociados con el perfil que está eliminando.
- Mantenga la carpeta de inicio como está. Esto significa que todos los datos relacionados con esa cuenta de usuario se mantendrán en la carpeta Usuarios con el mismo nombre de usuario. Si tiene planes de restaurar el perfil de usuario eliminado en el futuro, esta opción le permitirá continuar desde donde lo dejó antes de la eliminación.
- Elimine la carpeta de inicio por completo. Si ya no tiene uso para los datos o si desea recuperar algo de espacio de almacenamiento, entonces tiene mucho sentido deshacerse de los datos por completo.
- Una vez que haya decidido qué hacer con la carpeta de inicio, haga clic en Eliminar usuario .
- Sin embargo, tenga en cuenta que si la cuenta de usuario solo tiene acceso para compartir a su Mac, estas opciones no estarán disponibles porque sus datos se guardan en otro lugar.
- Una vez que haya hecho clic en Eliminar usuario , verá el mensaje Eliminando cuenta debajo de la cuenta de usuario, lo que significa que el proceso de eliminación está en curso. El proceso se completará cuando la cuenta de usuario desaparezca de la lista de usuarios en el lado izquierdo de la ventana.
Si muchas personas necesitan acceder a su Mac por una razón en particular (por trabajo o para un proyecto), es una buena idea crear un perfil de invitado solo para compartir. Con este perfil, los usuarios podrán acceder a los archivos compartidos de forma remota, pero no podrán iniciar sesión ni cambiar la configuración de su Mac. También puede optar por cambiar el nombre de la cuenta de usuario si alguien más la va a utilizar y necesitará los datos de la cuenta anterior.
Eliminar un usuario en su Mac es un proceso sencillo, el único desafío radica en decidir qué hacer con los archivos del usuario. Debe elegir si desea conservar los archivos de usuario o eliminarlos. Si decidió eliminarlos, podría dar ese paso a otro nivel eliminando todos los archivos basura en su computadora usando Outbyte MacRepair. Escanea y elimina todos los archivos innecesarios de su computadora para evitar el desorden y mejorar el rendimiento.
Video de Youtube: Cómo eliminar un usuario en Mac
09, 2025

