La restauración del sistema no se completó correctamente, código de error 0x80071a90 (09.15.25)
Restaurar sistema es una función útil de Windows que permite a los usuarios revertir el estado de su sistema, incluido el Registro de Windows, los archivos del sistema, la configuración del sistema y las aplicaciones instaladas, a un momento en el que los problemas y los problemas no existían. Piense en ello como una función de "deshacer" de Microsoft. Se introdujo por primera vez en Windows ME y desde entonces se ha incluido en casi todas las versiones de escritorio de Windows.
¿Cómo funciona la restauración del sistema?Cuando se utiliza la restauración del sistema, solo se ven afectados los archivos de Windows. Esto se debe a que estos archivos suelen ser los culpables de los problemas que desencadenan varios mensajes de error.
Por ejemplo, si comienzan a ocurrirle cosas extrañas a su computadora después de instalar un controlador de dispositivo, es posible que se dé cuenta de que restaurarlo a un estado anterior a la instalación del controlador resuelve el problema.
Cómo realizar una restauración del sistemaHay varias formas de realizar una restauración del sistema. Una vez iniciado, un asistente paso a paso lo guiará en el proceso para facilitarle la elección de un punto de restauración anterior.
Consejo profesional: escanee su PC en busca de problemas de rendimiento, archivos basura, aplicaciones y amenazas de seguridad
que pueden causar problemas del sistema o un rendimiento lento.
Oferta especial. Acerca de Outbyte, instrucciones de desinstalación, EULA, Política de privacidad.
Para obtener una guía detallada sobre cómo usar la función, consulte los pasos a continuación: 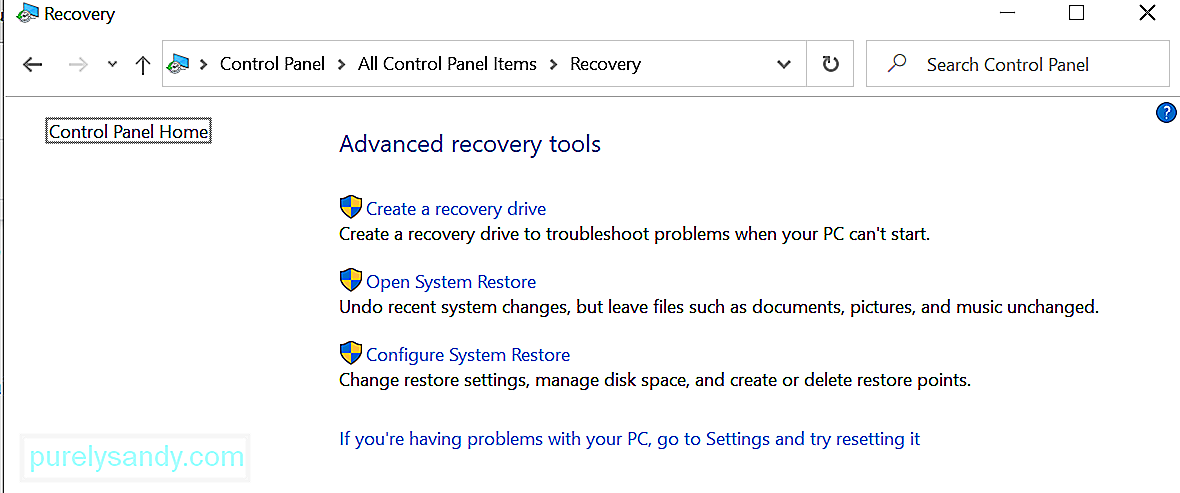
Si bien Restaurar sistema parece una característica útil de Windows, tampoco es ajeno a los problemas. De hecho, algunos usuarios han experimentado recientemente que la restauración del sistema no se completó correctamente, código de error 0x80071a90 en Windows. ¿Qué lo causa y cómo se puede solucionar? Siga leyendo para obtener más información.
¿Qué causa que la restauración del sistema no se complete correctamente, código de error 0x80071a90?Cuando vea el código de error 0x80071a90 de la restauración del sistema no se completó correctamente, es posible que no pueda restaurar sus datos o configuración. Pero no se preocupe porque se puede arreglar y las soluciones pueden depender de la causa.
Entonces, ¿qué causa que aparezca este mensaje de error? A continuación, enumeramos los más comunes.
- Restaurar sistema no puede acceder a un archivo.
- Un programa antivirus impide que Restaurar sistema realice su tarea.
- Hay archivos de sistema corruptos y dañados.
- Ha ocurrido un ataque de malware, que afectó a archivos y procesos importantes del sistema.
- No hay suficiente espacio en su disco para una Restauración del sistema.
- Se han perdido los puntos de restauración del sistema. o dañado.
Entonces, si Restaurar sistema no funciona correctamente, ¿aún puede realizar una Restauración del sistema? ¿O necesita resolver el error primero para poder continuar con una Restauración del sistema? Continúe leyendo en la siguiente sección para obtener respuestas.
Cómo reparar la restauración del sistema no se completó correctamente, código de error 0x80071a90Si la restauración del sistema no se completó correctamente, el código de error 0x80071a90 puede afectar enormemente su flujo de trabajo. Peor aún, puede afectar su productividad. Por lo tanto, lo mejor que puede hacer cuando se encuentra con el problema es deshacerse del mensaje de error de una vez por todas para poder volver a realizar una Restauración completa del sistema.
A continuación, se muestran algunas correcciones que puede intentar resolver. La restauración del sistema no se completó correctamente, código de error 0x80071a90. No es necesario que los pruebe todos. Siéntase libre de avanzar en la lista hasta que encuentre una solución que funcione para usted.
Solución n. ° 1: Verifique su espacio disponible en el disco.A medida que usa su dispositivo a diario, tanto importante como innecesario los archivos se acumulan. Esto es especialmente cierto cuando navega por la web o incluso cuando trabaja sin conexión. Aunque puede dejarlos así, en realidad no se considera una buena práctica. Por lo tanto, debe acostumbrarse a liberar espacio valioso en disco de vez en cuando.
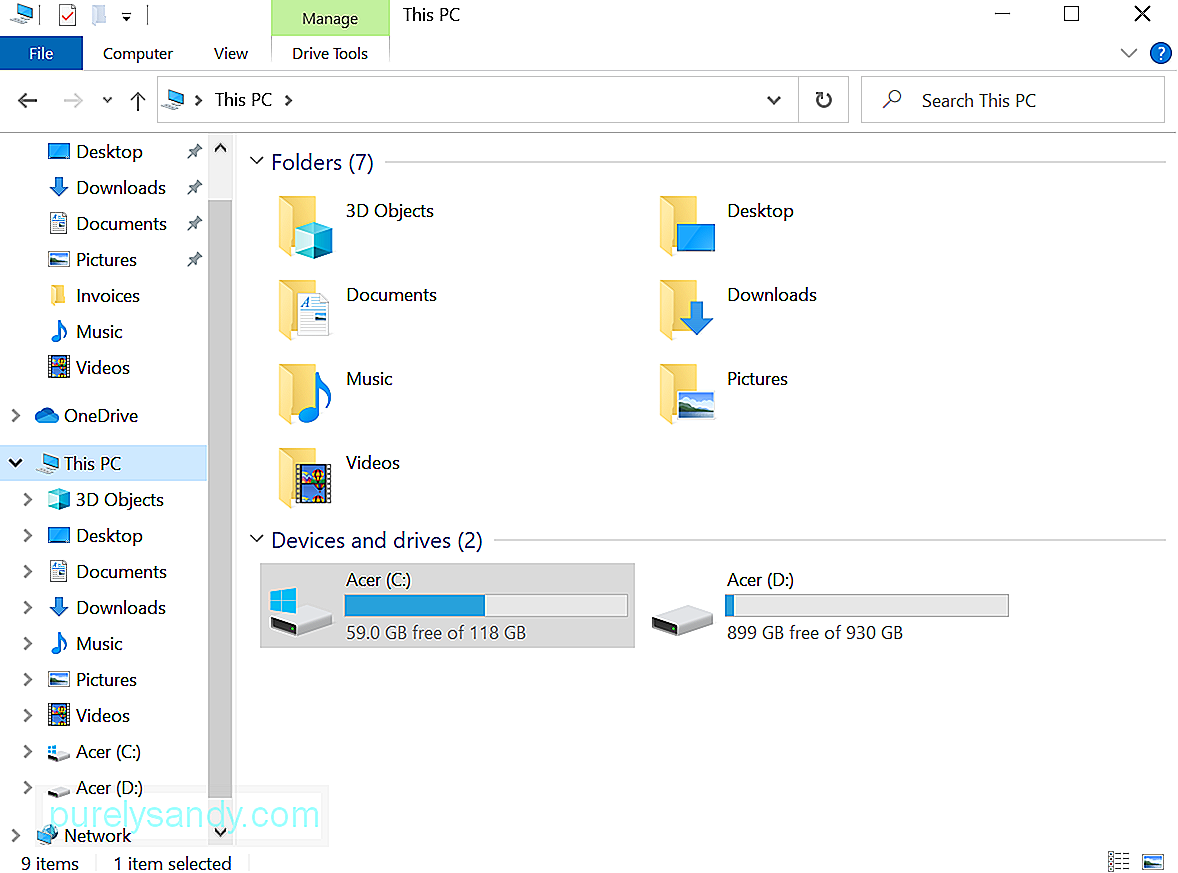
Este concepto también se aplica si habilitó la función Restaurar sistema. Si ve el código de error 0x80071a90 Restaurar sistema no se completó correctamente, es posible que desee verificar si todavía hay suficiente espacio en disco disponible. De lo contrario, es posible que deba utilizar una herramienta de reparación de PC para limpiar su dispositivo de archivos basura y no deseados.
Solución n. ° 2: habilite la función Restaurar sistema.Esta también es otra solución fácil. A menudo, el mensaje de error aparece porque la función Restaurar sistema está desactivada en la unidad deseada. Si sospecha que este es su caso, verifique si ha habilitado Restaurar sistema en la unidad elegida.
Para habilitar Restaurar sistema, haga lo siguiente:
Verificar el estado de todos los servicios requeridos en Windows es fácil y directo. Todo lo que necesita hacer es escribir services.msc en el campo de búsqueda y presionar Enter . Después de eso, verifique si el Programador de tareas , la Instantánea de volumen y los Servicios del proveedor de instantáneas de software de Microsoft se están ejecutando.
Además, compruebe si el servicio Restaurar sistema está activo. De lo contrario, inícielo y configúrelo en Automático .
Solución # 4: Ejecute la herramienta DISM incorporada.Si los puntos de restauración de su sistema se dañan debido a daños o infección de malware , puede usar la herramienta DISM para repararlos y deshacerse del mensaje de error La restauración del sistema no se completó correctamente.
Para ejecutar la herramienta DISM, siga estas instrucciones:
Si Windows tiene dificultades para leer el repositorio de la Interfaz de administración de Windows (WMI), intente restablecerlo. Para hacerlo, siga las instrucciones a continuación:
En algunos casos, su software de seguridad interfiere con la Proceso de restauración del sistema para proteger su sistema y sus archivos importantes. Como resultado, se mostrarán mensajes de error.
Para esto, es posible que deba deshabilitar temporalmente el programa antivirus e intentar realizar una Restauración del sistema. Para desactivar la protección antivirus en Windows 10, haga lo siguiente: 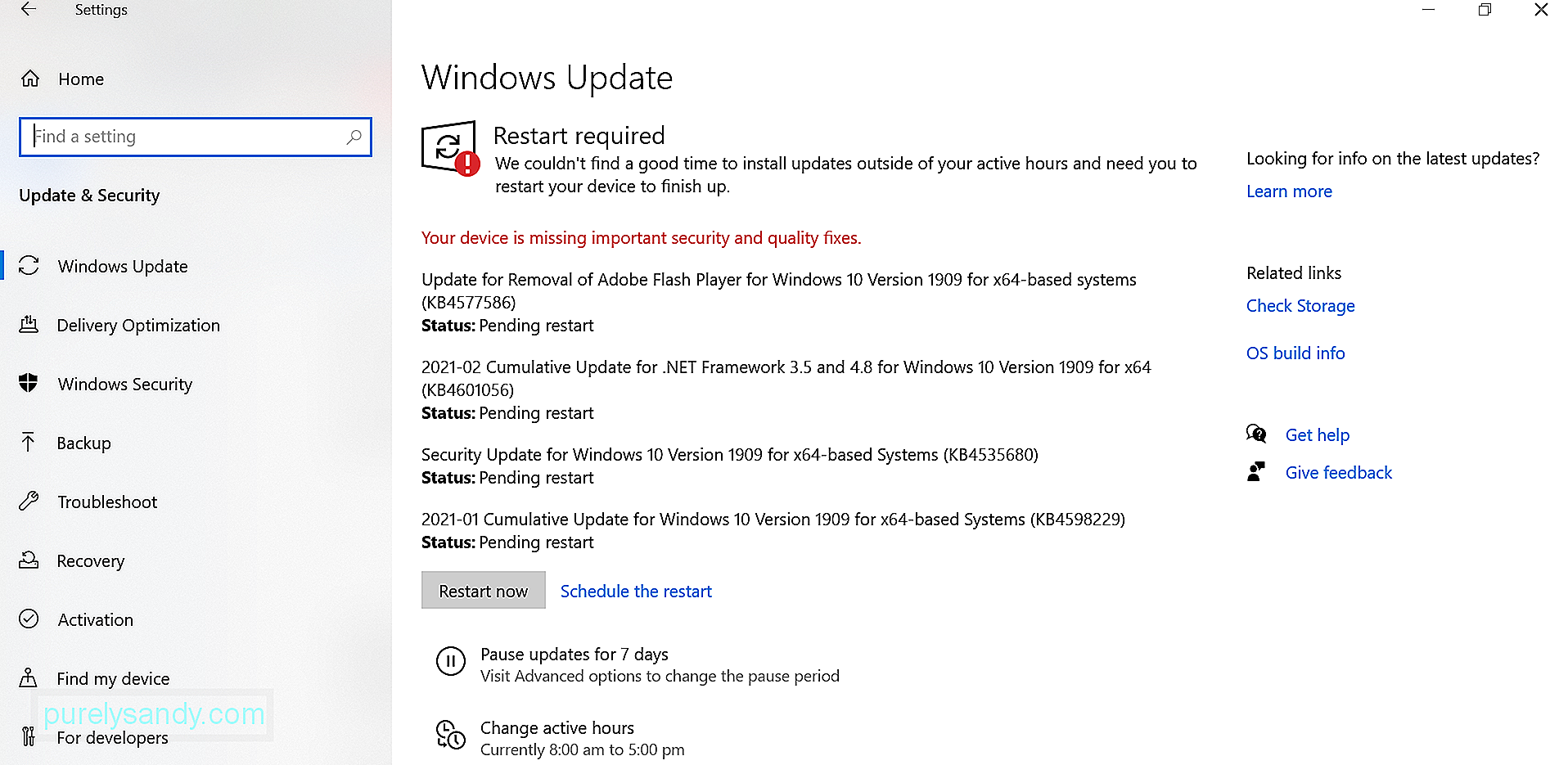
Tome nota que desaconsejamos encarecidamente desactivar la protección en tiempo real, ya que hay muchas entidades maliciosas esperando para hacer un movimiento y atacar sistemas vulnerables. Una vez que pueda realizar una Restauración del sistema, habilite su suite antivirus una vez más para asegurarse de que su sistema esté protegido contra todo tipo de amenazas.
Solución # 7: Escanee su computadora en busca de malware.Como se mencionó, infección de malware puede dañar los archivos del sistema, lo que puede dar lugar a la aparición de mensajes de error no deseados, como Restaurar sistema no se completó correctamente. Por lo tanto, para descartar la posibilidad de que una entidad de malware esté causando el error, intente escanear su computadora en busca de amenazas.
Puede hacerlo utilizando Windows Defender, cualquier solución antivirus de terceros o incluso ambos. Simplemente elija la opción que más le convenga.
Si elige utilizar Windows Defender, siga las instrucciones a continuación para realizar un análisis completo de malware:
En caso de que no lo sepa, Windows registra todos los eventos, especialmente aquellos que están asociados con copias de seguridad regulares. Puede usar estos registros para identificar qué está causando que aparezca el mensaje de error y resolverlo rápidamente.
Aquí hay una guía detallada sobre qué hacer:
La función Restaurar sistema puede salvarle la vida de alguna manera. Sin embargo, si encuentra problemas como el problema de Restauración del sistema no se completó correctamente, es posible que se enfrente a problemas mucho mayores.
Si se encuentra en tal situación, no se asuste. En su lugar, verifique las correcciones que hemos enumerado y discutido anteriormente. ¡Estamos bastante seguros de que puede encontrar una solución que funcione! Si no es así, siempre puede buscar ayuda del equipo de soporte de Microsoft o de técnicos autorizados de Windows.
¿Se encontró con el mismo error de Restaurar sistema antes? ¿Cómo lo arreglaste? ¡Nos encantaría saberlo! Comparta sus soluciones a continuación.
Video de Youtube: La restauración del sistema no se completó correctamente, código de error 0x80071a90
09, 2025

