¿Qué es el código de error de copia de seguridad de Windows 0x8100002F? (08.16.25)
¿Está haciendo una copia de seguridad de sus archivos de Windows cuando encontró el código de error de copia de seguridad 0x8100002F? Si ese es el caso, entonces este artículo podría ser de ayuda. Este código de error puede aparecer al intentar copiar archivos del sistema o al crear una imagen del sistema. Pero sea cual sea la causa de este código de error, la buena noticia es que se puede resolver fácilmente.
¿Qué es exactamente el código de error de copia de seguridad 0x8100002F y qué hace que aparezca? Encontraremos más información sobre este código de error en las siguientes secciones.
¿Qué causa el código de error de copia de seguridad de Windows 0x8100002F?El código de error 0x8100002F se activa por muchas cosas diferentes. Y en la siguiente sección, hemos enumerado algunos posibles culpables que comúnmente causan el problema.
- La biblioteca de copia de seguridad contiene carpetas personalizadas : este error puede aparecer cuando intentas crear una copia de seguridad de una biblioteca que contiene carpetas personalizadas. En este escenario particular, la mejor solución es mover la carpeta de la biblioteca de la ruta del perfil de usuario a una nueva ubicación fuera de la ruta actual. Alternativamente, puede forzar la creación de una copia de seguridad y simplemente ignorar las carpetas personalizadas.
- La copia de seguridad de Windows no puede crear una copia de seguridad de los archivos en las carpetas Contactos, LocalLow y Búsquedas - Otro posible culpable del código de error es la utilidad de copia de seguridad de Windows que fuerza la creación de archivos de copia de seguridad que realmente no existen en la computadora. La mejor solución para esto es ignorar el mensaje o excluir los archivos en las carpetas y continuar con la creación de una copia de seguridad a través del menú Configuración de copia de seguridad.
- Existe un problema en la interfaz de controlador de host mejorada USB de NVIDIA : si está utilizando la interfaz de controlador de host mejorada USB de NVIDIA, entonces ha encontrado otro posible culpable. Si sospecha que este es su caso, puede desinstalar el controlador de dispositivo NVIDIA y permitir que se ejecute su controlador genérico equivalente.
- Los errores del disco duro están bloqueando los procesos. - Si el unidad para la que desea crear una copia de seguridad tiene sectores defectuosos, entonces la solución recomendada es resolver primero cualquier problema superficial.
- Las entidades de software malicioso están interrumpiendo el proceso de copia de seguridad - Entidades de software malicioso y los virus son conocidos por causar errores en las computadoras con Windows. Si una entidad de malware ha infectado su dispositivo e interferido con el proceso de copia de seguridad, elimine la amenaza para resolver el mensaje de error.
Ahora que hemos identificado a los posibles culpables del código de error 0x8100002F, es hora de saber qué hacer con el código de error 0x8100002F de la copia de seguridad de Windows.
Consejo profesional: escanee su PC en busca de problemas de rendimiento, archivos basura, aplicaciones dañinas y amenazas de seguridad
que pueden causar problemas en el sistema o un rendimiento lento.
Oferta especial. Acerca de Outbyte, instrucciones de desinstalación, EULA, Política de privacidad.
Cómo corregir el código de error de copia de seguridad de Windows 0x8100002FA continuación se muestran algunas soluciones sencillas que podrían resolver el código de error 0x8100002F.
Solución n. ° 1: Ejecute el Utilidad CHKDSK.CHKDSK es una práctica utilidad que está diseñada para verificar el disco duro en busca de sectores defectuosos, errores y problemas de archivos del sistema, y resolverlos. También se puede utilizar para corregir el código de error 0x8100002F.
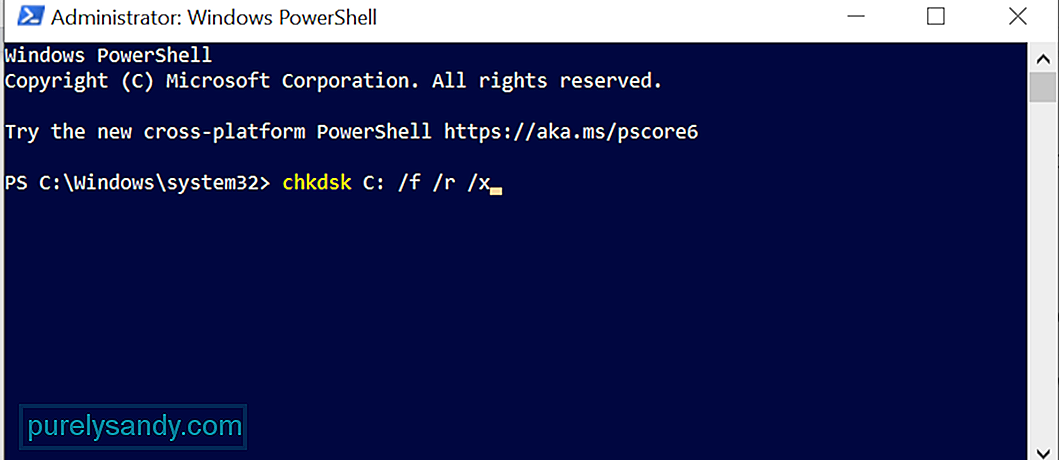 Para ejecutar la utilidad CHKDSK, siga estos pasos:
Para ejecutar la utilidad CHKDSK, siga estos pasos:
Además de la utilidad CHKDSK, Windows 10 tiene otras utilidades que puede usar para resolver el código de error 0x8100002F : las herramientas SFC y DISM. Mientras que la primera herramienta se utiliza para encontrar archivos de sistema dañados y repararlos, la última repara archivos de imagen de Windows dañados y componentes de la Tienda Windows.
Para ejecutar la utilidad SFC , haga lo siguiente :
Para ejecutar un DISM scan , siga estos pasos:
Es posible que existan algunas claves de perfil de usuario innecesarias en el Editor del Registro que provoquen la aparición del código de error. Al eliminar estas claves, es posible que pueda resolver el código de error 0x8100002F.
Sin embargo, antes de eliminar estas claves de registro, es aconsejable tener una copia de seguridad de sus claves de registro para poder restaurarlas fácilmente en caso de que ocurra algo.
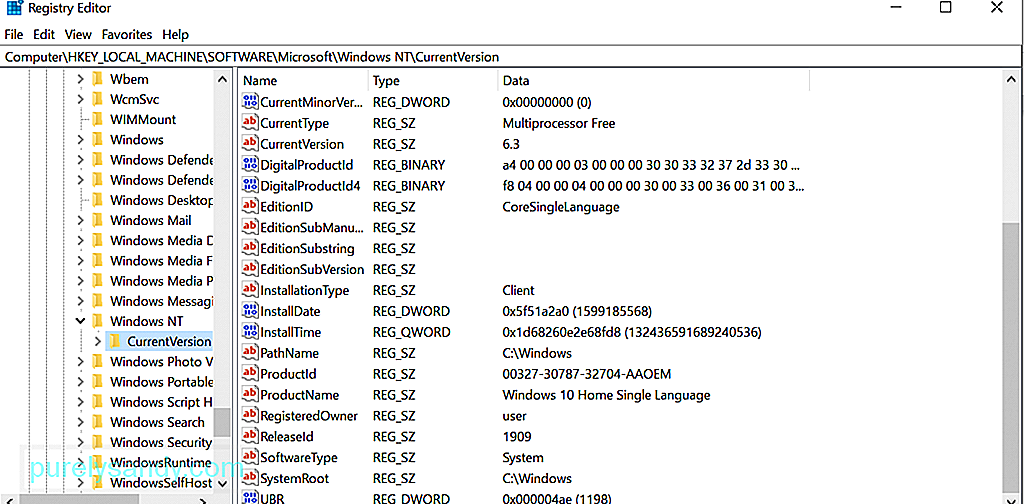 Ahora, para eliminar las claves de perfil de usuario innecesarias , esto es lo que debe hacer:
Ahora, para eliminar las claves de perfil de usuario innecesarias , esto es lo que debe hacer:
Hay casos en los que un archivo o una carpeta pueden provocar la aparición del error. De hecho, según los informes, algunos usuarios han experimentado este error al intentar copiar la carpeta Contactos en su perfil de usuario. Y para resolver esto, simplemente movieron el archivo o carpeta problemática a otra ubicación fuera del perfil de usuario.
Para continuar con esta solución, busque la carpeta problemática, verifique su ruta y luego muévala a otra ubicación . Esta solución ha funcionado para muchos usuarios afectados.
Para obtener una guía detallada sobre cómo mover la carpeta problemática, siga estos pasos:
Si está usando un disco duro físico para crear una copia de seguridad, es posible que vea el código de error 0x8100002F y que el proceso de copia de seguridad no se complete.
En este escenario, intente utilizar un disco externo para crear una copia de seguridad. Independientemente de la situación, siempre es bueno tener una copia de seguridad en otra ubicación. De esta manera, si su disco duro físico se daña o se corrompe, tiene otra unidad a mano.
Solución n. ° 6: use una herramienta de copia de seguridad de terceros.A menudo, el código de error aparece debido a un problema con la herramienta de copia de seguridad de Windows incorporada. Por lo tanto, use una herramienta de respaldo de terceros para respaldar los archivos de su sistema. Realice una búsqueda rápida en línea de herramientas de respaldo confiables y efectivas para Windows 10.
A continuación se muestran algunas herramientas de respaldo recomendadas para Windows: 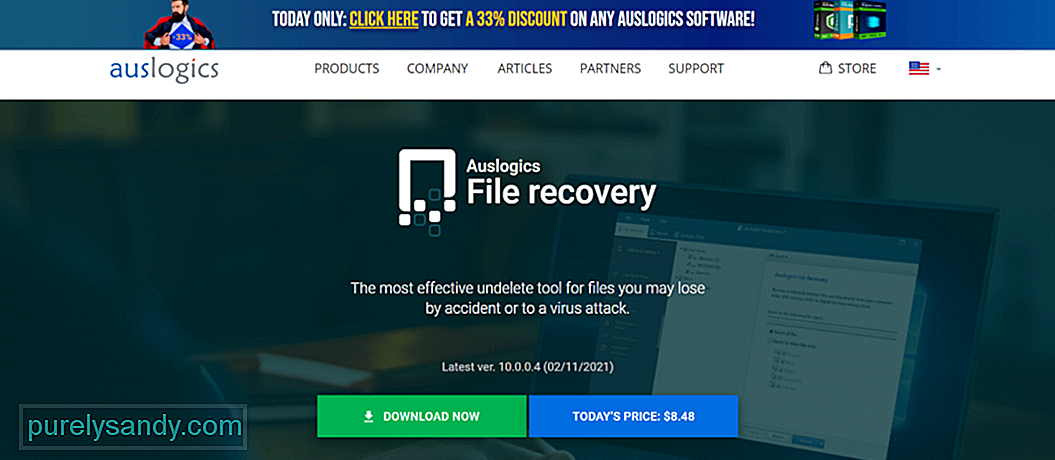
- Auslogics File Recovery
- Acronis True Image
- ShadowMaker Pro
- Paragon Backup and Recovery
Como se mencionó anteriormente, una entidad de malware o una infección de virus también aparecerá el código de error 0x8100002F. Entonces, deshazte del virus para resolver el error.
Tienes dos formas de eliminar las entidades maliciosas de tu computadora. El primer método implica el uso de la herramienta integrada Windows Defender . Windows Defender le permite escanear carpetas y archivos específicos en busca de entidades de malware. Una vez que se encuentran amenazas, la herramienta enviará notificaciones a su escritorio.
Para ejecutar un análisis de malware con Windows Defender, haga lo siguiente:
Si no tiene ganas de usar la utilidad Windows Defender, tiene la opción de usar una herramienta de seguridad de terceros en su lugar. Pero tenga cuidado al instalar herramientas de terceros. No desea empeorar el problema, ¿verdad?
Solución # 8: Excluya las carpetas Contactos, LocalLow y Búsquedas.Si sospecha que está viendo el código de error debido a problemas con los Contactos, LocalLow y Búsquedas, entonces puede evitarlo modificando la herramienta de copia de seguridad de Windows para no incluir específicamente esas ubicaciones.
Aquí hay una guía paso a paso sobre cómo excluir los contactos, LocalLow y Busca carpetas del intento de copia de seguridad:
Si alguna vez vuelve a encontrar el código de error de copia de seguridad 0x8100002F en su dispositivo Windows 10, entonces ya debería tener una idea de qué hacer. Primero, identifique qué está causando que aparezca el error y luego proceda con la solución más adecuada. Ahora, si cree que las correcciones son demasiado técnicas para usted, no dude en buscar ayuda de profesionales o comunicarse con el soporte de Microsoft.
¿Qué otros códigos de error de respaldo ha encontrado antes? ¡Háganos saber en los comentarios!
Video de Youtube: ¿Qué es el código de error de copia de seguridad de Windows 0x8100002F?
08, 2025

