Cómo arreglar MacBook Pro volviendo a la pantalla de inicio de sesión aleatoriamente (08.15.25)
Hace unos meses, macOS Mojave se lanzó para el deleite de muchos usuarios de Mac. Viene con una revisión de la interfaz que debe ser iniciada por el usuario, que involucra el popular Modo Oscuro. Las nuevas características también incluyen Desktop Stacks, el Finder reinventado y la nueva vista de Galería, por nombrar algunos.
Sin embargo, en lo que respecta a los problemas, una actualización de Mojave no es realmente inmune a los errores de Mac. Un problema que sigue molestando a varios usuarios es cuando su MacBook Pro vuelve aleatoriamente a la pantalla de inicio de sesión. Aquí hay un caso específico que demuestra este problema.
Un usuario actualiza su MacBook Pro a Mojave el día anterior. Después del proceso de instalación, hace clic en un usuario e intenta iniciar sesión. En solo 30 segundos, la pantalla parpadea y lo lleva de regreso a la pantalla de inicio de sesión.
La falla ocurre para todas las cuentas en su máquina. Ha intentado reparar el disco y ha agotado todos los demás procesos de reparación. Pero el error se las arregla para persistir en su computadora portátil, que ciertamente es vieja pero debería funcionar bastante bien.
En otros casos, la Mac sigue durmiendo o ingresando a la pantalla varias veces al día a pesar de que el el usuario está trabajando en él y navegando o escribiendo. La tapa se mantiene abierta y hay actividad en la computadora cuando el sistema vuelve a la pantalla de inicio de sesión, que es muy similar cuando presiona los botones Comando + Mayús + Encendido.
Esto suele ocurrir poco después de la el usuario ha iniciado sesión durante unos minutos. Por ejemplo, el usuario inicia sesión por la mañana para comenzar a trabajar y unos segundos más tarde, la pantalla se bloquea. Cuando el usuario intenta volver a iniciar sesión, se bloquea nuevamente después de unos segundos.
En algunos casos, el protector de pantalla se enciende aleatoriamente sin previo aviso. Al tocar la ID táctil, generalmente se alterna entre el protector de pantalla y la pantalla de inicio de sesión, pero al hacerlo no se desbloquea la computadora. Incluso si se ha escrito la contraseña, la computadora simplemente pasará de la pantalla de inicio de sesión al protector de pantalla. Esto ha causado una frustración infinita a los usuarios afectados y hay muy pocas referencias a este problema en línea.
Vayamos al fondo de las cosas con este artículo rápido.
¿Por qué sigue funcionando mi Mac? la pantalla de bloqueo?Una posible razón por la que tu Mac bloquea la pantalla automáticamente es que has configurado un Hot Corner que activa rápidamente el protector de pantalla cuando sales de tu computadora. Para comprobar si este es el caso, haga clic en Preferencias del sistema en el menú Apple , luego vaya a Escritorio & amp; Protector de pantalla . Haga clic en Protector de pantalla y luego elija Esquinas activas .
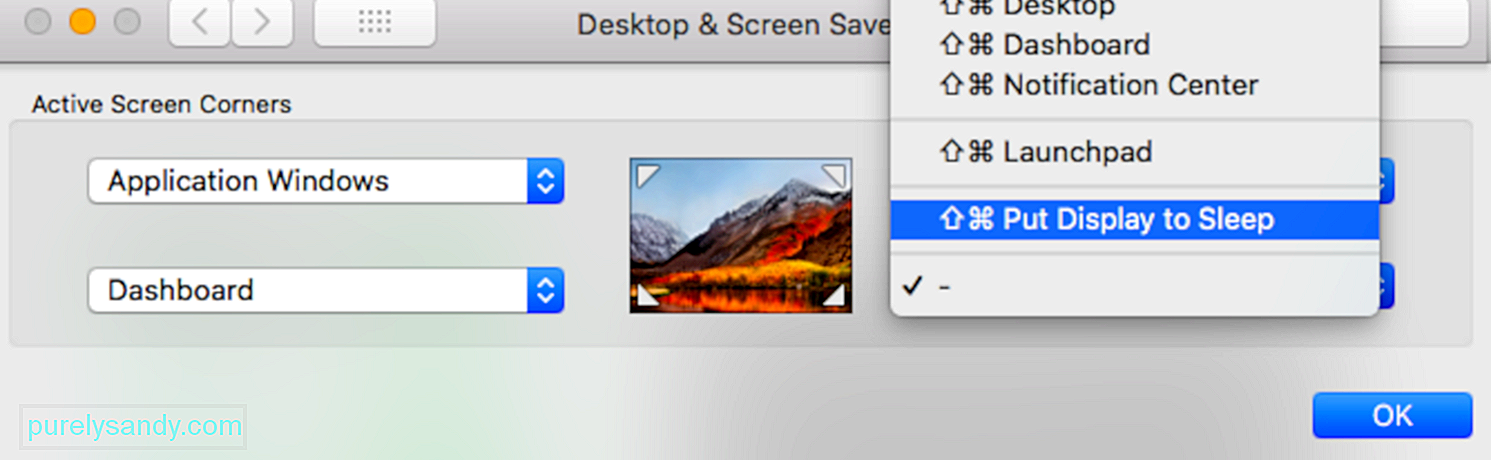
Haga clic en la lista junto a la esquina de la pantalla para ver si alguna de las esquinas está configurada para "Poner la pantalla en reposo". Si es así, elimínelo de la lista Hot Corners para corregir el error.
Otra posible razón es que la función de ahorro de energía de su Mac no está configurada correctamente. Si su función de ahorro de energía no está configurada correctamente, puede hacer que su Mac entre en suspensión de forma aleatoria. Para comprobarlo, haga clic en el menú Apple & gt; Preferencias del sistema, luego elige Ahorro de energía.
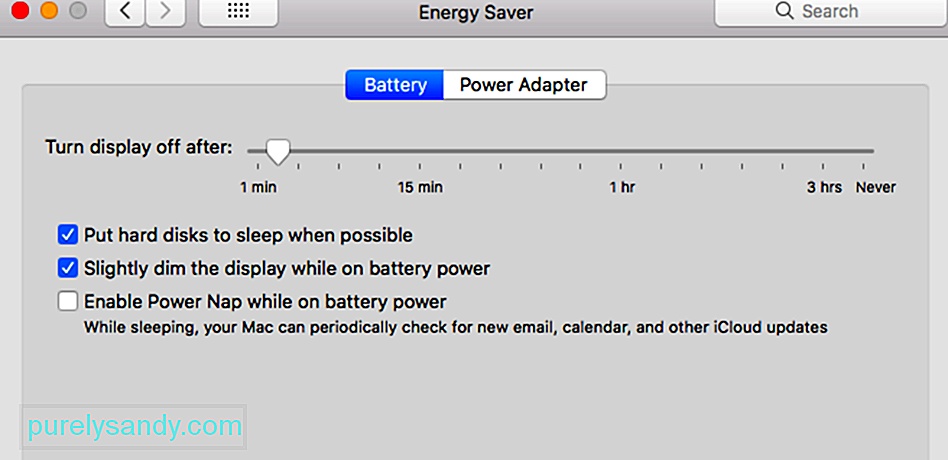
Ajusta una o más de las siguientes configuraciones cuando tu Mac entra en suspensión. Tenga en cuenta que es posible que algunos de estos controles no estén disponibles en su Mac.
- "Apague la pantalla después de"
- "Pantalla inactiva"
- "Suspensión de la computadora"
Si un control deslizante está configurado en Nunca , la suspensión está desactivada para esa función.
También debe asegurarse que no hay imanes cerca de su Mac porque los imanes pueden interferir con su sistema operativo y ponerlo en suspensión.
MacBook Pro vuelve a la pantalla de inicio de sesión aleatoriamenteLa dificultad aquí es que parece no haber un patrón claro o desencadenante de la mala conducta. La computadora parece volver a la pantalla de inicio de sesión de forma aleatoria y sin ninguna razón exacta para hacerlo, aparte de lo que sucede después de una actualización de Mojave.
Nos hemos conectado con nuestros expertos internos y hemos explorado la web para ver si es viable. soluciones a este problema de actualización posterior a Mojave. Sin embargo, antes de realizar estas correcciones, intente verificar todo, desde las conexiones de su hardware hasta la estabilidad de su sistema, ejecutando una herramienta de reparación de Mac en la que confíe. A veces, los archivos basura que se han acumulado con el tiempo pueden interferir con los sistemas y procesos normales, lo que a su vez arruina el rendimiento de su Mac.
Si su MacBook aún regresa aleatoriamente a la pantalla de inicio de sesión, pruebe estas soluciones:
Realizar comprobaciones básicas en su MacBookPuede intentar descargar iStat Pro y verificar su uso real de RAM. Se recomienda que verifique qué tan lleno está su disco duro, ya que es posible que ya esté usando su RAM. Como resultado, es posible que su disco duro no tenga espacio suficiente para crear suficiente memoria virtual.
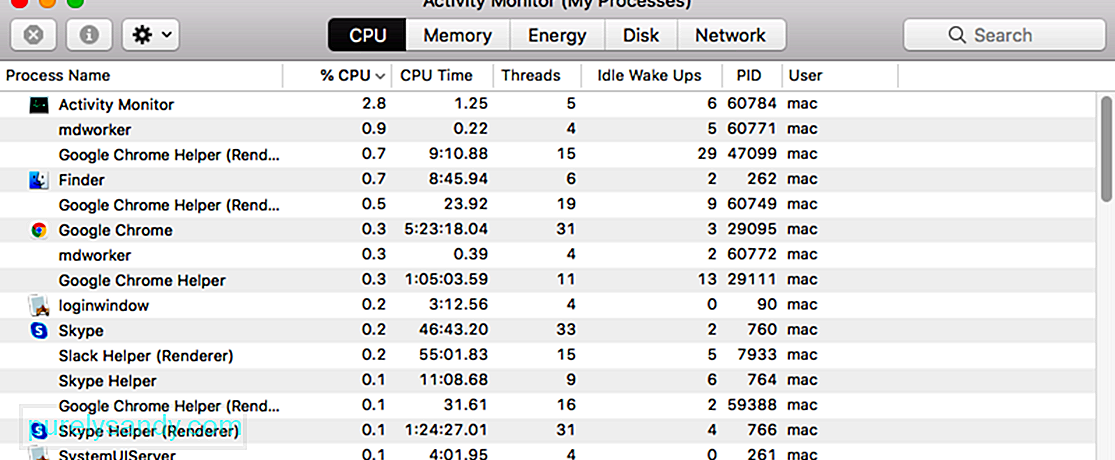
Asegúrese también de que su computadora portátil no se sobrecaliente. Esto puede suceder mientras reproduce videos, juega o trabaja en procesos intensivos durante un largo período de tiempo. Descarte esta razón por la que su computadora portátil se bloquea y regresa aleatoriamente a la pantalla de inicio de sesión.
Arranque en modo seguroAntes de intentar cualquier otra cosa, debe averiguar si el problema se debe a conflictos con terceros. software de fiesta. Y puede hacer esto iniciando en un entorno de Modo seguro. Simplemente presione la tecla Shift cuando reinicie para iniciar en Modo seguro. Cuando haga esto, todos los componentes que no sean de Apple se cargarán para que pueda verificar si el error es provocado por factores externos.
Una vez que haya iniciado el modo seguro, observe si su Macbook Pro sigue inactivo de forma aleatoria. Si es así, continúe con el siguiente paso.
Creación de una nueva cuenta de usuarioSi parece que el problema se debe a su cuenta de usuario, es posible que desee considerar la posibilidad de crear una nueva. Cierre sesión en su perfil de usuario existente y luego vuelva a iniciar sesión con el nuevo, verificando si el problema finalmente se resolvió.
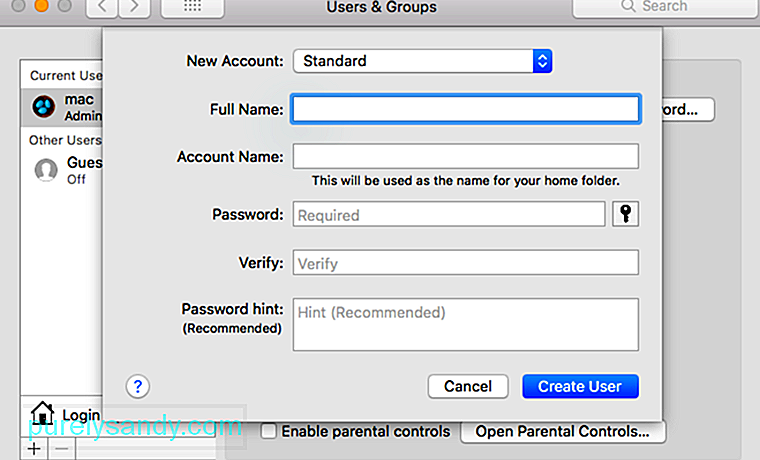
Agregue un usuario siguiendo estos pasos:
El controlador de administración del sistema (SMC) es un chip integrado en los dispositivos Mac basados en Intel. Es responsable del funcionamiento de la mayoría de las partes de Mac, incluidos el teclado y los periféricos. También figura en el funcionamiento de su disco duro y fuente de alimentación. Restablezca el SMC de su MacBook con estos pasos:
MacBooks con chip de seguridad Apple T2:Los modelos de Mac más antiguos tienen memoria de acceso aleatorio de parámetros (PRAM), mientras que Los basados en Intel tienen memoria de acceso aleatorio no volátil (NVRAM). Puede restablecer su PRAM o NVRAM cuando hay problemas relacionados con el software, la computadora olvidó configuraciones específicas o hay problemas de conectividad.
Siga estas instrucciones para restablecer la PRAM o NVRAM:Este método proviene directamente del soporte técnico de Apple, con la guía de sus ingenieros. Estos son los pasos a seguir de cerca:
A veces, los archivos de preferencias se corrompen y hacen que su Mac entre en suspensión de forma aleatoria o lo devuelva a la pantalla de inicio de sesión. Puede solucionarlo fácilmente cambiando el nombre de los archivos plist para restablecerlos. Recuerde que debe iniciar su dispositivo en modo seguro e iniciar sesión con su cuenta de administrador para solucionar este problema.
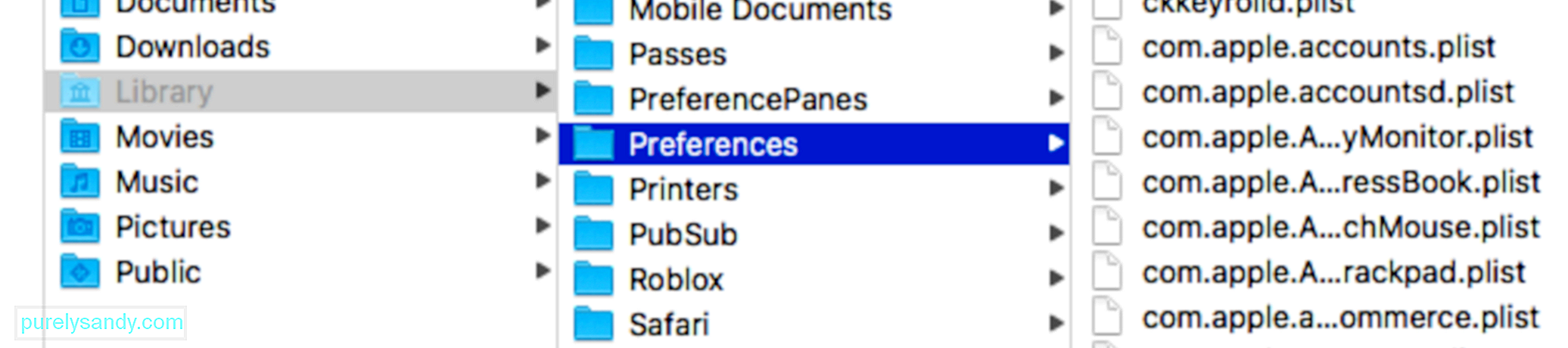
Siga los pasos a continuación:
El El modo de recuperación de macOS es una parte importante del sistema de recuperación integrado de su Mac. Puede arrancar desde macOS Recovery y aprovechar sus utilidades para recuperarse de problemas de software específicos o realizar otras operaciones en su Mac. Para iniciar en el modo de recuperación de macOS, siga los pasos a continuación:
Hay varias operaciones que puede realizar en el modo de recuperación de macOS cuando su Mac regresa aleatoriamente a la pantalla de inicio de sesión. Una de las cosas que puede hacer es reparar el disco de inicio dañado, en caso de que su problema de inicio de sesión esté relacionado con su disco duro.
Es posible que siempre cierre la sesión y vuelva a la pantalla de inicio de sesión. debido a la corrupción del disco. Una vez que su disco de inicio está dañado, algunas de las funciones no se cargarán normalmente. Para reparar la unidad dañada, debe usar el asistente integrado de Mac en la ventana Utilidades de macOS, la Utilidad de Discos. La apariencia puede ser diferente en OS X y mac OS, pero las funciones son las mismas. A continuación, le indicamos cómo puede usarlo:
Además de reparar el disco dañado , hay otras cosas que puede hacer dentro de la utilidad de recuperación de macOS para arreglar Mac volviendo a la pantalla de inicio de sesión. Por ejemplo, puede restablecer la contraseña, restablecer la base de datos de servicios de inicio, verificar y corregir la configuración de preferencias del usuario e incluso reinstalar el sistema operativo mac para que su computadora vuelva a funcionar.
Notas finalesPuede ser increíblemente perjudicial para su MacBook Pro para regresar aleatoriamente a la pantalla de inicio de sesión después de una actualización de Mojave. Dado que es difícil determinar cuánto durará este problema y qué lo está causando, vale la pena probar las soluciones anteriores. ¡No lo piense dos veces antes de obtener ayuda del soporte técnico de Apple si el problema persiste!
Video de Youtube: Cómo arreglar MacBook Pro volviendo a la pantalla de inicio de sesión aleatoriamente
08, 2025

