No puedo iniciar sesión con una cuenta de Microsoft: error 0x8000704ec en Windows 10 (09.22.25)
Los errores de Windows son comunes, independientemente de la compilación o versión que esté ejecutando. Pueden ser tan simples como errores temporales que desaparecen por sí solos, o tan serios como errores de pantalla azul que tienes que sacar todas tus armas para que se resuelvan.
El problema de Windows que solucionaremos La dirección actual es el código de error 0x800704EC. Esto implica la cuenta de Microsoft que usa para iniciar sesión en las aplicaciones de la Plataforma universal de Windows (UWP). Esta es también la razón por la que el error solo se manifiesta al acceder a estas aplicaciones, en particular Windows Defender y Microsoft Store. Varios usuarios encontraron este problema cuando intentaron activar Windows Defender. En lugar de encenderse, el icono de la aplicación se volvió gris y no respondió. O a veces arroja el código de error 0x800704EC.
Otros usuarios, por otro lado, encuentran el error cuando abren la aplicación Microsoft Store para intentar instalar sus programas favoritos. Por alguna razón, la tienda no se carga y en su lugar muestra el mismo mensaje de error anterior.
La buena noticia es que este error no es imposible de resolver. Puede que requiera algo de trabajo, pero existen varias correcciones para cuando no puede iniciar sesión con su cuenta de Microsoft en su computadora. Y esta guía se creó específicamente para solucionar este error.
Consejo profesional: escanee su PC en busca de problemas de rendimiento, archivos basura, aplicaciones dañinas y amenazas de seguridad
que puedan causar problemas en el sistema o un rendimiento lento .
Oferta especial. Acerca de Outbyte, instrucciones de desinstalación, EULA, Política de privacidad.
Cómo usar una cuenta de Microsoft en Windows 10Una cuenta de Microsoft le permite sincronizar contenido, configuraciones y otras configuraciones en varios dispositivos con Windows 10. La cuenta de Microsoft ofrece un único inicio de sesión para todos sus dispositivos con Windows 10 si desea mantener la configuración de su navegador, contraseñas, temas visuales y colores, y otras configuraciones clave sincronizadas en cada dispositivo.
Y en la mayoría de los casos , necesitará una cuenta de Microsoft para iniciar sesión en una computadora que ejecute Windows 10 como su sistema operativo. Si tiene una cuenta existente de Outlook, Hotmail, Xbox, Skype, Office 365, OneDrive, la dirección de correo electrónico y la contraseña utilizadas para acceder a esa cuenta también servirán como su cuenta de Microsoft. Simplemente ingrese esos mismos detalles para iniciar sesión en Windows 10.
Si no tiene una cuenta existente con ninguno de los servicios mencionados, desafortunadamente, no tiene una cuenta de Microsoft que pueda usar. Deberá crear uno para iniciar sesión en Windows 10 o utilizar los servicios de Microsoft.
Para crear una cuenta de Microsoft, siga los pasos a continuación: 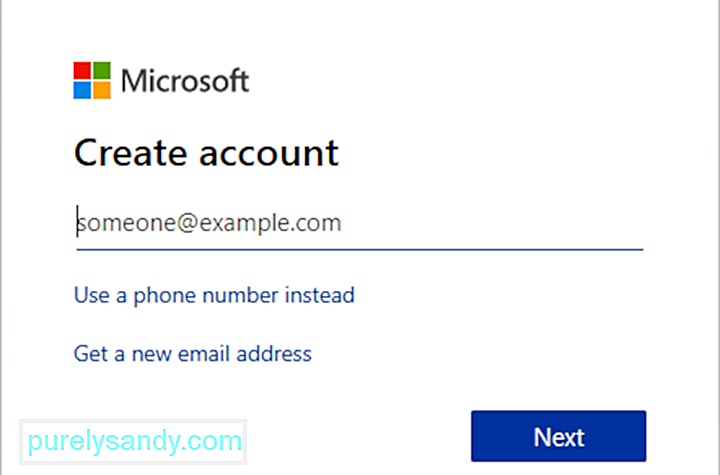
Ahora debería poder usar su cuenta de Microsoft para iniciar sesión en Windows. La misma cuenta de Microsoft también se utilizará para acceder a aplicaciones para UWP, como Windows Defender y Microsoft Store. Desafortunadamente, muchos usuarios de Windows se han quejado de no poder acceder a estas aplicaciones para UWP debido a un error relacionado con su cuenta Microsoft.
¿Qué es el error 0x8000704ec en Windows 10?Los programas para UWP son básicamente aplicaciones de Windows puede acceder desde su PC, como Xbox, HoloLens, Windows Defender y Microsoft Store. Cuando se encuentra con el error 0x800704ec cuando inicia sesión en su PC, es posible que vea el siguiente mensaje emergente en la pantalla:
No puede iniciar sesión con una cuenta de Microsoft
Este programa está bloqueado por política de grupo. Para más información, contacte a su administrador de sistema. (Código de error: 0x8000704ec)
¿Qué significa este mensaje de error? Básicamente, el código de error 0x800704EC significa que el programa que está intentando utilizar no se abre porque hay algunos problemas con la cuenta de Microsoft utilizada para iniciar sesión en ese servicio. Es posible que haya cambiado la contraseña de esa cuenta recientemente y necesite actualizarla. O podría ser que su computadora tenga dificultades para conectarse al servidor de Microsoft. Debido a esto, el programa se bloquea y activa el código de error 0x800704EC.
¿Cuáles son las causas de que no se pueda iniciar sesión con un error de cuenta Microsoft 0x8000704ec?El motivo es que hay un software antivirus instalado y activo en la computadora y para evitar operaciones de software conflictivas, un software antivirus deshabilita automáticamente Windows Defender. Los siguientes métodos proporcionan pasos para resolver este problema.
A veces, el código de error 0X800704EC aparece por la pérdida de los archivos del sistema de Windows. Las entradas de archivos del sistema dañadas pueden suponer un gran riesgo para su dispositivo. Puede haber una serie de incidentes que pueden provocar errores en los archivos del sistema, como eliminación / instalación / desinstalación incorrecta de hardware o aplicaciones.
En el caso de Windows Defender, el código de error significa que la aplicación no puede iniciarse . Esto puede deberse a múltiples factores. Por ejemplo, cuando Windows Defender se ha desactivado a través del Editor de políticas de grupo, cuando el usuario hace clic en el icono del programa, aparece el siguiente mensaje:
Si esa no es la causa, es probable que el error se deba conflictos causados por el software antivirus instalado en el sistema. Es posible que Defender no pueda funcionar mientras el software de protección de terceros controla la tarea de protección en tiempo real del sistema. Por lo tanto, por más que lo intente, Defender simplemente no funcionará mientras que el otro software ejerza el control.
Independientemente de si el código de error 0x800704EC en Windows Defender se debe a una configuración de políticas de grupo defectuosa, malware, software de seguridad incompatible o incluso archivos de sistema dañados, los resultados no son divertidos. Obviamente, nadie estará feliz de experimentar fallas constantes de aplicaciones, bloqueos del sistema, pantallas azules de muerte u otros síntomas del error.
Este código de error también puede aparecer si su computadora se recupera de un ataque de hardware o un virus o apagado incorrecto del dispositivo. Todos los incidentes dados pueden ocurrir por la eliminación o corrupción de entradas en los archivos del sistema de Windows.
- Software antivirus de terceros
- Una política de grupo corrupta
- Archivos de registro dañados
Es bastante frustrante cuando el código de error 0x800704EC aparece en Windows 10.
Por eso hemos compilado esta sección para ayudarlo a resolver el problema y hacer que sus aplicaciones para UWP se vuelvan a ejecutar. Cada una de las correcciones presentadas aquí ha sido probada y confirmada por varios usuarios. También puede probar suerte con ellos, y debería tener algo positivo que decir sobre su eficacia cuando haya terminado.
Solución n. ° 1: Permita una cuenta de Microsoft en su PC.Si se enfrenta a con este problema, debe 'Permitir' una cuenta de Microsoft en su dispositivo Windows 10. Puede configurar esta opción de dos formas a través de:
- Editor de políticas de grupo local
- Editor del registro
Haga lo siguiente:
Haga lo siguiente:
Nota: Dado que se trata de una operación de biblioteca, se sugiere que realice una copia de seguridad la bóveda o crear un marco restablecer el punto como medidas de precaución necesarias. Una vez hecho esto, puede continuar de la siguiente manera:
Ahora puede salir del Editor del Registro y reiniciar su PC. Ahora debería tener la opción de iniciar sesión en sus aplicaciones para UWP sin el error.
Solución # 2: Deshabilitar la protección antivirus de terceros 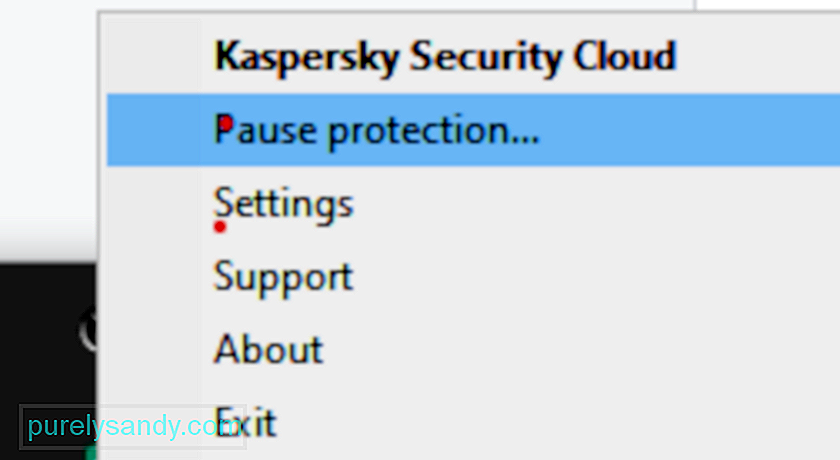 A partir de la explicación de las causas principales del Código de error 0x800704EC, debe quedar claro que los conflictos entre las herramientas de seguridad son los principales culpables. Durante la primera década de este siglo, Defender solía ser conocido como Microsoft Security Essentials. Lejos de ser un antivirus completo, era más una ayuda de seguridad adicional. Todos seguían confiando en los principales productos de protección del mercado, como Avast, Bitdefender, Norton, Avira, et al. Microsoft Security Essentials trabajó junto con cualquiera de estos sin mucho conflicto.
A partir de la explicación de las causas principales del Código de error 0x800704EC, debe quedar claro que los conflictos entre las herramientas de seguridad son los principales culpables. Durante la primera década de este siglo, Defender solía ser conocido como Microsoft Security Essentials. Lejos de ser un antivirus completo, era más una ayuda de seguridad adicional. Todos seguían confiando en los principales productos de protección del mercado, como Avast, Bitdefender, Norton, Avira, et al. Microsoft Security Essentials trabajó junto con cualquiera de estos sin mucho conflicto.
Defender se convirtió en una suite de seguridad completa en Windows 8. Llegó preinstalado en Windows y asumió el papel del principal protector de malware . Sin embargo, los hábitos tardan en morir y la población sigue utilizando alternativas, no solo por la familiaridad, sino también porque algunas de ellas son opciones realmente excelentes para la protección del sistema.
Volviendo al problema en cuestión, es mejor dejar la protección en Windows a una herramienta de seguridad a la vez. Y esa es Defender o su opción de terceros, pero no ambas. Si desea utilizar Defender pero también tiene una alternativa activa, es probable que primero deba desactivar esta última.
Dado que el antivirus puede ser útil en el futuro, no es necesario que desinstale eso. Simplemente deshabilitar su función de protección en tiempo real debería ser suficiente. Una vez que el sistema detecta que no está protegido, Windows Defender se habilitará automáticamente. Por lo tanto, si Defender tiene problemas más adelante, simplemente puede ingresar a la configuración del otro software y habilitar su función de protección una vez más.
Solución # 3: Elimine su antivirus de tercerosSi el método anterior no le funciona, tiene la opción de eliminar por completo el software antivirus de terceros. Si ha comprado una licencia, no tiene que preocuparse por esto, ya que puede simplemente reinstalar la herramienta más tarde, ingresar su clave de licencia y continuar disfrutando del servicio. Antes de comenzar, debe finalizar los procesos asociados con el programa a través del Administrador de tareas.
Abra el Panel de control, haga clic en la opción "Desinstalar un programa" en Programas, busque el antivirus en la lista de programas, haga clic con el botón derecho y seleccione Desinstalar. Sigue las instrucciones en la pantalla. Es posible que deba reiniciar su PC una vez para eliminar todos los archivos de software.
Algunas herramientas de seguridad vienen con sus propios desinstaladores. Al hacer clic en el botón Desinstalar en el Panel de control, a veces se inicia el desinstalador del programa. Generalmente, usar el desinstalador personalizado de la aplicación es la mejor opción. De esa manera, las posibilidades de que se eliminen todos los archivos de software son altas. Puede utilizar una herramienta de eliminación de terceros para asegurarse de que no queden archivos o elementos de registro sobrantes.
Sin embargo, se ha observado que algunos programas como Avast dan un mensaje de error cuando el usuario intenta desinstalarlos. Avast, por ejemplo, tiene un mecanismo de autodefensa que se pone en marcha cuando detecta un intento de desinstalación. Este mecanismo se implementa para evitar que el malware elimine la herramienta. Entonces, antes de que pueda eliminar Avast, debe apagar el mecanismo. Solo entonces podrá cerrar sus procesos en el Administrador de tareas y desinstalarlo a través del Panel de control.
Inicie la aplicación Avast.
Si deshabilitar o eliminar su software de seguridad de terceros permite que Defender vuelva a funcionar , el hecho es que la doble protección es mejor que tener Defender ejecutándose en segundo plano. Sería bueno tener un compañero que bloquee el malware junto con Defender. Sin embargo, como sin duda habrá notado, muchos de estos tipos de programas entran en conflicto con Defender y con otros.
La aplicación se habrá desinstalado con éxito cuando llegue al final del asistente de desinstalación, aunque Es posible que deba reiniciar la computadora para que los cambios surtan efecto.
Desinstalar la aplicación de seguridad de terceros es, desafortunadamente, la parte fácil en el caso de la mayoría de las aplicaciones. La parte difícil es deshacerse de todos los archivos y configuraciones residuales que la mayoría de estas aplicaciones dejan cuando se desinstalan. Si no se deshace de los archivos y la configuración que deja una aplicación de seguridad una vez que la ha desinstalado, solo le causarán problemas en el futuro. Para deshacerse de todos y cada uno de los archivos y otros elementos dejados por una aplicación de seguridad de terceros que haya desinstalado, debe:
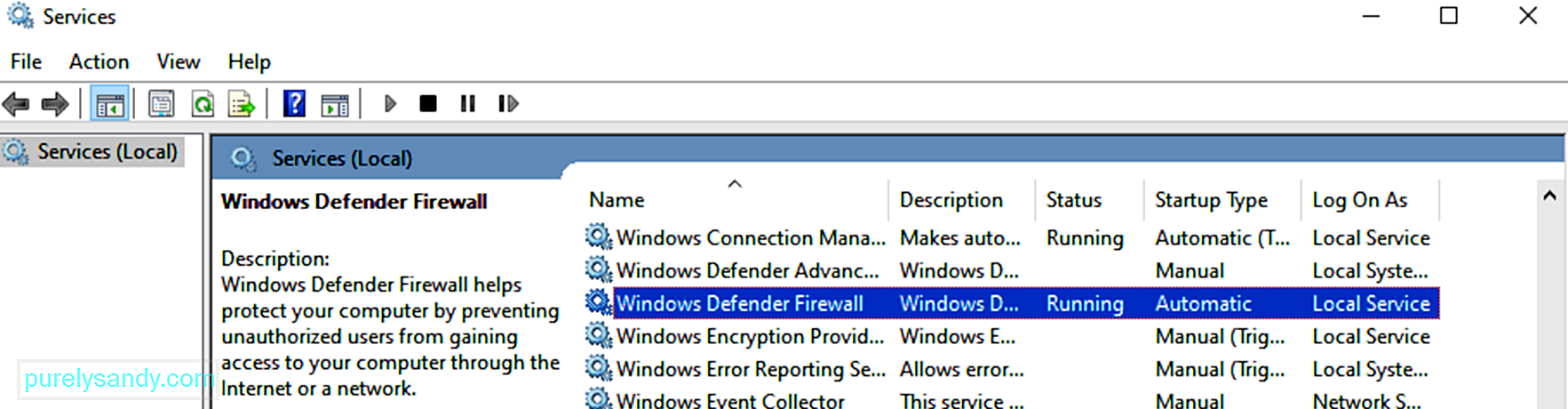 Una vez que deshabilite o elimine su software de protección alternativo, la función de protección de Windows Defender se activa automáticamente. Sin embargo, a veces esto no sucede por alguna razón y sigue recibiendo el código de error 0x800704EC o el ícono de Defender permanece atenuado.
Una vez que deshabilite o elimine su software de protección alternativo, la función de protección de Windows Defender se activa automáticamente. Sin embargo, a veces esto no sucede por alguna razón y sigue recibiendo el código de error 0x800704EC o el ícono de Defender permanece atenuado.
Una explicación es que los servicios de Microsoft asociados con Defender se han desactivado. Esto podría ser una falla del sistema o la obra de un malware. Independientemente del motivo, estos servicios deben estar activos; de lo contrario, no podrá usar Defender.
Por lo tanto, debe verificar si se están ejecutando y activar los que no lo están. Para ello, debe abrir la ventana Servicios de Microsoft, identificar los servicios individuales y realizar la acción correcta en cada uno.
Inicie el cuadro Ejecutar con Win Key + R y escriba "services.msc" (sin citas). Haga clic en el botón Aceptar.
En la ventana Servicios, debe buscar y verificar el estado de los siguientes servicios:
- Servicio de protección contra amenazas avanzada de Windows Defender
- Servicio de inspección de red antivirus de Windows Defender
- Servicio antivirus de Windows Defender
- Firewall de Windows Defender
- Servicio del centro de seguridad de Windows Defender.
Si el campo de estado de un servicio está en blanco, no se está ejecutando. Haga clic con el botón derecho en el servicio y seleccione Iniciar. Haga esto para todos los elementos relevantes. Cuando haya terminado, reinicie la PC e intente ejecutar Windows Defender una vez más.
Si todo sale como se esperaba, ni siquiera tendrá que hacer nada. Defender se activará solo, y solo tienes que sentarte y disfrutar de la protección que ofrece.
Solución # 5: Cambiar los valores de las claves de Windows Defender 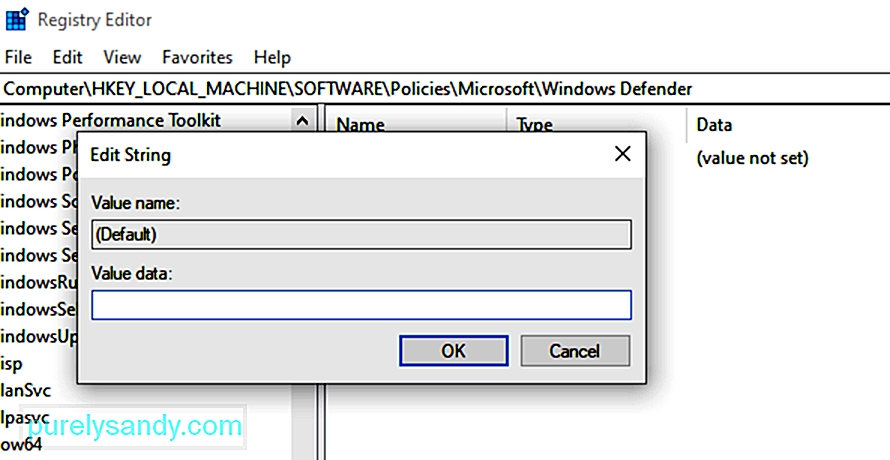 En caso de que las soluciones anteriores no hagan nada y continúes para obtener el error 0x800704EC cuando intenta activar Defender, no se preocupe. El Editor del registro se puede utilizar para resolver el problema. Esto no es tan abrumador como parece. Siempre que se sigan cuidadosamente los pasos adecuados, debería poder hacerlo fácilmente.
En caso de que las soluciones anteriores no hagan nada y continúes para obtener el error 0x800704EC cuando intenta activar Defender, no se preocupe. El Editor del registro se puede utilizar para resolver el problema. Esto no es tan abrumador como parece. Siempre que se sigan cuidadosamente los pasos adecuados, debería poder hacerlo fácilmente.
Recuerde tener cuidado al utilizar el Editor del Registro. Los ajustes descuidados pueden causar un daño irreparable al sistema operativo, así que pise con cuidado.
La corrupción de archivos vitales del sistema puede causar problemas como el error 0x800704EC en Windows Defender. Hay ciertos archivos comunes que comparten todas las aplicaciones principales de Windows, y estos archivos deben permanecer intactos para que todo funcione sin problemas.
Si Defender sigue devolviendo el código de error 0x800704EC en lugar de ejecutarse, un análisis del Comprobador de archivos del sistema puede ayudar repara lo que está roto dentro del sistema para que las aplicaciones principales de Windows puedan comenzar a funcionar nuevamente.
Microsoft recomienda que los usuarios de Windows 10 ejecuten un análisis DISM junto con el análisis SFC. La herramienta DISM ayuda a reparar la imagen del sistema de Windows si está plagada de errores.
Para comenzar, abra un símbolo del sistema elevado. Presione las teclas Windows y X al mismo tiempo y seleccione la opción Símbolo del sistema (Administrador). A continuación, escriba lo siguiente en la ventana de CMD y presione la tecla Intro:
DISM.exe / Online / Cleanup-image / Restorehealth
La ejecución de este comando supone que el cliente de Windows Update está funcionando normalmente ya que la herramienta DISM usa el servicio para proporcionar los archivos de reemplazo necesarios si es necesario. Si el cliente de Windows Update no está disponible, ejecute este comando en su lugar:
DISM.exe / Online / Cleanup-Image / RestoreHealth / img: C: \ Repairimg \ Windows / LimitAccess
" C: \ Repairimg \ Windows ”significa la ubicación del img de reparación, que puede ser un medio extraíble, un recurso compartido de red o una instalación de Windows en ejecución.
Ahora está listo para ejecutar el escaneo SFC correctamente. En la ventana de CMD, escriba lo siguiente y presione la tecla Enter:
sfc / scannow
Dependiendo de su PC, es posible que deba esperar unos minutos o más para el escaneo para llegar al 100%. Una vez finalizado, obtiene los resultados del análisis.
Idealmente, el Comprobador de archivos del sistema le informa que ha solucionado los archivos problemáticos mediante el siguiente mensaje:
Windows Reimg Protection encontró archivos corruptos y los reparó con éxito. Los detalles se incluyen en CBS.Log% WinDir% \ Logs \ CBS \ CBS.log.
Si obtiene esto, debe reiniciar su sistema e intentar ejecutar Defender. Lo más probable es que, dado que se resolvió la causa subyacente, el programa se ejecutará sin obstáculos.
Sin embargo, si recibe un mensaje que indica que "Windows Reimg Protection no encontró ninguna infracción de integridad", significa que no no hay archivos de Windows corruptos y la causa del error se encuentra en otra parte.
Solución # 7: Habilite Defender con el Editor de políticas de grupo local.Algunos usuarios informaron cómo después de una larga búsqueda de soluciones, finalmente descubrieron que el El problema recae en el Editor de políticas de grupo. Puede suceder que Defender no tenga nada de malo; simplemente se ha desactivado en la Política de grupo. Esto puede suceder si el administrador de la red deshabilita Defender para todos los clientes de la red.
Puede verificar si Defender está activo o no en el Editor de políticas de grupo y habilitarlo usted mismo si es necesario. Sin embargo, para poder realizar ese tipo de cambio, debe iniciar sesión en una cuenta de administrador.
En la mayoría de los casos, debería haber resuelto el problema que genera el código de error 0x800704EC mucho antes de llegar a la última solución anterior. En una situación en la que nada de lo que ha hecho parece funcionar, es posible que deba actualizar Windows o reinstalarlo.
Cómo reparar el código de error 0x8000704EC en la Tienda WindowsMientras que algunos usuarios obtienen el código de error 0x800704EC Como resultado del bloqueo de Windows Defender, para otros, el error se muestra cuando intentan usar la Tienda Windows. Los dos escenarios pueden compartir el mismo código de error, pero sus soluciones son muy diferentes.
El error que aparece en la Tienda Windows (ahora llamada Tienda Microsoft) es una clara evidencia de que la tienda está bloqueada. Por qué, te preguntarás. Puede deberse a un cambio en el Editor de políticas de grupo. Ese cambio le impide usar la tienda para descargar sus medios favoritos e instalar muchas aplicaciones útiles. También es posible que la tienda se haya cancelado de alguna manera. Esto es Windows, después de todo, y suceden cosas increíbles de forma rutinaria.
No necesita esforzarse demasiado buscando una cura para este problema. Tenemos todas las soluciones disponibles aquí mismo. Deshacerse del error implica editar el registro, registrar Microsoft Store nuevamente a través de PowerShell o usar el Editor de políticas de grupo para habilitarlo. Presentaremos cada solución una por una para que pueda probarlas en su tiempo libre.
Solución # 1: Uso del método de registro 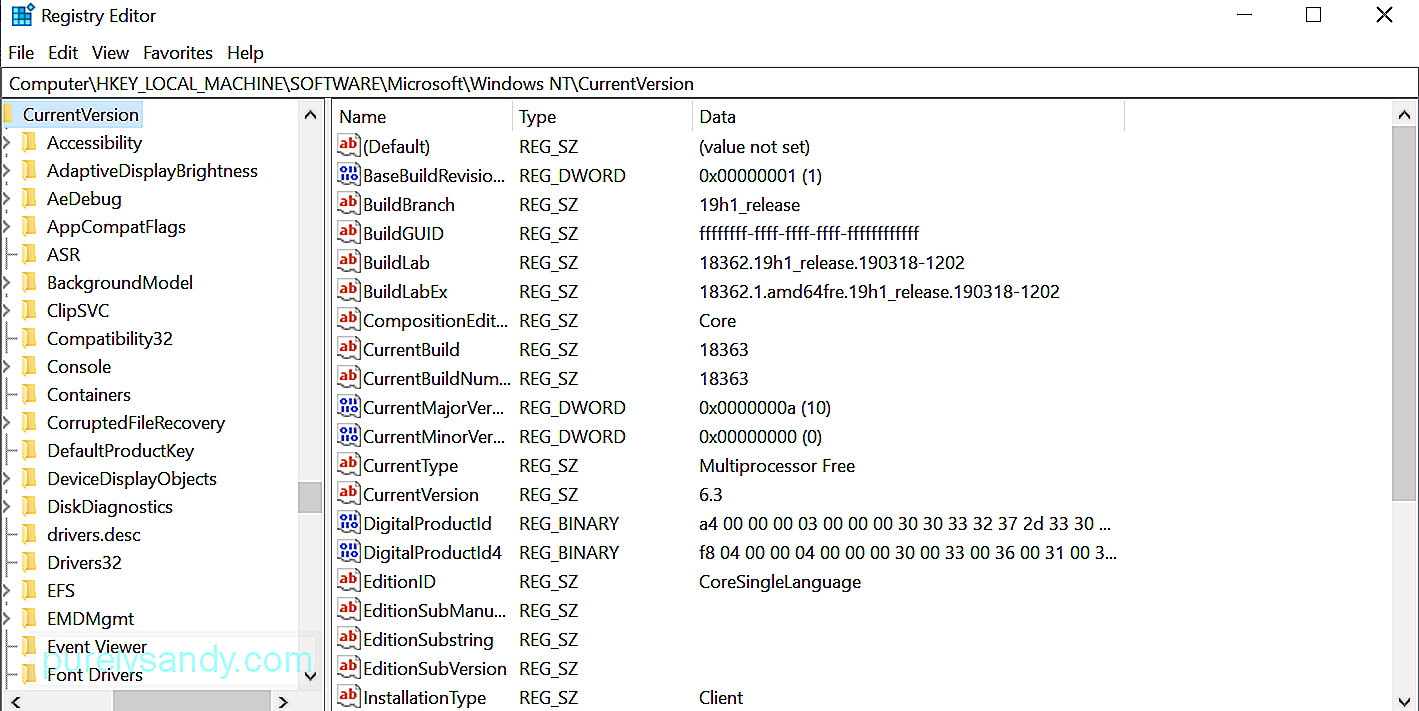 Siempre que tenga en cuenta que hacer las cosas incorrectas en el registro probablemente no tendrá un final feliz, estará bien. Simplemente siga haciendo lo que se presenta a continuación, y debería poder usar Microsoft Store como antes de actualizar el sistema.
Siempre que tenga en cuenta que hacer las cosas incorrectas en el registro probablemente no tendrá un final feliz, estará bien. Simplemente siga haciendo lo que se presenta a continuación, y debería poder usar Microsoft Store como antes de actualizar el sistema.
Después de reiniciar, debería encontrar que el problema con Microsoft Store ha desaparecido.
Solución # 2: Uso del método del editor de políticas de grupoSi se ha desactivado la Store para un usuario que ejecuta Windows 10 Professional o una versión Enterprise de la SO, es posible volver a habilitarlo a través del Editor de políticas de grupo.
Al ejecutar el comando gpedit.msc en el cuadro de diálogo Ejecutar, se abre el Editor de políticas de grupo local. Desde esa ventana, vaya a Configuración del equipo \ Plantillas administrativas \ Componentes de Windows \ Tienda, o simplemente péguelo en la barra de búsqueda para ir rápidamente allí.
Busque la configuración de política "Desactivar la aplicación Store" en el panel derecho, haga clic con el botón derecho y seleccione Configuración. Cuando se muestre la ventana de configuración de la función, cambie la configuración a No configurada o Desactivada y haga clic en los botones Aplicar y Aceptar uno tras otro.
Si la configuración está atenuada, significa que no tiene permitido modificar la opción. Es posible que deba recurrir al uso de Microsoft Store solo en la computadora de su hogar.
Solución # 3: Uso del método PowerShell 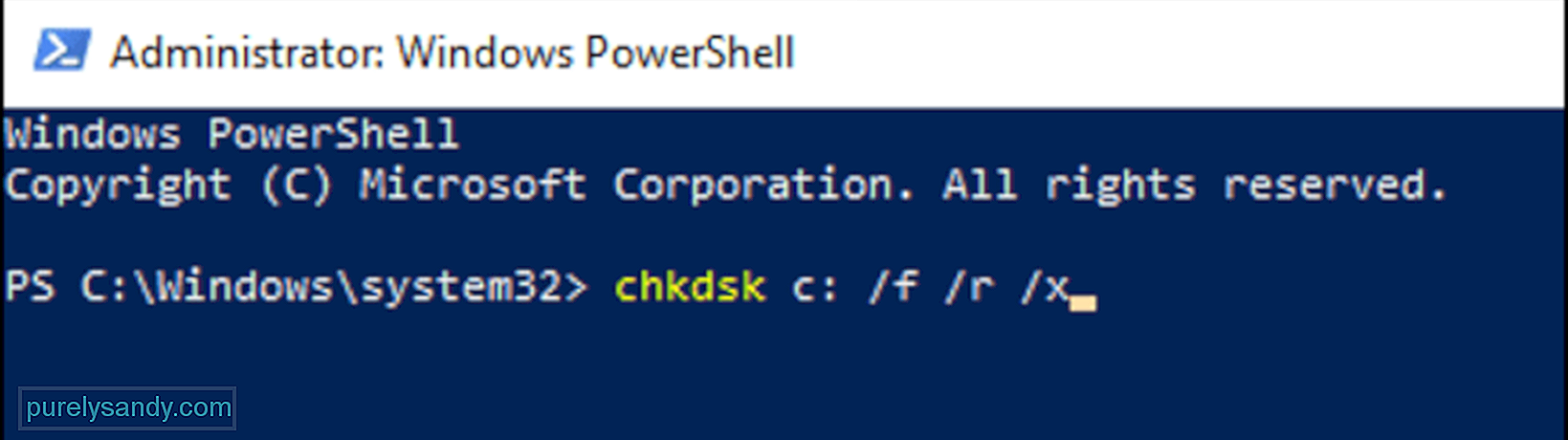 Microsoft PowerShell le permite modificar muchas configuraciones en Windows 10. Puede volver a registrar aplicaciones como Microsoft Store para deshacerse del código de error 0x800704EC y hacer que la aplicación se pueda usar una vez más.
Microsoft PowerShell le permite modificar muchas configuraciones en Windows 10. Puede volver a registrar aplicaciones como Microsoft Store para deshacerse del código de error 0x800704EC y hacer que la aplicación se pueda usar una vez más.
Get-AppXPackage -Name Microsoft.WindowsStore | Foreach {Add-AppxPackage -DisableDevelopmentMode -Register “$ ($ _. InstallLocation) \ AppXManifest.xml” -Verbose}
Una vez que se complete la tarea, reinicie el sistema.
ResumenEso es todo sobre cómo deshacerse del problema del Código de error 0x8000704EC con aplicaciones para UWP como Windows Defender y Microsoft Store. Si encuentra este problema en Windows 10, simplemente tome nota de dónde se encontró con este error y consulte la guía anterior. Las soluciones aquí deberían ser suficientes para corregir el error de su cuenta Microsoft en poco tiempo.
Video de Youtube: No puedo iniciar sesión con una cuenta de Microsoft: error 0x8000704ec en Windows 10
09, 2025

