Qué hacer con el error ERR_CONNECTION_REFUSED en Chrome (09.16.25)
Si está utilizando una Mac, probablemente utilice el navegador web predeterminado, Safari, la mayor parte del tiempo. Y si es un usuario de Windows, probablemente prefiera el navegador Microsoft Edge integrado.
Pero aunque estos navegadores son los predeterminados para sus respectivos sistemas operativos, nada supera a Google Chrome. Es el navegador web más popular que se puede utilizar tanto en Mac como en PC, así como en dispositivos móviles.
Chrome es un navegador web gratuito presentado oficialmente por Google el 11 de diciembre de 2008. Es una función navegador empaquetado diseñado para la velocidad y la funcionalidad. Sus características incluyen sincronización con todos sus servicios y cuentas de Google, traducción automática, navegación con pestañas y revisión ortográfica de páginas web. También tiene una barra de direcciones o barra de búsqueda integrada, llamada omnibox, para realizar búsquedas sin problemas.
Chrome funciona a la perfección con los sitios web y servicios de Google, como YouTube, Google Drive y Gmail. También maneja los registros de su sistema de manera diferente en comparación con otros navegadores. Está equipado con un motor JavaScript V8 desarrollado desde cero por Google. Esta tecnología mejora la experiencia del usuario en aplicaciones y páginas web con muchas secuencias de comandos. Es la razón por la que las cosas que hace en Internet son más rápidas.
Consejo profesional: escanee su PC en busca de problemas de rendimiento, archivos basura, aplicaciones dañinas y amenazas de seguridad
que puedan causar problemas en el sistema o rendimiento lento.
Oferta especial. Acerca de Outbyte, instrucciones de desinstalación, EULA, Política de privacidad.
Google Chrome ofrece amplias opciones de personalización, lo que permite a los usuarios controlar su experiencia de usuario a un nivel que la mayoría de los otros navegadores no lo hacen. Esto se debe en gran parte a las extensiones de Chrome. Una extensión o complemento de Google Chrome es un modificador de software que puede hacer muchas cosas por usted. Puede bloquear anuncios, administrar el tema de su navegador, traducir idiomas y mucho más.
Chrome puede parecer un navegador simple en la superficie, pero puede ser una herramienta poderosa y fácil de usar una vez lo personaliza con extensiones.
Si desea configurar Google Chrome como su navegador predeterminado en su computadora con Windows, esto es lo que debe hacer:
Las instrucciones para configurar Google Chrome El navegador predeterminado de su computadora variará ligeramente según la versión de Windows que esté usando.
Para aquellos que usan Windows 8 o una versión anterior:Existen varios tipos de errores del navegador Google Chrome que ocurren cuando un usuario se conecta a Internet. Uno de los errores más populares que los usuarios encuentran a menudo es el problema de conexión cerrada que aparece en el navegador con la notificación "Err_Connection_Closed" o "Err_Connection_Refused".
Este problema generalmente ocurre en Chrome cuando hay configuraciones no válidas en los dispositivos de red o hay certificados de servidor no coincidentes que causan este error. Afortunadamente, hay varias formas de corregir el error de conexión rechazada siguiendo las instrucciones de pasos simples que se enumeran en este artículo.
Chrome muestra el mensaje de error "Err_Connection_Refused", que indica que no se puede acceder al sitio debido a Muchas rasones. No podrá continuar con lo que está haciendo cuando este mensaje aparezca en el navegador.
Cuando accede a un sitio web con el navegador Google Chrome y encuentra este mensaje de error, indica que su intento de conexión fue rechazado. Este mensaje de error también aparece en otros navegadores, pero en diferentes formas.
Es posible que encuentre un mensaje similar que diga "DNS_PROBE_FINISHED_NXDOMAIN" en Chrome, un error de DNS que indica que el nombre de dominio solicitado no existe.
Esto también sucede en Mozilla Firefox, pero verá el error "Firefox no puede establecer una conexión con el servidor en dominio.com" en su lugar. En Microsoft Edge, simplemente se mostrará como "Hmmm ... no puedo acceder a esta página. Asegúrese de tener la dirección web correcta: dominio.com ". Esto no es muy útil.
Qué causa el error ERR_CONNECTION_REFUSED en ChromeEl error ERR_CONNECTION_REFUSED puede desencadenarse por una amplia gama de factores. A veces puede deberse a un problema relacionado con el servidor, en lugar de un problema con su intento de conexión. Por lo general, esto no es nada serio y se puede solucionar fácilmente volviendo a cargar la página web. También podría ser simplemente el resultado de una configuración incorrecta del servidor o del firewall. En casos excepcionales, puede ser una señal de que algo salió mal, como una infección de malware o un tiempo de inactividad inesperado. Pero la mayoría de las veces, una conexión a Internet no confiable suele ser la culpable de este error.
Al igual que con la mayoría de los mensajes de error, la notificación ERR_CONNECTION_REFUSED le permite al usuario saber que algo salió mal sin molestarse en explicar por qué sucedió. Esto significa que depende del usuario encontrar y resolver el problema raíz.
Entonces, si usted es uno de esos usuarios desafortunados que encontraron este error, hemos enumerado los pasos para que sea más fácil para usted para solucionar el problema.
Cómo reparar el error ERR_CONNECTION_REFUSED en ChromeAunque el rango de posibles desencadenantes de este error puede hacer que la solución de problemas sea bastante complicada, definitivamente es posible resolver el error ERR_CONNECTION_REFUSED. Lo guiaremos a través de algunos de los pasos que puede seguir, comenzando con los métodos que es más probable que funcionen.
Solución # 1: Verifique si el sitio web está caído. 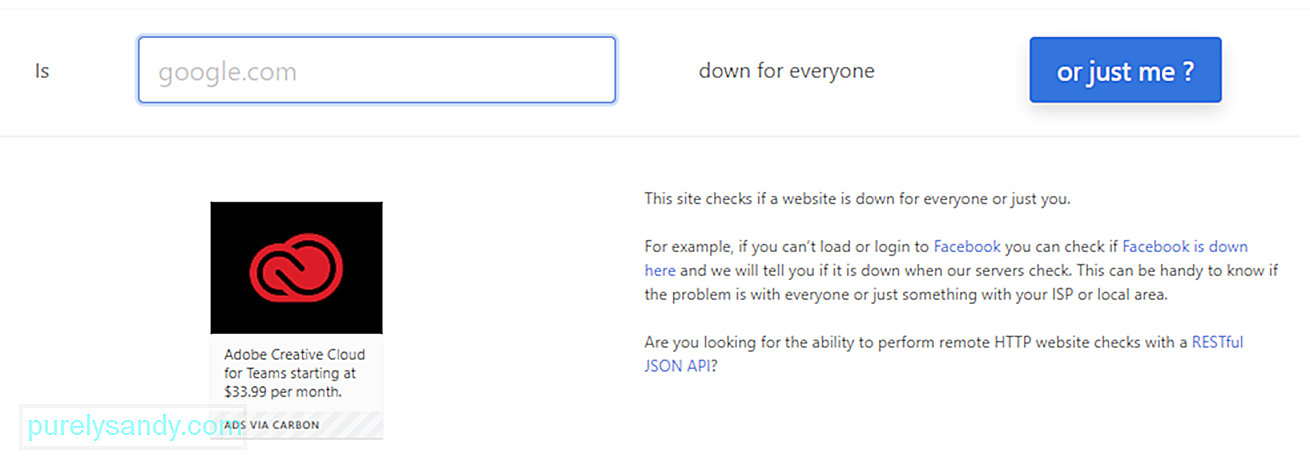 Lo primero que debe hacer es comprobar el estado del sitio web que está intentando visitar. Como se mencionó anteriormente, el problema ERR_CONNECTION_REFUSED a veces puede ser causado por el servidor del sitio web, en lugar de su propia conexión a Internet.
Lo primero que debe hacer es comprobar el estado del sitio web que está intentando visitar. Como se mencionó anteriormente, el problema ERR_CONNECTION_REFUSED a veces puede ser causado por el servidor del sitio web, en lugar de su propia conexión a Internet.
Una manera fácil de verificar si este es el caso es visitar otra página web. Si ve el mismo mensaje de error, lo más probable es que el problema se origine en su parte final. Si la otra página se carga bien, es probable que el primer sitio web tenga la culpa.
También puede utilizar el sitio web Down For Everyone o Just Me para comprobarlo. Simplemente ingrese la dirección de la página en cuestión, luego haga clic en el botón ¿O solo yo? . Luego, esta herramienta verificará si la página o el sitio web está fuera de línea o en línea. Si la página está inactiva, lo único que puede hacer es esperar a que el administrador web la arregle. Pero si la página está activa y aún no funciona para usted, necesita hacer más soluciones de problemas.
Solución # 2: Reinicie su enrutador.El siguiente paso es un método probado y comprobado para resolver muchos problemas relacionados con Internet. Intente reactivar su conexión a Internet apagando el enrutador y volviéndolo a encender. Tenga en cuenta que reiniciar el enrutador de su hogar u oficina puede o no funcionar, pero el proceso toma solo unos minutos, por lo que no es gran cosa. Vale la pena intentarlo cuando se encuentra con un posible problema de conexión a Internet.
Para hacer esto, necesita desconectar físicamente la fuente de alimentación de su enrutador. Desconéctelo de la fuente de alimentación y espere unos 30 segundos o un minuto antes de volver a enchufarlo. Después de que el enrutador se haya reiniciado, intente visitar la página que devolvió el error usando su navegador. Si se carga, bien por ti. De lo contrario, probablemente haya otro factor en juego.
Solución n. ° 3: borre la caché de su navegador.Como cualquier otro navegador de Internet, Google Chrome almacena información en su caché en su dispositivo. Los datos almacenados incluyen el historial de navegación, los detalles de inicio de sesión guardados y las cookies. Todos estos se guardan para cargar las páginas web más rápidamente la próxima vez que las visite.
La caché del navegador es útil, pero pueden causar numerosos problemas cuando se vuelven obsoletas. Esto se debe a que es posible que la versión en caché de la página que visitó ya no coincida con la versión actual. Este problema se puede solucionar fácilmente borrando su caché.
Pero antes de continuar, primero debe verificar si realmente se trata de un problema de caché del navegador. Puede hacer esto iniciando su navegador en modo incógnito. O tal vez pruebe con un navegador diferente. Si aún enfrenta el mismo error, puede continuar con la limpieza de su caché.
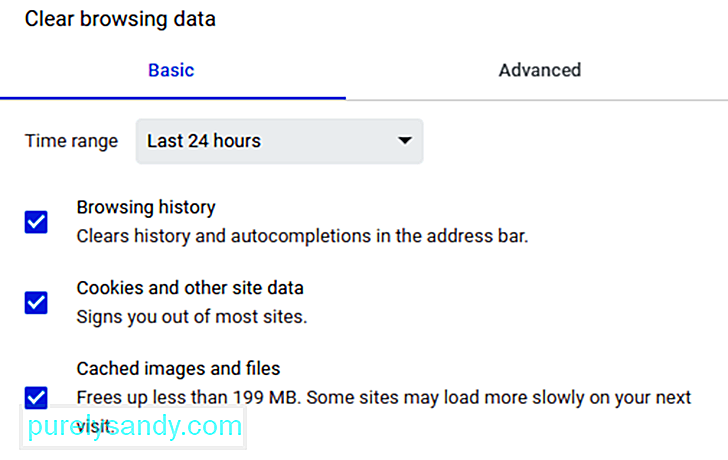 Para borrar la caché de su navegador, siga los pasos aquí:
Para borrar la caché de su navegador, siga los pasos aquí:
Otro método para borrar la caché es copiar y pegar la siguiente URL en la barra de direcciones: chrome: // settings / clearBrowserData
La siguiente pantalla debería darle acceso a las mismas opciones que mencionamos anteriormente.
Solución # 4. Edite la configuración de su proxy.Con las amenazas de seguridad en línea siempre en aumento, cada vez más usuarios están recurriendo a soluciones individuales para proteger su información confidencial. Y un método común para garantizar la seguridad en línea es mediante el uso de servidores proxy.
Un proxy permite a los usuarios conectarse con una dirección IP diferente. El proxy actúa como intermediario entre su navegador y los sitios web que visita. También mantiene su dirección IP privada y filtra los datos de la caché y las comunicaciones del servidor.
Al igual que el almacenamiento en caché, usar un servidor proxy tiene sus beneficios, pero también puede desencadenar el problema ERR_CONNECTION_REFUSED. Por ejemplo, el servidor web al que está intentando acceder podría rechazar la dirección IP proporcionada por el servidor proxy, provocando que rechace la solicitud de conexión.
También es posible que el proxy esté desconectado o configurado incorrectamente. Por lo tanto, si aparece el mensaje de error en cuestión, es una buena idea verificar la configuración de su proxy.
Google Chrome viene con su propia sección de proxy, lo que hace que este paso sea un proceso muy simple. Después de todo, no querrá perder tanto tiempo buscando las herramientas adecuadas en su navegador. 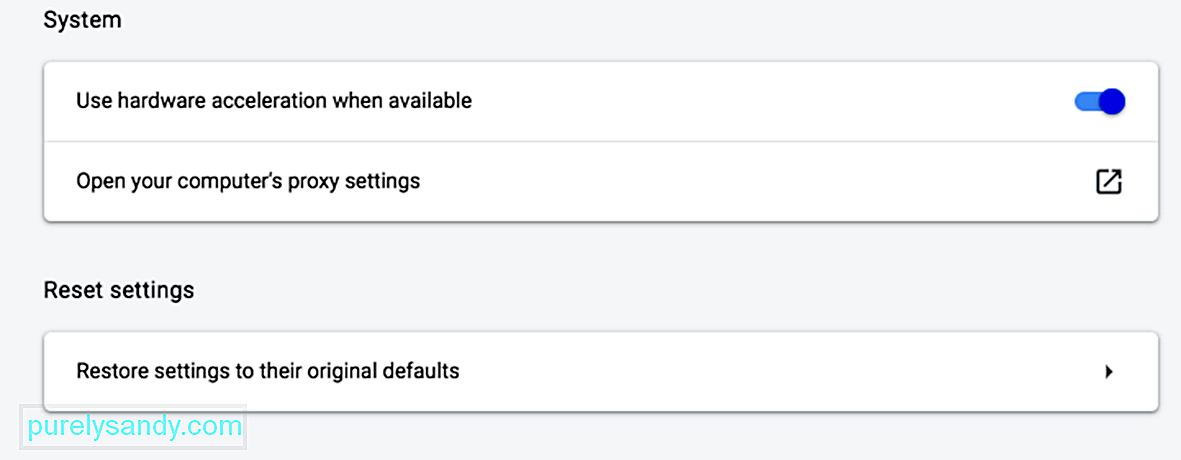
Para comenzar, abra el menú Configuración en su navegador Chrome haciendo clic en los tres puntos verticales en la esquina superior derecha de la pantalla. Esto debería abrir el menú completo de opciones. Haga clic en Avanzado en el menú de la izquierda de la página Configuración.
Haga clic en la sección Sistema en el menú contextual, luego haga clic en Abrir la configuración de proxy de su computadora. Si está usando una Mac, debería ver esta ventana abierta:
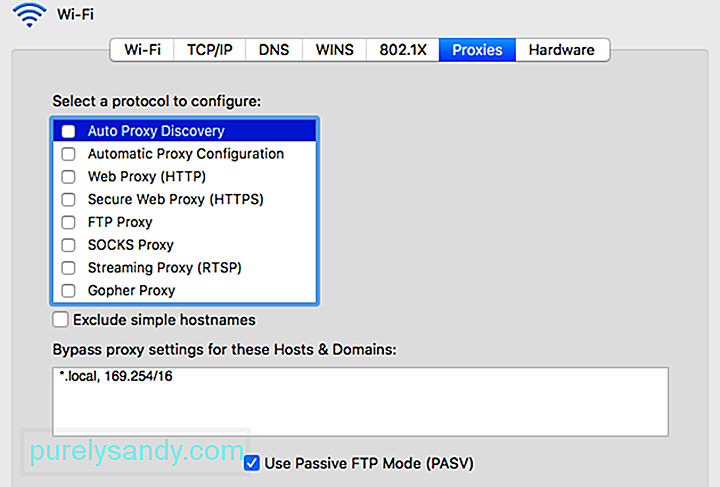 Si está usando Windows, esto es lo que verá:
Si está usando Windows, esto es lo que verá:
El siguiente paso depende del sistema operativo que esté usando su computadora.
Para usuarios de Windows:
Para usuarios de Mac, debería encontrarse inmediatamente en el menú correspondiente. A continuación, desmarque todos los protocolos de proxy disponibles y luego guarde su nueva configuración. Luego, verifique si el mensaje ERR_CONNECTION_REFUSED se ha corregido.
Arreglo # 5. Desactive el cortafuegos y el antivirus temporalmente.Los cortafuegos y los programas antivirus están diseñados para proteger a los usuarios y sus sistemas. Analizan su computadora con regularidad y detienen o bloquean automáticamente las actividades sospechosas. Pero hay ocasiones en las que este tipo de seguridad avanzada puede provocar problemas de conexión.
Esto se debe a que los firewalls funcionan bloqueando la conexión a páginas que no necesitas o bloqueando contenido que es completamente inseguro. Para saber si este es su caso, intente apagar el firewall y el software antivirus temporalmente mientras intenta solucionar el problema. Por supuesto, esto solo se recomienda si está seguro de que el sitio web que está intentando visitar es seguro. Si no está seguro de la seguridad de la página web a la que intenta acceder, entonces sería mejor omitir este paso y pasar al siguiente método.
Y lo que es más importante, solo debe deshabilite su software de seguridad temporalmente. No olvide volver a encenderlo después de que haya terminado de verificar si el problema se ha resuelto, para que su computadora no se vuelva vulnerable a las amenazas en línea. Si continúa encontrando errores debido a su firewall o programa antivirus, es posible que desee considerar modificar la configuración de su firewall o cambiar a un software de seguridad diferente.
Solución # 6: Borre su caché de DNS.Este paso es una extensión de los pasos anteriores de solución de problemas. Si los métodos anteriores no resuelven el problema por usted, su próxima tarea es borrar su caché de DNS. La mayoría de los usuarios saben que su navegador crea un caché, pero no muchos saben que los sistemas operativos, como Windows y macOS, hacen lo mismo.
Por ejemplo, su caché de DNS puede contener todos los información que ingresó para las páginas que visitó con su navegador. Estas entradas incluyen información clave relacionada con los nombres de dominio y las URL de las páginas que ha visitado. El propósito de este tipo de caché es similar al de otros. Está diseñado para acelerar el proceso de carga de su navegador, ya que elimina la necesidad de conectarse repetidamente al servidor DNS de un sitio. Esto le ayuda a ahorrar tiempo a largo plazo. El problema es que puede encontrar algunos problemas a corto plazo, incluido el error ERR_CONNECTION_REFUSED.
Si la entrada almacenada no coincide con la versión actual del sitio web al que intenta conectarse, los problemas técnicos como el error ERR_CONNECTION_REFUSED no son inusuales. Afortunadamente, borrar la caché de DNS debería ser suficiente. Nuevamente, el proceso de borrar la caché depende de su sistema operativo.
Para Windows:
- ipconfig / flushdns
- ipconfig flush dns
- ipconfig / flushdns
Una vez hecho esto, debería ver una confirmación de que el sistema ha vaciado con éxito la caché de resolución de DNS.
Para macOS: 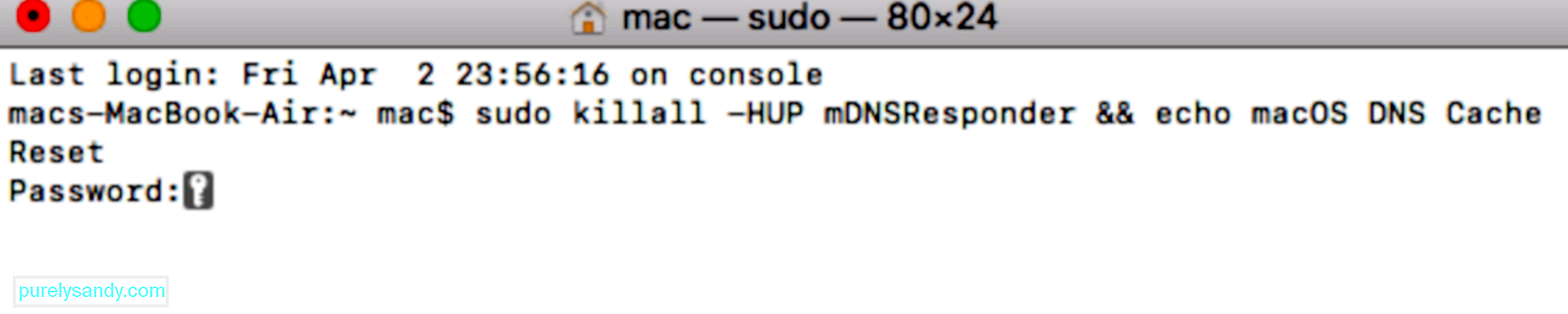
- sudo killall -HUP mDNSResponder & amp; & amp; echo macOS DNS Cache Reset
- Limpiar la caché de DNS Mac
- Borrar la caché de DNS Mac
Una vez que haya hecho eso, intente acceder al sitio web problemático nuevamente para ver si está funcionando ahora. De lo contrario, su DNS podría requerir más atención.
Solución # 7: Edite su dirección DNS.Como se mencionó anteriormente, una entrada de caché de DNS desactualizada es una posible causa de varios problemas, incluida la notificación ERR_CONNECTION_REFUSED. Pero la propia dirección DNS también puede ser la culpable de este tipo de problemas. Esto se debe a que la dirección puede sobrecargarse fácilmente o incluso desconectarse completamente.
En la mayoría de los casos, el proveedor de Internet asigna automáticamente la dirección del servidor DNS. Pero tiene la opción de cambiarlo si es necesario. La forma en que logre esto dependerá nuevamente del sistema operativo de su computadora.
Veamos cómo puede editar su dirección DNS en una Mac.
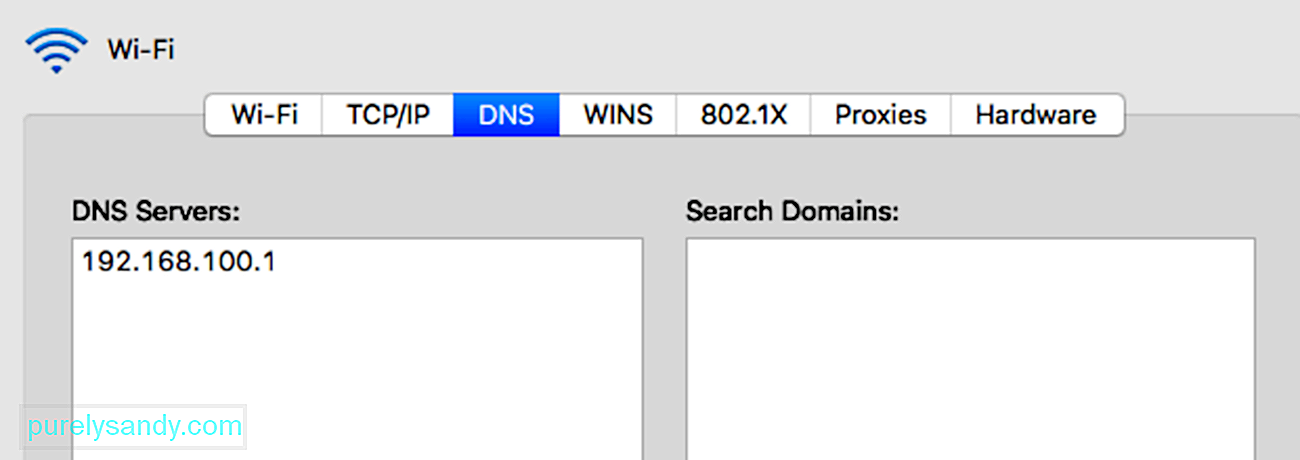
Algunos usuarios prefieren utilizar el DNS público de Google (8.8.8.8 y 8.8. 4.4) de forma permanente porque son más fiables. Otras opciones incluyen el DNS seguro y gratuito de Cloudflare (1.1.1.1 y 1.0.0.1).
Si está usando Windows, hay tres métodos para cambiar la configuración de DNS.
Usando el Panel de controlTambién puede usar Cloudflare, Google Public DNS o Cisco OpenDNS ingresando estas direcciones:
- Cloudflare: 1.1. 1.1 y 1.0.0.1
- DNS público de Google: 8.8.8.8 y 8.8.4.4
- OpenDNS: 208.67.222.222 y 208.67.220.220
Una vez que haya completado los pasos, su PC se reiniciará inmediatamente con la nueva configuración de DNS que especificó.
Uso de la configuraciónUna vez que haya completado estos pasos, su PC se reiniciará con las nuevas direcciones del servidor DNS para resolver el problema.
Pero si ya está utilizando un servidor DNS gratuito cuando se encuentra con estos problemas, eliminarlos y volver a los servidores DNS de su ISP a veces puede solucionar los problemas. Los servidores DNS gratuitos no siempre son perfectos y volver a cambiar puede resolver el problema. Luego puede intentar acceder al sitio web nuevamente.
Solución # 8: Desactive las extensiones de su navegador Chrome.La instalación de extensiones puede contribuir a una experiencia de Google Chrome más cómoda y completa. Las diferentes extensiones pueden agregar funciones clave y ayudar a automatizar procesos complejos.
Sin embargo, la mayoría de las extensiones disponibles para Google Chrome no están desarrolladas por los desarrolladores del navegador. Por lo general, los crean desarrolladores externos para el navegador Chrome. Esto significa que no hay garantía de que funcionarán según lo previsto o de que se actualizarán periódicamente con el tiempo. 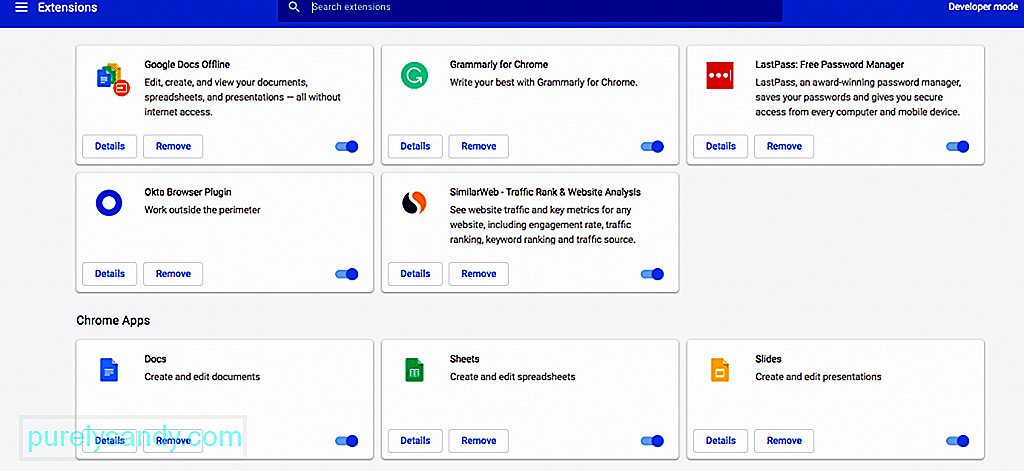
Es muy probable que las extensiones defectuosas u obsoletas causen varios problemas, incluido el error ERR_CONNECTION_REFUSED. Por este motivo, es importante comprobar periódicamente las extensiones que están instaladas en su navegador.
Para hacerlo, primero abra el menú Extensiones haciendo clic en el menú del navegador Chrome y luego seleccionando Más herramientas & gt; Extensiones. Mire cada una de las extensiones instaladas y comience a deliberar si realmente las necesita. Si una extensión no se está utilizando o ya no es necesaria, simplemente puede eliminarla.
A continuación, determine si cada extensión que desea conservar está actualizada. Idealmente, todas las extensiones deberían haberse actualizado en los últimos tres meses. Si es más largo que eso, sus desarrolladores podrían descuidar la extensión. Querrá eliminar esas extensiones desatendidas y reemplazarlas con mejores alternativas.
Si sus extensiones están causando problemas a pesar de estar actualizadas, debe encontrar cuál está causando el error. Comience por inhabilitar todas las extensiones y luego cargue el sitio web problemático al que ha estado intentando acceder. Si se carga después de hacer esto, entonces al menos uno de ellos tiene la culpa. Reactive una extensión a la vez hasta que haya delimitado al culpable.
9. Vuelva a instalar el navegador Chrome. Al igual que con cualquier otra aplicación, Google Chrome nunca será perfecto. La instalación del navegador puede provocar varios problemas, especialmente si la aplicación no se ha actualizado por un tiempo. Además, los problemas entre el navegador y el sistema operativo son sorprendentemente comunes. 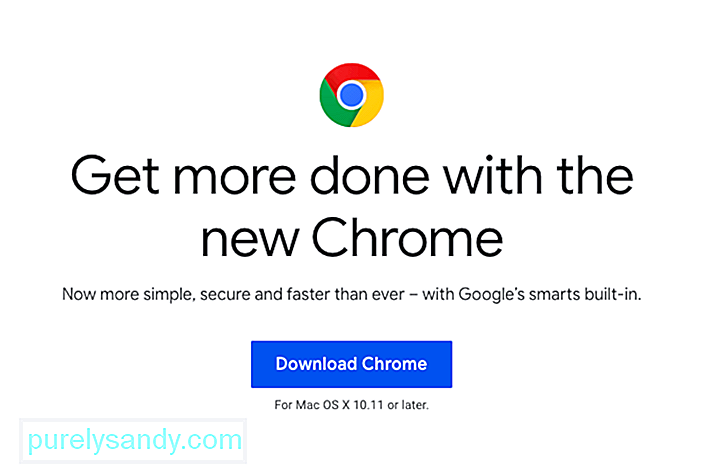
Debido a esto, a veces la única solución es eliminar su instalación y luego reinstalar Chrome. Una vez que haya eliminado completamente la aplicación de su computadora, puede descargar la última versión del navegador visitando el sitio web oficial de Chrome.
Si ninguna de estas soluciones funcionaSi ninguna de las correcciones que describimos anteriormente funcionó, puede ser una señal de que algo más grave ha fallado en el servidor o en el sitio web. Si este es el caso, lo único que puede hacer es tener paciencia. Tal vez los administradores del sitio web ya estén trabajando para resolver el problema.
ResumenLos errores de conexión pueden ser infinitamente frustrantes, pero es importante recordar que se pueden resolver fácilmente siguiendo los pasos anteriores. Su primer puerto de escala debería ser determinar si el problema radica en la página web en sí o en su conexión. Si es lo último, no hay nada que pueda hacer excepto esperar. Pero si el problema es con su propia conexión, todo lo que necesita hacer es trabajar un poco para que todo vuelva a funcionar.
Video de Youtube: Qué hacer con el error ERR_CONNECTION_REFUSED en Chrome
09, 2025

