Los juegos de Steam no se muestran en la biblioteca Esto es lo que debes hacer (08.20.25)
Si bien Xbox, Nintendo Switch y PlayStation 4 son consolas de juegos increíbles, a veces es mucho mejor jugar en una PC. La experiencia y la sensación que acompañan a los juegos en una computadora son tan diferentes. Sin mencionar que la mayoría de los juegos de computadora también tienen vastas comunidades.
Y si eres un ávido jugador de PC o tal vez sueñas con convertirte en uno, sabes que no hay mejor lugar para encontrar el mejores juegos que Steam.
¿Qué es Steam? 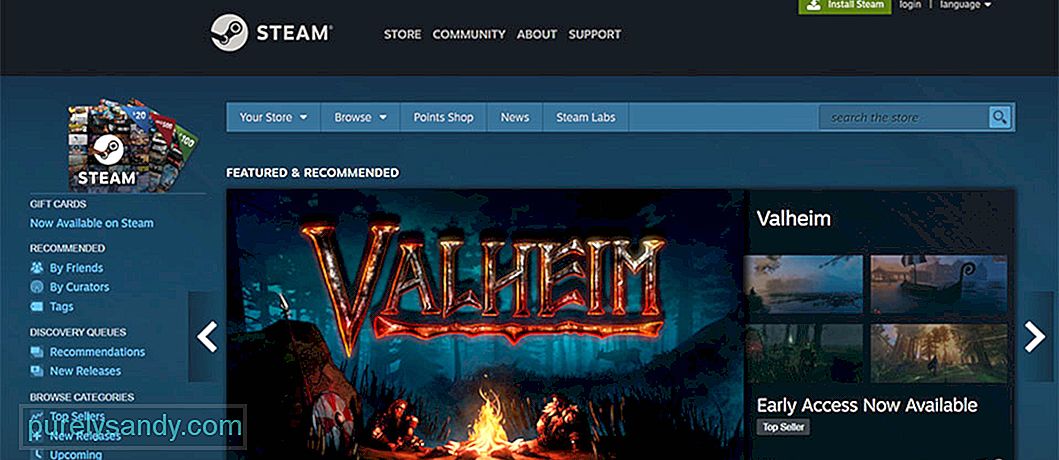 Lanzado en 2003, Steam es una ventanilla única para los jugadores. Aquí puede comprar, vender e intercambiar artículos. También puede ver demostraciones de los próximos juegos. Esta plataforma también alberga miles de juegos y otro contenido descargable de los principales desarrolladores de juegos y diseñadores de juegos independientes.
Lanzado en 2003, Steam es una ventanilla única para los jugadores. Aquí puede comprar, vender e intercambiar artículos. También puede ver demostraciones de los próximos juegos. Esta plataforma también alberga miles de juegos y otro contenido descargable de los principales desarrolladores de juegos y diseñadores de juegos independientes.
Con Steam, también puedes comunicarte con otros jugadores. Puede agregar amigos y charlar con ellos individualmente o en grupos. Incluso puedes unirte a salas de chat públicas y hablar con ellas.
Consejo profesional: escanee su PC en busca de problemas de rendimiento, archivos basura, aplicaciones dañinas y amenazas de seguridad
que pueden causar problemas del sistema o un rendimiento lento.
Oferta especial. Acerca de Outbyte, instrucciones de desinstalación, EULA, Política de privacidad.
Sin embargo, vale la pena señalar que estos grupos de chat no siempre están relacionados con juegos. ¡Hay grupos que están relacionados con la televisión, los deportes y los memes!
¿Cómo funciona?Como biblioteca de juegos basada en la nube, Steam permite a los usuarios almacenar varios juegos sin usar gran parte de los archivos de la computadora. Para usarlo, simplemente descargue e instale la aplicación Steam en su dispositivo. Después de eso, puede comenzar a acceder a la biblioteca de software, juegos y foros de Steam.
Puedes preguntar, ¿necesitas dinero para usar Steam? Bueno, te alegrará saber que Steam se puede descargar gratis. Sin embargo, la mayoría de los juegos aquí tienen un costo. Aunque hay juegos gratuitos aquí, la mayoría de los lanzamientos más grandes y nuevos pueden costar hasta $ 70.
Los mejores juegos de Steam hasta ahoraEstos son algunos de los mejores juegos disponibles en Steam. Algunos son juegos de estrategia alucinantes, otros son emocionantes juegos de rol. Sea cual sea el tipo de juego que te apetezca, estamos seguros de que encontrarás uno que despertará tu interés.
1. Dota 2En la parte superior de nuestra lista está Dota 2. Este juego de deportes electrónicos es uno de los juegos más antiguos disponibles en Steam. Es bastante fácil de aprender, pero difícil de dominar. Aquí, puedes seleccionar uno de 100 héroes y llevarlo al campo de batalla. Siempre que uses las habilidades y habilidades únicas del personaje y te familiarices con sus atributos, podrás llevar a tu equipo a la victoria.
2. Metal Gear V: El dolor fantasmaEn Metal Gear V: The Phantom Pain, el mejor soldado del mundo, Big Boss, regresa al campo de batalla. Para ayudarlo, debes escabullirte, explorar y abrirte camino a través de grupos militares en África y Afganistán. Si bien es un emocionante juego de acción y sigilo, los problemas del juego son bastante evidentes en algunas áreas.
3. Gears TacticsGears Tactics es un juego de disparos basado en la cobertura que te pone en la piel de soldados musculosos que defienden el mundo contra un enemigo llamado Locust. Cuando juegas, te lanzan a una acción en tercera persona que implica el uso de rifles y pistolas.
4. World of WarshipsSteam alberga varios juegos de tanques, pero World of Warships es el más popular. Es el mejor juego de simulación de guerra naval en Steam, ¡y es gratis para jugar! Con alrededor de 200 buques de guerra titulares listos para desbloquear, los jugadores nunca se quedarán sin opciones para probar.
5. Trueno de guerraEn este juego, tanques y aviones se disparan entre sí. War Thunder te envuelve en un escenario deslumbrante de la década de 1940, donde luchas contra las máquinas. También es posible que deba sobrevivir a una multitud de peleas de perros y batallas terrestres. Es un juego que se mejora constantemente, con nuevas incorporaciones como nuevos tipos de vehículos y batallas navales masivas.
¿Por qué los juegos de Steam no se muestran en la biblioteca?Todos estos juegos son realmente divertidos de jugar. Sin embargo, ¿qué pasa si no puede verlos en su biblioteca de Steam? Sería una pesadilla. Y, desafortunadamente, algunos usuarios de Steam han experimentado el mismo problema. Entonces, ¿qué hace que los juegos de Steam no aparezcan en la biblioteca?
Hay muchas causas posibles por las que los juegos de Steam no se muestran en su biblioteca. Sin embargo, estos dos son los desencadenantes más comunes:
- Faltan archivos .acf, son inaccesibles y faltan : estos archivos contienen datos e información sobre el estado actual del juego. También muestran información sobre los archivos del juego. Una vez que estos archivos se pierden o se rompen, es posible que el juego no aparezca en tu biblioteca de Steam.
- Problemas de permisos : si Steam no puede acceder a los archivos necesarios para mostrar el juego debido a problemas de permisos. , es posible que no muestre los juegos.
- Las carpetas de la biblioteca de Steam no están configuradas correctamente : si acaba de reinstalar Steam, debe agregar las carpetas de la biblioteca para poder encontrar las juegos que instalaste.
- Algo anda mal con la instalación del juego : si el juego no está instalado correctamente, es probable que encuentres el problema.
- Infección por software malicioso o virus : ¿Acabas de instalar un programa gratuito? ¿Ha hecho clic en un correo electrónico sospechoso? Entonces es posible que su dispositivo haya adquirido un virus, lo que provocó que aparezca el problema
- Cuenta de juego incorrecta : si Steam funciona correctamente pero ciertos juegos no están en su lista de biblioteca, entonces es posible que no haya iniciado sesión con la cuenta de Steam correcta. Para solucionar este problema, inicia sesión en Steam con tu cuenta de Steam y asegúrate de haber configurado los filtros correctamente.
- Tu compra aún está pendiente : si compraste un juego, haz asegúrese de haber recibido un recibo de Steam en su correo electrónico. Si no lo tiene, es posible que la compra de su juego aún esté pendiente. Ahora, si su compra ya está completa, pero aún no puede encontrar el juego, intente cerrar sesión en su cliente Steam y volver a iniciar sesión.
- Su firewall o enrutador está bloqueando los juegos : otro posible desencadenante de este error es su firewall o enrutador. Debido a que Steam no puede conectarse a sus servidores debido a los filtros que ha establecido su firewall, puede encontrarse con un problema que puede hacer que sus juegos no aparezcan. Por lo tanto, asegúrese de que todos sus puertos de Steam estén abiertos para resolver esto.
- Ruta o ubicación incorrecta del juego : puede crear diferentes ubicaciones en las que se pueden instalar los juegos de Steam. Si no lo configura correctamente, es posible que sus juegos no estén en su biblioteca.
Con las correcciones a continuación, debería estar puede solucionar el problema con sus juegos que no se muestran en su biblioteca de Steam.
Solución n. ° 1: Ejecute Steam con derechos de administrador. Como se mencionó anteriormente, los permisos de aplicaciones insuficientes en Windows pueden hacer que Steam no funcione correctamente. Por lo tanto, intente otorgarle privilegios de administrador para ver si resuelve el problema. 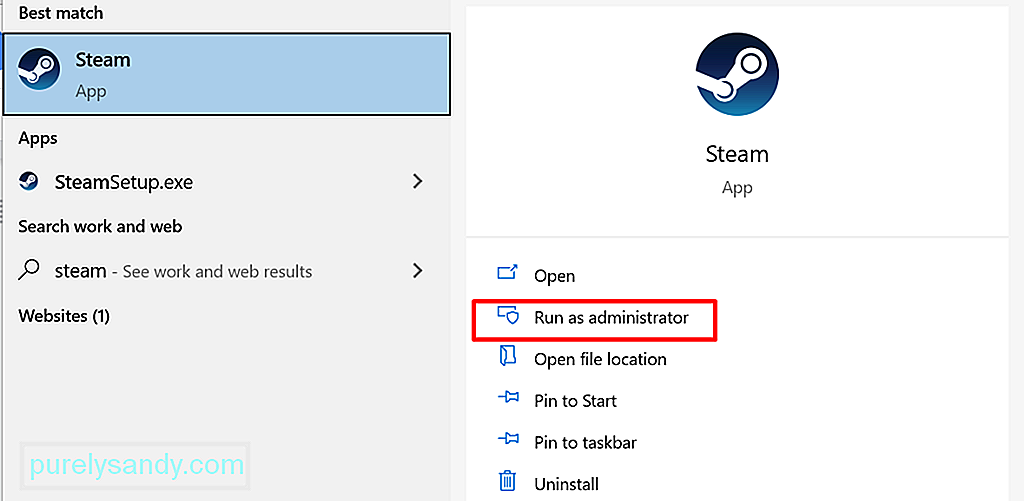
Aquí hay una guía detallada sobre qué hacer:
Steam tiene filtros que puedes usar para ordenar los juegos. Y, a veces, estos filtros ocultan los juegos que acaba de instalar. Asegúrese de que el botón Mostrar juegos listos para jugar esté habilitado para solucionar este problema.
A continuación, le indicamos cómo hacerlo:
A veces, es posible que la compra del juego no pasar resultando en una licencia de juego faltante. En este caso, debes asegurarte de que la compra del juego se haya realizado correctamente.
Para verificar si has comprado correctamente el juego o no, usa la barra de búsqueda de Steam y busca el título del juego. Si el juego se compró con éxito, no debería ver una opción para comprarlo.
Si falta la licencia del juego, intente completar la transacción una vez más. Pero antes de hacerlo, primero reinicie su PC. Esto es para actualizar su sistema y eliminar posibles fallas. No se preocupe porque no se le cobrará por una compra fallida.
Solución # 4: Mostrar los juegos de su biblioteca.Por alguna razón, tus juegos de Steam desaparecen de tu biblioteca porque los has ocultado accidentalmente. Menos mal que hay una forma de recuperarlos usando el cliente de Steam.
Aquí se explica cómo:
¿Instaló el juego anteriormente pero decidió eliminarlo? Entonces has descubierto a otro culpable. A veces, necesitas corregir la ruta de instalación para asegurarte de que los juegos vuelvan a aparecer en tu biblioteca.
A continuación, te indicamos cómo hacerlo:
Una conexión a Internet inestable puede también hace que sus juegos de Steam no aparezcan en la Biblioteca. En la mayoría de los casos, tendrá que consultar con su ISP si el problema está en su fin. Si es así, no puede hacer nada al respecto. Simplemente tiene que esperar hasta que todo esté arreglado.
Sin embargo, si ha confirmado que el ISP no tiene la culpa, puede intentar estos pasos para restablecer su conexión: 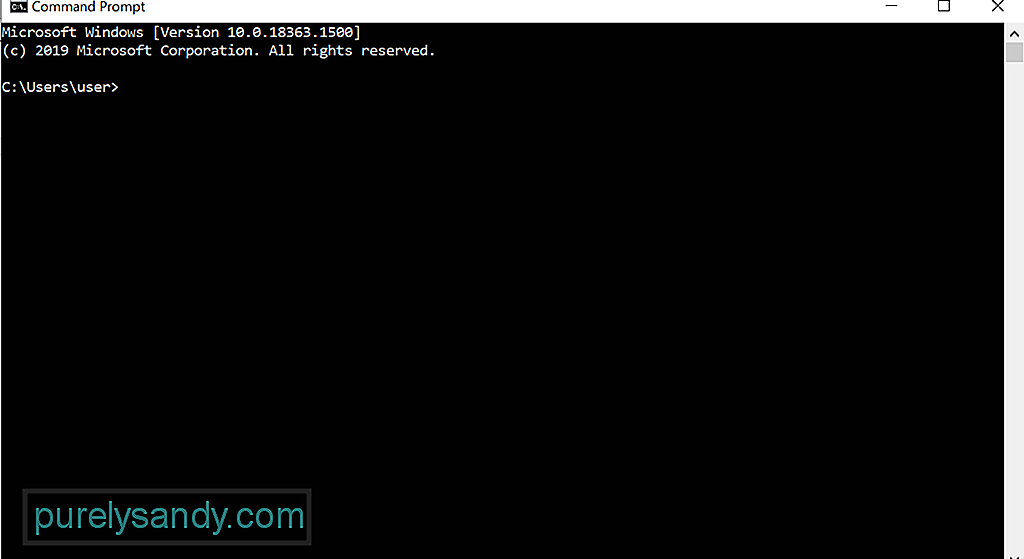
- ipconfig / flushdns
- ipconfig / registerdns
- ipconfig / release
- ipconfig / renew
- netsh winsock reset
Para algunos usuarios afectados, forzar la actualización de Steam ha resuelto el problema. Si desea probar esta solución, esto es lo que debe hacer:
Si es la primera vez que usa Steam, entonces necesita primero registre su clave de CD. Esto es para activar el producto.
Para registrar una clave o activar un juego en Steam, haga lo siguiente:
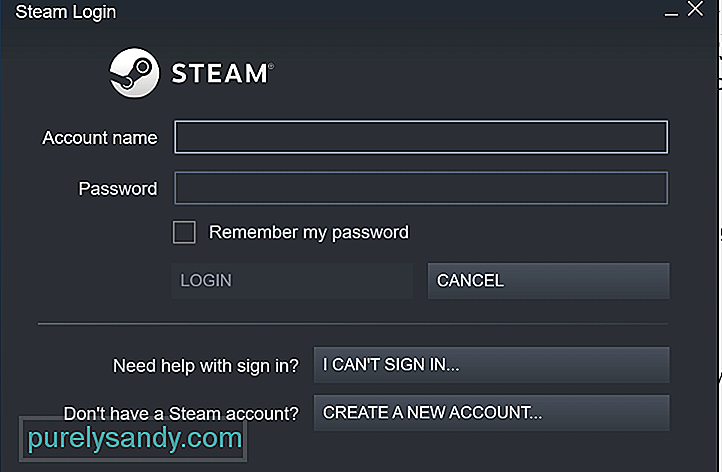 Si ya ha activado un producto en Steam pero los juegos ya no lo están que aparece en tu lista de juegos, probablemente hayas iniciado sesión en la cuenta de Steam incorrecta.
Si ya ha activado un producto en Steam pero los juegos ya no lo están que aparece en tu lista de juegos, probablemente hayas iniciado sesión en la cuenta de Steam incorrecta.
Para averiguar si tiene otras cuentas existentes, vaya a este sitio. Después de eso, siga los pasos proporcionados para encontrar sus cuentas y recuperarlas.
Solución # 10: Reinstale el juego perdido sin descargarlo.Si Steam no muestra los juegos en su biblioteca, intente reinstalar el juego nuevamente . Siga los pasos a continuación para hacerlo:
Si la unidad principal donde está instalado Steam no tiene suficiente espacio para instalar los juegos, el problema puede aparecer. Si sospecha que este es su problema, intente mover los datos del juego a otro disco duro. Después de eso, agrega la carpeta de la biblioteca de juegos manualmente en el cliente Steam.
Aquí hay una guía sobre cómo hacerlo:
Intente verificar la integridad de la caché del juego siguiendo estos pasos:
También puedes usar la función de copia de seguridad y restauración de Steam para copiar el juego entre PC. Sin embargo, necesitará al menos 65 GB de espacio libre en su computadora o en una unidad USB para continuar con esta solución. Si no tiene tanto espacio, intente usar una aplicación de reparación de PC para deshacerse de todos los archivos innecesarios.
Una vez que haya asignado suficiente espacio en el sistema, siga los pasos a continuación:
Ciertos archivos en las carpetas de instalación del juego son responsables de administrar los juegos que están instalados actualmente. Al mover estos archivos, el problema podría resolverse.
Aquí se explica cómo administrar los archivos .acf de Steam:
Algunas aplicaciones que se ejecutan activamente en Windows pueden afectar negativamente al rendimiento de los juegos de Steam o al propio cliente. Estas aplicaciones pueden incluso desencadenar problemas más graves, como fallas de aplicaciones y pérdida de conectividad. Por lo tanto, de hecho es útil armarse con conocimientos sobre los posibles programas de software que pueden afectar a Steam.
Aquí hay algunos posibles culpables a los que debe estar atento:
- Software antivirus : su software antivirus trabaja profundamente en su sistema, lo que a veces afecta las operaciones principales y desencadena problemas con aplicaciones como Steam. Es posible que su antivirus haya marcado algunos juegos en Steam como maliciosos, razón por la cual no se muestran en su biblioteca. Para solucionar este problema, asegúrese de que su antivirus no interfiera con Steam. Si es posible, agregue excepciones para Steam y sus juegos para evitar problemas a largo plazo.
- Software de red privada virtual : su cliente VPN también puede evitar que la aplicación Steam acceda al servidor de Steam. . En este caso, asegúrese de que su VPN esté configurada para permitir el tráfico de Steam, especialmente aquellos que provienen de los juegos que está jugando.
- Software anti-spyware : los programas de spyware también pueden impedir que el cliente Steam reciba actualizaciones o impedir que Steam se conecte a sus servidores. Al igual que su antivirus y VPN, configure su anti-spyware para permitir todo el tráfico de Steam.
- Aplicaciones de seguridad y cortafuegos : los cortafuegos y las aplicaciones de seguridad pueden impedir que Steam se comunique con sus servidores. Intente agregar excepciones en estas aplicaciones para que Steam pueda mostrar todos sus juegos comprados en la biblioteca.
- Programas para compartir archivos y clientes punto a punto : los programas P2P pueden consumir cantidad significativa de reimgs de su computadora, incluido el ancho de banda de su red. También pueden bloquear el tráfico y las conexiones en las que se basa Steam. Por lo tanto, asegúrese de que estén configurados correctamente. También es mejor cerrar las aplicaciones activas para compartir archivos cuando se usa Steam para evitar problemas.
- Programas de bloqueo o filtrado de IP : estos programas están diseñados para limitar los tipos de tráfico que se envían y reciben en su red. Aunque estos programas se utilizan ampliamente en corporaciones y otras grandes organizaciones, también son conocidos por causar problemas con Steam.
- FTP y otras aplicaciones de servidor web : al igual que los programas P2P, estas aplicaciones consumir reimgs de ancho de banda intensivo. También tienen el potencial de desencadenar problemas con Steam.
- Download Manager y Download Accelerator Programs : estos programas generalmente curan la experiencia de red de un usuario, lo que resulta en el bloqueo del tráfico de Steam. Asegúrese de que estos programas estén deshabilitados cuando use Steam.
Si ha instalado alguno de los programas o aplicaciones anteriores y tiene problemas con Steam, salga o deshabilítelos. Después de eso, sal y vuelve a iniciar Seam. Para algunas aplicaciones, es posible que deba reiniciar el sistema por completo.
Solución # 16: Realice un análisis de malware. Aunque es poco común, las entidades de malware y los virus pueden interferir con los procesos de Steam, lo que hace que sus juegos no se muestren en la biblioteca. Lo bueno es que Windows 10 tiene un programa de software de seguridad incorporado que viene con la última protección antivirus. Se llama Windows Defender. 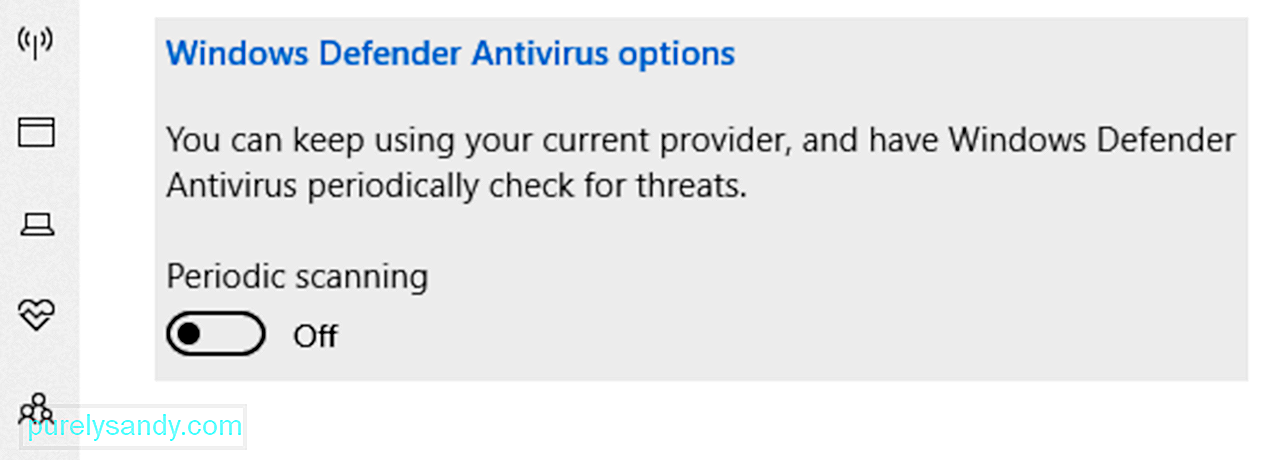
Si lo mantiene funcionando activamente en segundo plano, puede brindar protección a su dispositivo en tiempo real. Analizará continuamente su PC en busca de software malicioso, amenazas de seguridad y virus. Además de la protección en tiempo real, también descarga actualizaciones automáticas para mantener su dispositivo protegido y seguro en todo momento.
Para ejecutar un análisis rápido, haga lo siguiente:
Ahora, si el análisis no encuentra ningún problema o problema, pero todavía tiene dudas, es posible que desee realizar un análisis más completo. Para ejecutar un análisis avanzado, siga estos pasos:
Para mejorar aún más la seguridad de su computadora, también puede descargar e instalar un programa antivirus de terceros. Luego puede ejecutar otro escaneo para asegurarse de que ninguna entidad de malware haya ingresado a su sistema.
Solución # 17: Elimine archivos y aplicaciones no deseados.Por último, es posible que desee eliminar aplicaciones y archivos innecesarios en su sistema que pueden estar consumiendo reinicios del sistema y bloqueando el funcionamiento correcto de Steam. Para hacer esto, use una herramienta de software de reparación de PC que esté diseñada para deshacerse de cosas no deseadas con solo unos pocos clics. También puede seguir la ruta manual, pero podría llevar bastante tiempo y ser riesgoso.
ConclusiónComo puede ver, hay muchas soluciones fáciles para probar cuando sus juegos de Steam no se muestran en su biblioteca . Al menos uno de ellos debería funcionar para usted.
Primero, intente ejecutar Steam con derechos de administrador. Si no funciona, intente otras correcciones como verificar la configuración del filtro de su biblioteca, asegúrese de tener la licencia de juego adecuada, corrija la ruta de instalación del juego, restablezca su conexión a Internet, fuerce la actualización de la aplicación, registre su clave de CD, reinstale los juegos que faltan o verifique la integridad de los juegos. Si ninguna de las correcciones mencionadas funciona, puede buscar ayuda del equipo de soporte de Steam.
¿Cuál de las correcciones anteriores le funcionó? ¿Qué otros problemas relacionados con Steam has encontrado? Háblenos a través de la sección de comentarios.
Video de Youtube: Los juegos de Steam no se muestran en la biblioteca Esto es lo que debes hacer
08, 2025

