Los mejores trucos de terminales de Mac que necesita saber (08.31.25)
Para los usuarios típicos de Mac, la Terminal es algo que parece demasiado complicado de usar. Peor aún, algunos de ellos no saben que existe. Ahora, si no tienes idea de qué se trata la Terminal, es donde ejecutas diferentes comandos de Terminal Mac. Créenos; es una herramienta fantástica de usar, especialmente si sabe cómo usarla.
Cómo acceder a la terminal de MacAcceder a la terminal de su Mac es muy fácil. Simplemente siga los pasos a continuación:
- Vaya a la carpeta Aplicaciones .
- Seleccione la carpeta Utilidades .
- Abra Terminal
- La Terminal ahora debería mostrarse en su pantalla.
Dado que ya sabe dónde encontrar Terminal, es hora de que le enseñemos algunos de los mejores y prácticos trucos de Terminal Mac.
7 Consejos y trucos útiles para Mac 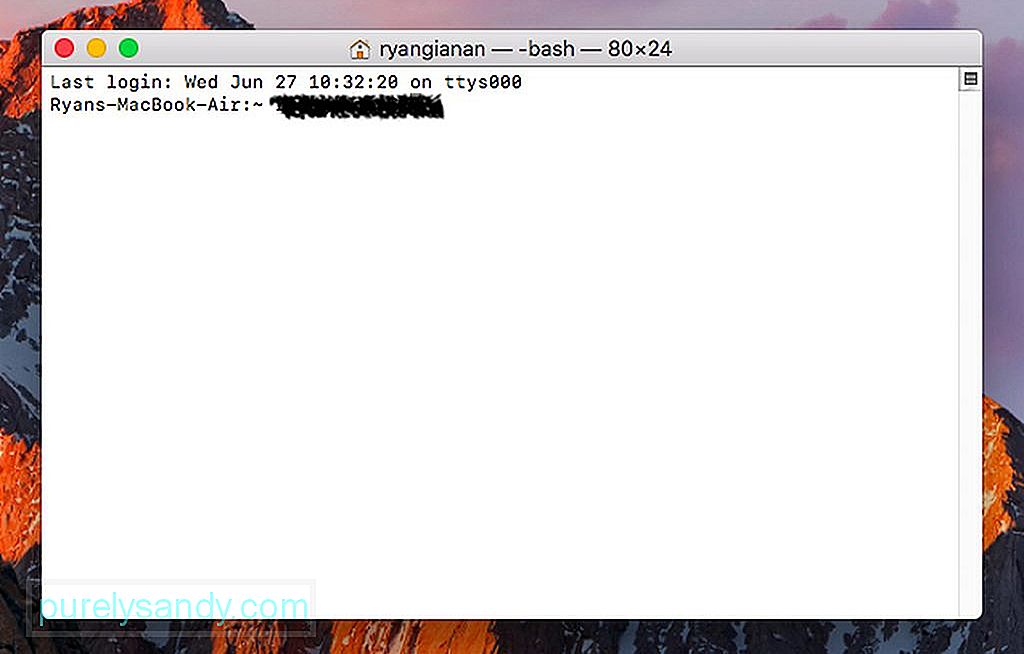
De forma predeterminada, su Mac guarda capturas de pantalla en formato de archivo PNG. Por supuesto, eso no tiene nada de malo. Sin embargo, si planea compartir estas imágenes en línea, es posible que necesite que tengan una resolución más baja. Para eso, su mejor opción es guardar estas capturas de pantalla como archivos JPG, PDF o TIFF.
Para guardar una captura de pantalla en su Mac en otro formato, inicie Terminal y escriba, los valores predeterminados escriben com.apple.screencapture tipo JPG. Al escribir ese comando en la terminal, todas las capturas de pantalla se guardarán en formato JPG. Si lo desea, también puede probar otros formatos de imagen compatibles con su Mac. Simplemente reemplace JPG con otro formato de imagen que desee.
2. Cómo crear una carpeta para aplicaciones utilizadas recientementeEs posible crear una carpeta para crear aplicaciones en su Mac. Abra Terminal en su Mac y escriba este comando:
los valores predeterminados escriben com.apple.dock persistent-others –array-add ‘{" tile-data "= {" list-type "= 1; }; "Tile-type" = "recientes-tile"; } ’; Killall Dock
Revise su Dock y vea un nuevo elemento generado. Control-clic en el elemento para ver varias opciones que le permitirán modificar lo que se mostrará en la carpeta Aplicaciones recientes .
3. Cómo vaciar la memoria de su MacCuando su Mac comienza a dejar de responder, lo habitual es reiniciarlo. Hacerlo liberará la memoria del sistema para que las cosas vuelvan a funcionar normalmente. Por otra parte, la desventaja de este proceso de reinicio es que necesita guardar todos sus proyectos actuales de antemano; de lo contrario se perderán. También debe desactivar determinadas aplicaciones.
Aunque existen aplicaciones como la aplicación de reparación de Mac, que ayuda a mejorar el rendimiento de su Mac al optimizar la RAM para dar espacio a aplicaciones más activas, hay un consejo de Terminal que vale la pena probar. Al igual que con otros consejos enumerados en este artículo, este también comienza con la apertura de la Terminal. Una vez que esté abierto, proceda a escribir el comando, sudo purge.
Después de ingresar el comando, se le pedirá su contraseña. Espere a que su Mac procese el comando y eventualmente notará una mejora en el rendimiento de su Mac.
4. Cómo crear un mensaje de inicio de sesión personalizadoSi alguna vez quieres engañar a tus amigos, este consejo puede ser útil. Agrega un mensaje personalizado en la pantalla de inicio de sesión de tu Mac. Para hacerlo, abra Terminal en su Mac e ingrese este comando:
sudo defaults write /Library/Preferences/com.apple.loginwindow
LoginwindowText “En caso de pérdida, llame al 123-456- 7890. ”
Siéntase libre de modificar su mensaje personalizado cambiando lo que está dentro de las comillas.
5. Cómo mantener su Mac despiertaSi actualmente está ejecutando una tarea vital o está grabando algo en su pantalla, debe evitar que su Mac se suspenda. Afortunadamente, hay un comando de Terminal para eso: cafeína.
Después de ingresar el comando, tu Mac debería permanecer despierto hasta que lo finalices presionando Control + C . En caso de que quisiera establecer un tiempo específico antes de que su Mac entre en suspensión, ingrese este comando: caffeinate –u –t 3600.
El comando anterior mantendrá su Mac despierto y estará funcionando durante una hora. Si desea ajustar la hora, reemplace 3600 con su hora preferida en segundos.
6. Cómo forzar el reinicio de tu Mac después de un bloqueoHay casos raros en los que nuestras Mac se congelan y se detienen repentinamente. En estos tiempos, llorar y gritar no ayudará. Lo que puede hacer en su lugar es abrir Terminal e ingresar este comando: sudo systemsetup –setrestartfreeze on. Este comando debería hacer que tu Mac se reinicie tan pronto como detecte un bloqueo del sistema.
7. Cómo copiar el contenido de una carpeta determinada de una ubicación a otra Si bien puede presionar cómodamente la tecla Opción y arrastrar un archivo a una nueva ubicación para copiarlo, puede simplificar el proceso al probando este sencillo truco de Terminal:
ídem –V ~ / original / folder / ~ / new / folder /.
El Terminal es una característica bastante útil para Mac. Además, es fácil de usar, especialmente ahora que sabe qué comandos ingresar allí. ¡Espero que disfrutes probando estos comandos! ¡No dudes en compartir tu truco de terminal Mac favorito en la sección de comentarios a continuación!
Video de Youtube: Los mejores trucos de terminales de Mac que necesita saber
08, 2025

