Windows 101: Cómo tomar una captura de pantalla (08.15.25)
Dicen que una imagen vale más que mil palabras, y esto es particularmente cierto en los casos en que las palabras no son suficientes para describir algo. Por eso tomamos capturas de pantalla. Las capturas de pantalla son útiles cuando quieres mostrarle a alguien una imagen específica, combinaciones de teclas o una ocurrencia inusual en tu computadora, o cuando quieres presumir de tu clasificación en tu juego favorito en línea. También puedes hacer capturas de pantalla de los problemas de Windows que encuentres para que otros tengan una imagen clara del problema.
Hay diferentes formas de tomar una captura de pantalla usando tus computadoras con Windows. Por ejemplo, las computadoras que ejecutan Windows 8 o 10 pueden tomar una captura de pantalla usando un atajo de teclado. Otros usuarios usan el botón Imprimir pantalla y la herramienta Recortes para tomar capturas de pantalla, lo que le permite tomar capturas de pantalla a pantalla completa o capturas de pantalla personalizadas en su computadora con Windows. Este artículo le mostrará cómo hacer capturas de pantalla en Windows y cómo guardar las imágenes cuando no se guardan automáticamente.
Cómo tomar capturas de pantalla a pantalla completa en Windows 8 y 10Tomar capturas de pantalla con una computadora con Windows 8 y 10 es muy fácil. Para hacer esto:
- Vaya a la pantalla o la aplicación de la que desea tomar una captura de pantalla y asegúrese de que no haya elementos en la pantalla que no desee que se incluyan. Pueden ser otras ventanas abiertas o programas no relacionados con el tema de la captura de pantalla.
- Busque el botón Imprimir pantalla en su teclado. Por lo general, se encuentra en la parte superior derecha del teclado. Si tiene un teclado pequeño, probablemente deba buscar la abreviatura PrtScr .
- Presione las teclas Windows + PrtScr al mismo tiempo para tomar una captura de pantalla de su pantalla actual. Notará un ligero oscurecimiento de la pantalla a medida que se toma la foto. Si su pantalla no se atenuó, no se preocupe porque probablemente se deba a que algunas de sus configuraciones de pantalla han sido deshabilitadas o porque está usando una computadora vieja con Windows que se actualizó a Windows 10.
- Todos Las capturas de pantalla generalmente se guardan en la carpeta Capturas de pantalla, que se encuentra dentro de la carpeta Imágenes. Todas las capturas de pantalla se denominarán Captura de pantalla + (número) que te indica la secuencia con la que se tomaron estas imágenes. Por ejemplo, verá Captura de pantalla (1), Captura de pantalla (2), Captura de pantalla (3), etc.
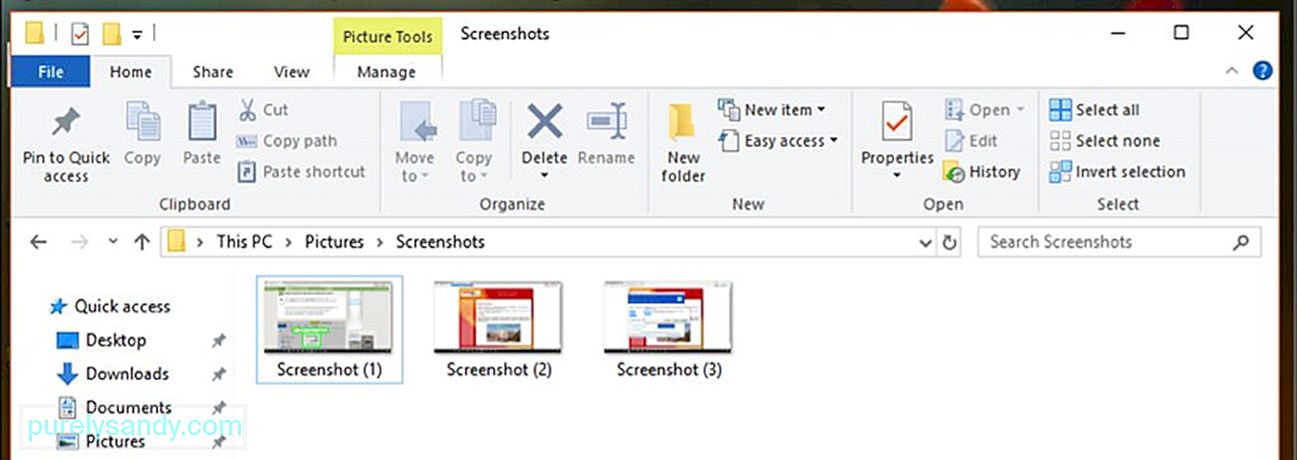
Consejo profesional: escanee su PC para problemas de rendimiento, archivos basura, aplicaciones dañinas y amenazas de seguridad
que pueden causar problemas del sistema o un rendimiento lento.
Oferta especial. Acerca de Outbyte, instrucciones de desinstalación, EULA, Política de privacidad.
- Si no puede encontrar dónde se guardó la captura de pantalla, intente presionar Ctrl + Windows + PrtScr o Fn + Windows + PrtScr
Dado que las tomas tomadas con estos atajos de teclado son de pantalla completa, puede editarlas o recortar las capturas de pantalla con Paint u otras herramientas de edición de fotografías.
Cómo tomar capturas de pantalla con cualquier computadora con Windows- Ir a la aplicación o ventana de la que desea tomar una captura de pantalla y asegúrese de que no haya distracciones, como otra aplicación o programa abierto.
- Pulsa el botón Imprimir pantalla situado en la parte superior derecha del teclado. A veces, la clave se etiqueta como PrtScr debido a limitaciones de espacio. Si su teclado tiene una tecla Función ( Fn ), es posible que deba presionarla junto con el botón Imprimir pantalla para tomar la captura de pantalla.
- Abrir Paint , una sencilla herramienta de edición de fotos integrada que viene preinstalada en todas las computadoras con Windows. Para iniciar Paint, haga clic en Inicio y luego haga clic en la barra de búsqueda debajo del menú Inicio. Escriba paint para buscar la aplicación Paint. Cuando vea la aplicación Paint en la parte superior de los resultados de búsqueda, haga clic en ella para abrir la aplicación. Si está utilizando una computadora con Windows XP, debe hacer clic en Estrella t & gt; Programas & gt; Accesorios & gt; Pintar .
- Una vez que el programa Paint esté abierto, verá un lienzo en blanco donde puede editar. Haga clic en Pegar en la esquina superior izquierda de la ventana o presione Ctrl + V para pegar su captura de pantalla.
- Editar la captura de pantalla recortando la parte de la pantalla que necesita.
- Guarde la captura de pantalla haciendo clic en el icono de disquete en la esquina superior izquierda o presionando Ctrl + S
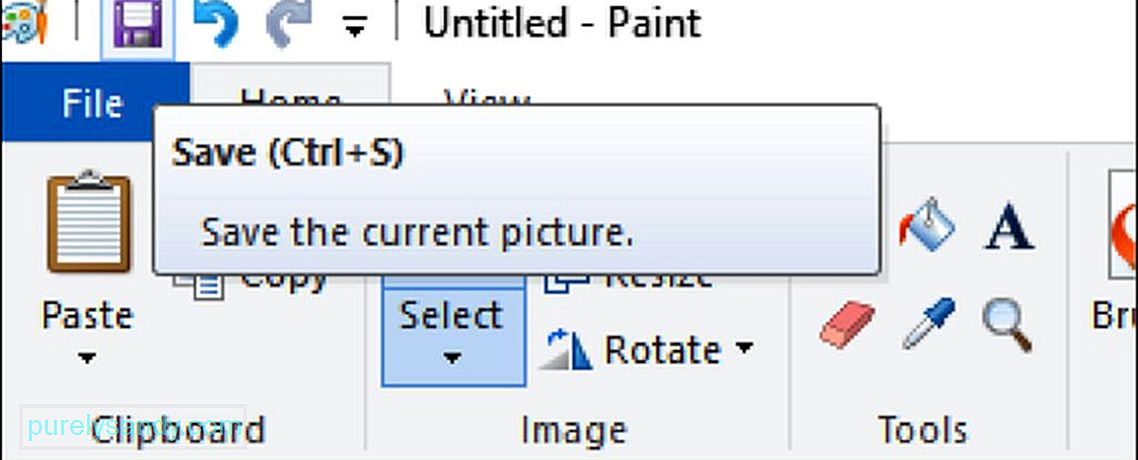
- Escriba un nombre para su imagen y seleccione la carpeta donde desea guardar la captura de pantalla. Luego, haga clic en Guardar . Si va a cambiar el tipo de archivo de su imagen guardada, elija Guardar como tipo en el cuadro desplegable en la parte inferior de la ventana Guardar, luego seleccione el formato en el que desea guardarlo. puede elegir guardarlo como PNG , JPEG , mapa de bits , TIFF o GIF . Sin embargo, el formato recomendado es PNG debido a su alta calidad y tamaño de archivo pequeño.
Una captura de pantalla de una ventana significa tomar una foto de la ventana activa en tu pantalla. Para hacer esto:
- Haga clic en la ventana activa de la que desea capturar una imagen. Debe estar frente a todas las demás ventanas abiertas en su pantalla.
- Mantenga presionada la tecla Alt y luego presione PrtScr para capturar esa ventana activa. La imagen se copiará a su portapapeles. No hay indicios de que se haya tomado una captura de pantalla: no hay clic del obturador, oscurecimiento de la pantalla u otros signos de que se ha realizado una toma. Presione el método abreviado de teclado Alt + PrtScr varias veces solo para asegurarse.
- Inicie Paint yendo a Accesorios o buscando en la aplicación Paint usando la barra de búsqueda en el menú Inicio . Pegue la captura de pantalla haciendo clic en el botón Pegar en la parte superior de la ventana o presione Ctrl + V
- Puede También pegue directamente la captura de pantalla en otros programas como Microsoft Word, el cuerpo de su correo electrónico, notas, etc. Simplemente abra el programa que desea copiar y presione Ctrl + V .
- Si pegó la captura de pantalla en Paint, puede guardar una copia de la imagen haciendo clic en el ícono de disquete en el menú superior. Del mismo modo, puede presionar Ctrl + S para guardar la captura de pantalla. Escriba el nombre que desee para el archivo y elija el formato Guardar . Para guardar en un formato diferente, haga clic en el menú desplegable Guardar como tipo y elija entre las opciones que se encuentran allí. Los tipos de archivo más comunes son PNG y JPEG , pero también puede guardar capturas de pantalla como mapa de bits , TIFF o GIF
La herramienta de recorte es una herramienta de captura de pantalla incorporada que viene con las computadoras con Windows Vista y versiones posteriores. Es una herramienta muy versátil porque puede realizar recortes rectangulares, recortes de forma libre, recortes de pantalla completa o recortes de una ventana. Lo mejor de la herramienta Recortes es su función de retraso. Puede retrasar la captura de pantalla de uno a cinco segundos con su temporizador de retardo, muy parecido al temporizador de las cámaras. Para usar la herramienta de recorte, siga estos pasos:
- Para computadoras con Windows Vista y 7, navegue hasta Inicio & gt; Todos los programas & gt; Accesorios . A continuación, elija la herramienta de recorte de la lista de accesorios.
- Si está utilizando Windows 8, simplemente escriba herramienta de recorte en la pantalla de inicio. y seleccione la Herramienta de recortes en los resultados de la búsqueda.
- Para los usuarios de Windows 10, haga clic en Inicio y escriba herramienta de recorte en la barra de búsqueda, luego elija la aplicación Recortes también l de la resultados de búsqueda.
- Elija el tipo de recorte que desea realizar. El recorte rectangular se elige de forma predeterminada, pero puede seleccionar un tipo diferente de recorte de la selección de modo. Simplemente haga clic en el botón Modo para cambiar la forma del recorte.
- Recorte de forma libre le permite elegir cualquier forma con el cursor. Simplemente mantenga presionado el mouse para dibujar su forma preferida. Se recortará el área dentro de la forma que ha delineado.
- Recorte rectangular le permite dibujar un área rectangular, en donde se recortará el área dentro del rectángulo.
Recorte de ventana le permite seleccionar qué ventana abierta desea recortar. - Recorte de pantalla completa captura toda la pantalla, incluidas todas las ventanas abiertas, excepto la ventana de la Herramienta de recorte.
- Una vez que haya decidido qué tipo de recorte desea hacer, haga clic en Nuevo
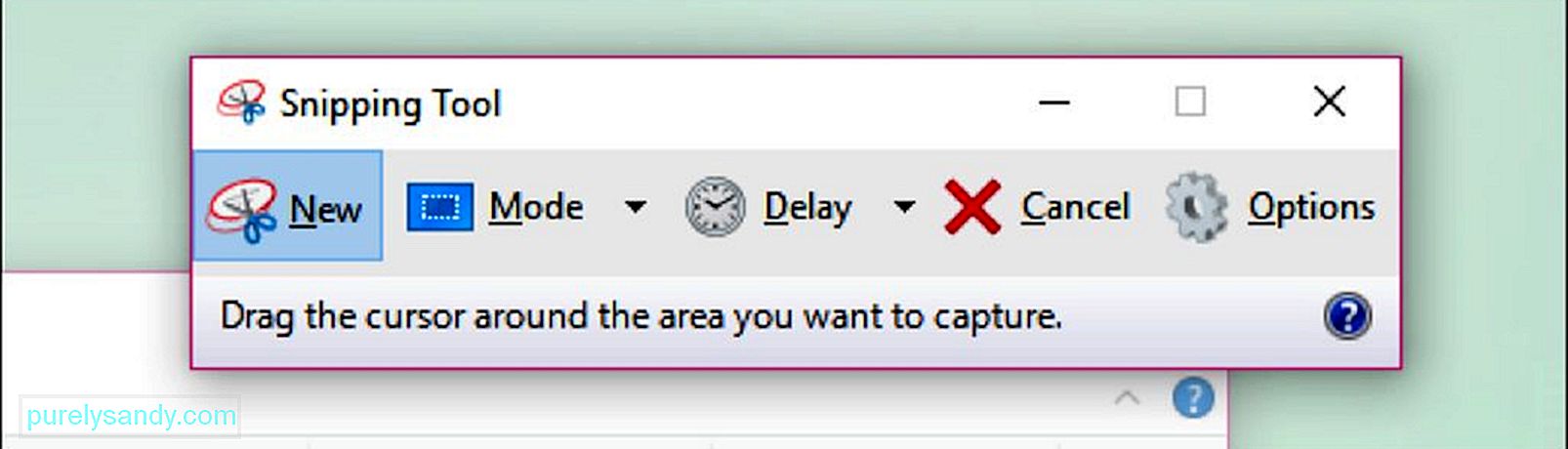
- Todos los recortes tienen un borde rojo alrededor de forma predeterminada. Si desea cambiar el color del borde, vaya a Opciones y elija un color diferente. Si no desea que su captura de pantalla tenga ningún borde, desmarque la casilla de Mostrar tinta de selección después del área de recortes capturada . Esto eliminará cualquier borde de todos sus recortes futuros.
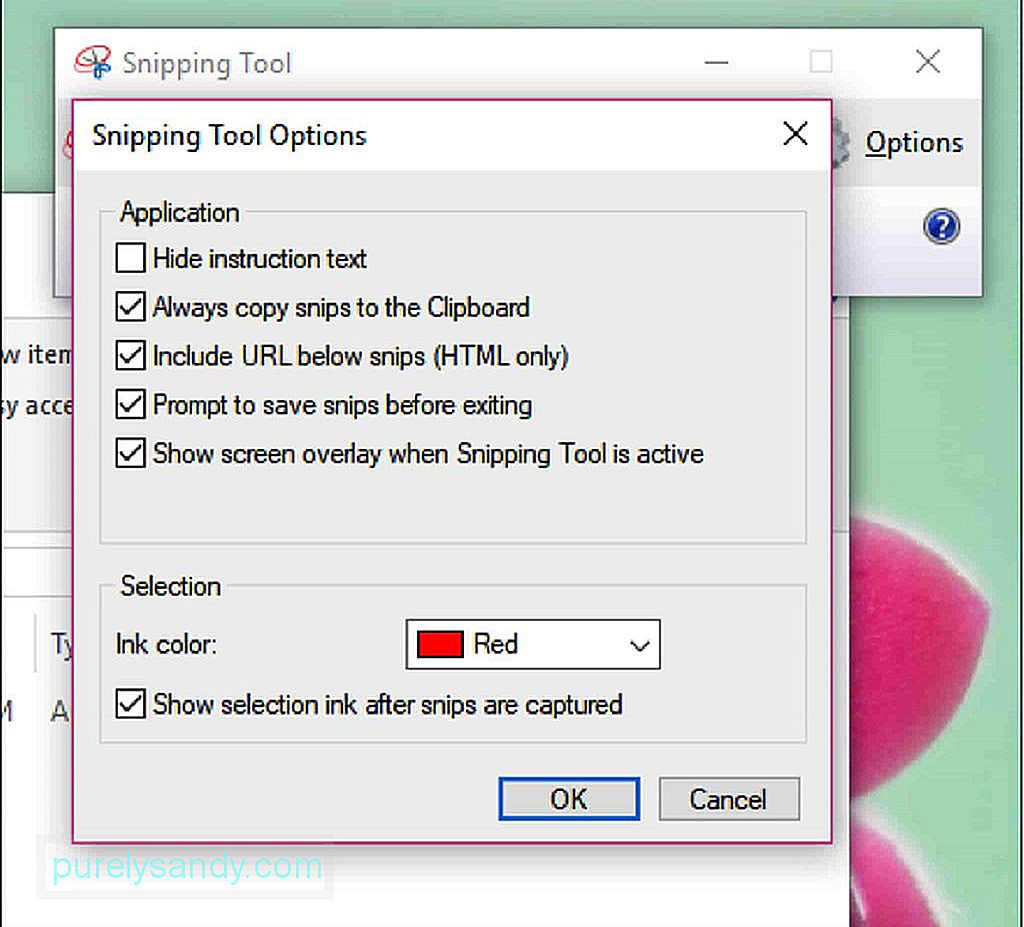
- Cuando crea un nuevo recorte, la pantalla se volverá blanca y la única ventana en la que se puede hacer clic es la de la herramienta Recortes. Dibuje su área de recorte manteniendo presionado el mouse y arrastrando el cursor para crear una forma. También puede seleccionar la ventana que desea recortar si va a hacer un recorte de ventana. Suelta el ratón para completar la selección del área. Si está haciendo un recorte de pantalla completa, no tiene que preocuparse por dibujar su área porque toda la pantalla se seleccionará automáticamente.
- Una vez que haya creado el recorte, se abrirá nueva ventana donde puede usar la herramienta Pluma para dibujar y escribir notas. También puede utilizar Resaltar para enfatizar ciertas partes de la imagen. La herramienta de borrado, por otro lado, ayuda a eliminar anotaciones o ediciones que ha realizado en la captura de pantalla. Sin embargo, no le permite borrar partes de la captura de pantalla original.
- Para guardar el recorte, haga clic en el icono de la unidad de disquete o presione Ctrl + S para abrir el cuadro de diálogo para guardar. Escriba el nombre que desea para la captura de pantalla y elija el tipo de archivo si es necesario. Puede guardarlo como PNG , JPEG , mapa de bits , GIF o TIFF . . Simplemente haga clic en el campo Guardar como tipo para elegir su formato. PNG es el formato de guardado predeterminado de Windows 7 y 8 porque los archivos PNG tienen una calidad muy alta a pesar del tamaño de archivo pequeño. Para Windows Vista, el tipo de archivo predeterminado es JPG o JPEG . Este es un formato de calidad inferior porque la imagen se ve en bloques y los colores no son 100% precisos. El tipo de archivo JPEG puede ser ideal para fotografías, pero no para capturas de pantalla, porque este tipo de fotos puede necesitar detalles más finos.
- Técnicamente, el recorte se copió en el portapapeles en el momento en que se creó. Esto significa que puede pegarlo directamente en otros programas como correo electrónico, Microsoft Office Word o Paint. Puede usar Paint para hacer más ediciones en la imagen de captura de pantalla. Para pegar el recorte, simplemente abra el programa al que desea agregarlo y presione Ctrl + V
La herramienta de recortes es una característica conveniente que es muy útil. Sin embargo, para acceder a la herramienta, primero debe buscar la carpeta Accesorios. Afortunadamente, existe un método abreviado de teclado no tan popular para ayudarlo a ubicar rápidamente la herramienta Recortes. Para tomar una captura de pantalla con el acceso directo de la herramienta Recortes, haga lo siguiente:
- Abra la ventana, página o programa del que desea tomar una foto. Asegúrese de que ningún elemento se interponga en su camino o que no desee incluir.
- Pulsa Windows + Mayús + S para iniciar la herramienta Recortes . Su pantalla se volverá blanca y el cursor del mouse se convertirá en un ícono en forma de cruz. Sin embargo, no verá la ventana de la herramienta Recortes.
- Seleccione el área que desea capturar haciendo clic y arrastrando el cursor del mouse (símbolo de cruz, + ) para definir el área que desea hacer una captura de pantalla.
- Suelte el botón del mouse para tomar una captura de pantalla del área seleccionada y guardar la imagen en el portapapeles. Ahora puede pegar la captura de pantalla en otro programa que permita pegar fotos.
- Abra el programa en el que desea pegar la captura de pantalla y presione Ctrl + V . Para guardar su captura de pantalla, presione Ctrl + S , luego escriba el nombre que desea para el archivo. A continuación, elija la ubicación para guardar y el formato de guardado, luego haga clic en Guardar
A veces, una captura de pantalla no es suficiente para explicar lo que quiere decir. Esto es cierto para tutoriales y tutoriales. Necesita una serie de capturas de pantalla para explicar todo el proceso, especialmente si es complicado. Para crear múltiples capturas de pantalla de varias ventanas en una secuencia particular, puede usar la función incorporada de Windows llamada PSR.exe. PSR o Problem Steps Recorder es una herramienta ejecutable secreta que te permite crear una serie de capturas de pantalla. Esta función vino con Windows 7 y fue diseñada para capturar acciones paso a paso para hacer capturas de pantalla de problemas de PC o una solución a un problema. PSR.exe le permite grabar hasta 100 capturas de pantalla y combinarlas en un solo documento. Para usar PSR.exe para documentar un problema o un proceso, siga estos pasos:
- Vaya a la primera de las páginas que desea registrar. La primera página debe ser la ventana activa.
- Haga clic en Inicio y escriba ejecutar en la barra de búsqueda a continuación.
- Haga clic en Ejecutar en los resultados de búsqueda.
- Escriba psr.exe en el cuadro de diálogo que se abre.
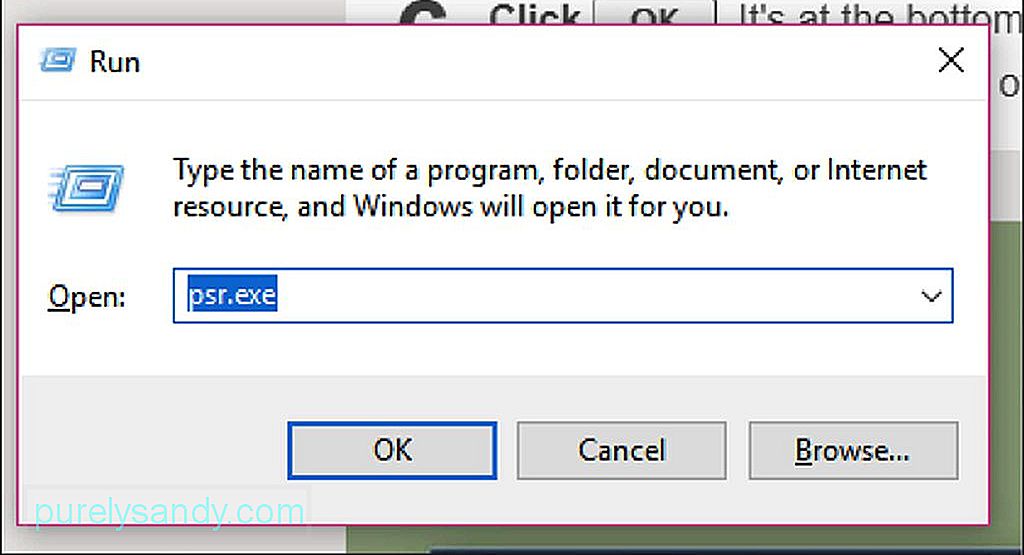
- Aparecerá una pequeña herramienta rectangular después. Haga clic en Iniciar registro para documentar los próximos 25 cambios de pantalla . Si 25 capturas de pantalla no son suficientes, haga clic en el botón de flecha hacia abajo en la parte más a la derecha de la barra de herramientas, luego haga clic en Configuración . Puede cambiar el número de capturas de pantalla aquí escribiendo su número preferido junto a Número de capturas de pantalla recientes para almacenar .
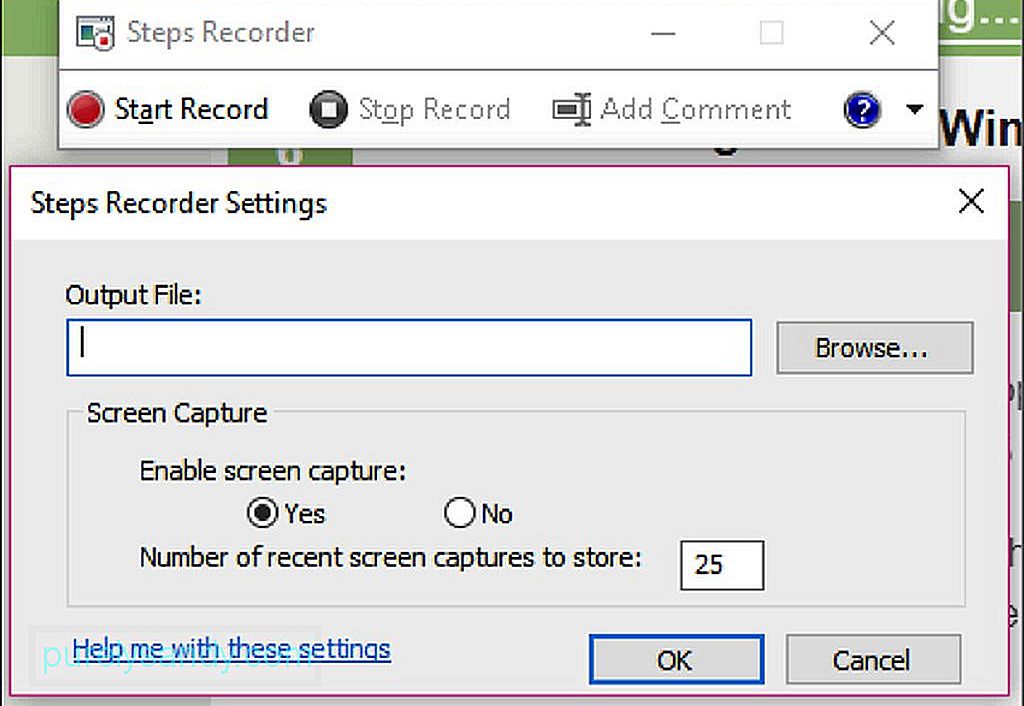
- Haga clic en sus pantallas para que el PSR pueda capturar los cambios. Simplemente mover el cursor no es suficiente, necesita tener cambios de pantalla reales para que la herramienta los capture.
- Una vez que haya terminado con el proceso, haga clic en Detener grabación en la parte superior de la barra de herramientas. Esto evita que el programa registre los cambios en su pantalla y abre el panel de resultados.
- Puede desplazarse por las capturas de pantalla para asegurarse de que todos los procesos se hayan capturado por completo.
- Si ' Estás contento con la grabación, guardas todas tus capturas de pantalla en una carpeta ZIP. Simplemente haga clic en Guardar , escriba el nombre del archivo, luego seleccione la ubicación preferida para guardar y luego haga clic en Guardar.
- Las capturas de pantalla se guardarán como un archivo HTML que puede abrir usando un navegador web.
Hacer capturas de pantalla con su tableta es más sencillo que usar una computadora. Para capturar la pantalla de su tableta, haga lo siguiente:
- Abra la aplicación, programa, archivo o lo que sea que desee tomar y asegúrese de que no haya distracciones en la pantalla. Puede activar el modo Avión mientras toma capturas de pantalla para evitar que entren llamadas, mensajes y notificaciones.
- Mantenga presionado el logotipo de Windows o el botón de encendido. Depende de la tableta que tengas. Si ve un logotipo de Windows en el bisel de la tableta, manténgalo presionado. Si no ve ninguno, utilice el botón de encendido en su lugar.
- A continuación, presione Bajar volumen si está usando el logotipo de Windows o Subir volumen si ' Estás usando el botón de encendido. Notará que la pantalla se atenuará por un segundo, lo que indica que se tomó una captura de pantalla.
- Su captura de pantalla se guarda automáticamente en Imágenes & gt; Carpeta Capturas de pantalla en su dispositivo.
Hay muchas formas de tomar capturas de pantalla en su computadora o tableta, y puede elegir cuál es más conveniente para usted. Sin embargo, debe recordar que estas capturas de pantalla se acumularán a largo plazo, lo que podría afectar el rendimiento de su computadora. Limpia tu PC con una aplicación como Outbyte PC Repair para deshacerte de los archivos basura y optimizar el rendimiento de tu computadora. Además de limpiar archivos innecesarios, esta aplicación también escanea su computadora en busca de riesgos potenciales para que pueda resolver problemas potenciales antes de que sucedan.
Video de Youtube: Windows 101: Cómo tomar una captura de pantalla
08, 2025

