Qué hacer cuando la aplicación Spotlight no funciona (09.15.25)
Ya sea que esté buscando un archivo o una aplicación en su Mac, la forma más sencilla de hacerlo sería a través de Spotlight. Puede buscar aplicaciones no tan accesibles con Spotlight para iniciarlas rápidamente.
Por ejemplo, en lugar de hacer clic en Finder & gt; Ir & gt; Utilidades & gt; Terminal, simplemente haga clic en el ícono de lupa para Spotlight, escriba Terminal en el cuadro de búsqueda (ni siquiera tiene que terminar de escribir porque Spotlight completará automáticamente el cuadro de búsqueda), luego presione Entrar. En lugar de hacer de tres a cuatro clics, solo necesita hacer uno para acceder al archivo o aplicación que necesita. La aplicación Spotlight le ahorra mucho tiempo al encontrar un contacto, un documento o cualquier otra cosa en su Mac.
Sin embargo, ha habido varios informes de que la aplicación Spotlight no funciona recientemente. Por alguna razón, la búsqueda de Spotlight no produce los resultados que debería. Al realizar una búsqueda, los resultados no parecen coincidir con la consulta de búsqueda. En algunos casos, los resultados de la búsqueda no cambian independientemente de cuál sea la consulta de búsqueda. Por ejemplo, los resultados de búsqueda de un documento son los mismos resultados de búsqueda que obtiene cuando busca otros documentos.
Algunos usuarios no pueden obtener ningún resultado de búsqueda, aunque el documento o el contacto sean lo que buscaban estaba claramente guardado en sus Mac. También hay usuarios que experimentaron fallas en la aplicación Spotlight justo después de escribir algunas letras.
¿Por qué no funciona la aplicación Spotlight? 
Una de las posibles razones por las que la aplicación Spotlight no funciona correctamente se debe probablemente a problemas de indexación. Spotlight debe indexar todos los elementos de su Mac mediante la recopilación de información sobre cada uno de ellos, como la ubicación, la fecha de creación, la fecha de la última modificación y otros.
Otro motivo está relacionado con las preferencias de la aplicación Spotlight . Si el archivo .plist asociado con la aplicación se ha dañado o corrompido de una forma u otra, esto dará lugar a una serie de problemas de rendimiento, como congelación, bloqueos frecuentes, resultados de búsqueda inconsistentes o ausencia de resultados de búsqueda.
Si Spotlight no funciona, también debería considerar revisar su disco en busca de errores de sección o daños físicos. Otros factores que debe considerar incluyen infección de malware, aplicación de Spotlight desactualizada o un simple error.
Cómo arreglar Spotlight cuando no está funcionandoHay muchas razones posibles por las que su aplicación Spotlight no funciona o no le brinda los resultados de búsqueda correctos. Tratar de descubrir la causa raíz del problema puede llevar una eternidad, por lo que simplemente los omitiremos por completo y saltaremos a las soluciones. Si su aplicación Spotlight se está volviendo loca, estas son algunas de las soluciones que puede probar:
Solución n. ° 1: reinicie su Mac.Si su problema es causado por una falla temporal en el sistema operativo, reinicie su la computadora debería hacer el truco. Después de iniciar, limpie su sistema con una aplicación de limpieza de Mac para optimizar su Mac. Esto debería eliminar cualquier caché o archivo basura que esté interfiriendo con su aplicación Spotlight.
Solución # 2: Buscar malwareMientras lo hace, también se recomienda ejecutar su programa antivirus o antimalware para detectar la presencia de software malicioso. Si detecta alguno, elimine el malware con su software de seguridad y elimine todos los archivos asociados con él. No olvide reiniciar su computadora después de hacer todo eso.
Solución n. ° 3: Reconstruya el índice de Spotlight.Si no obtiene resultados consistentes o correctos al buscar a través de Spotlight, puede haber un problema con el proceso de indexación de Spotlight. Esta también podría ser la razón detrás de los resultados de búsqueda cero.
Hay dos formas de reconstruir el índice de Spotlight: a través de Preferencias del sistema y a través de Terminal. A continuación, enumeramos los pasos para cada proceso:
a través de Preferencias del sistema 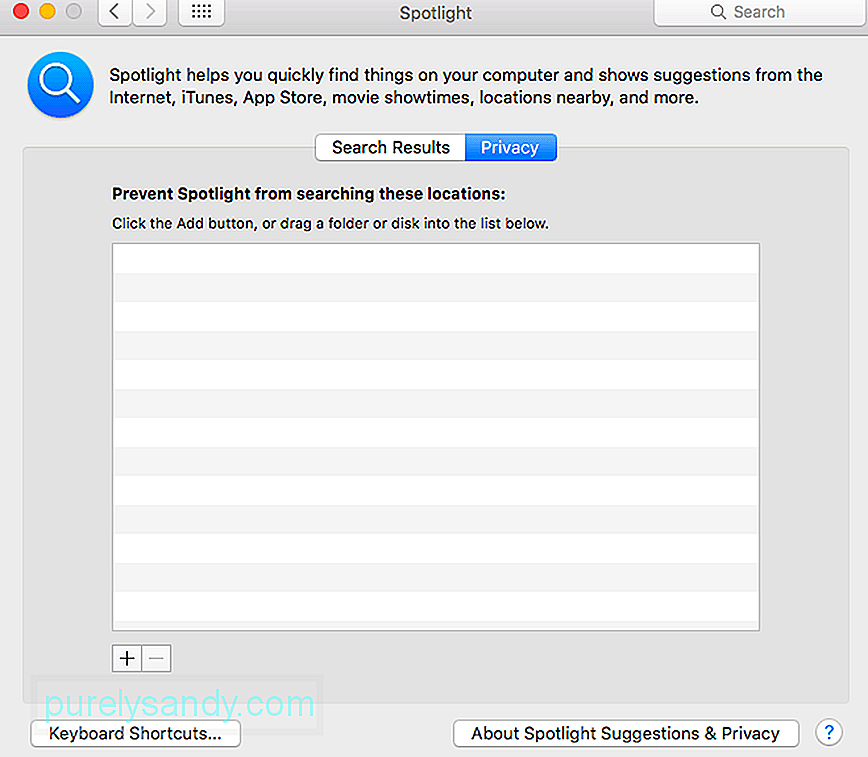 Este proceso debería obligar a Spotlight a volver a indexar todo el contenido de la unidad Macintosh HD u otras carpetas que agregó y luego eliminó de la lista.
Este proceso debería obligar a Spotlight a volver a indexar todo el contenido de la unidad Macintosh HD u otras carpetas que agregó y luego eliminó de la lista.
SystemUIServer es el proceso en segundo plano que controla o gestiona varios aspectos de macOS. Matar el proceso SystemUIServer lo forzará a reiniciarse y, con suerte, solucionará su problema. Siga los pasos a continuación para salir del proceso SystemUIServer:
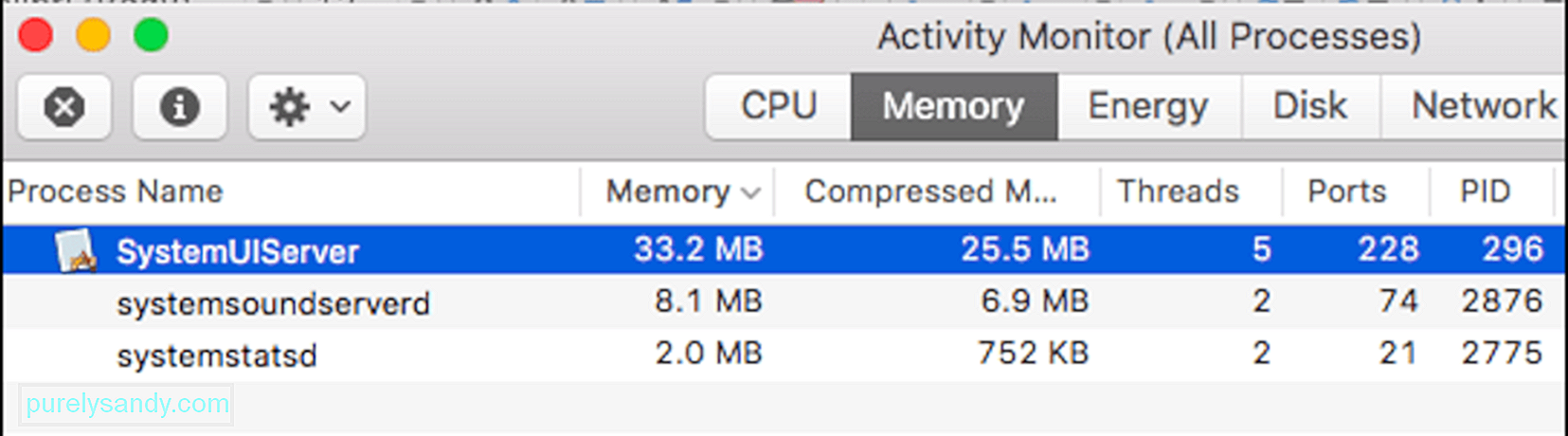
Cuando tiene problemas para usar la aplicación Spotlight y la aplicación tarda mucho en realizar una búsqueda o obtiene resultados incorrectos, eliminar algunas categorías de resultados de búsqueda debería ayudar.
Haga esto:
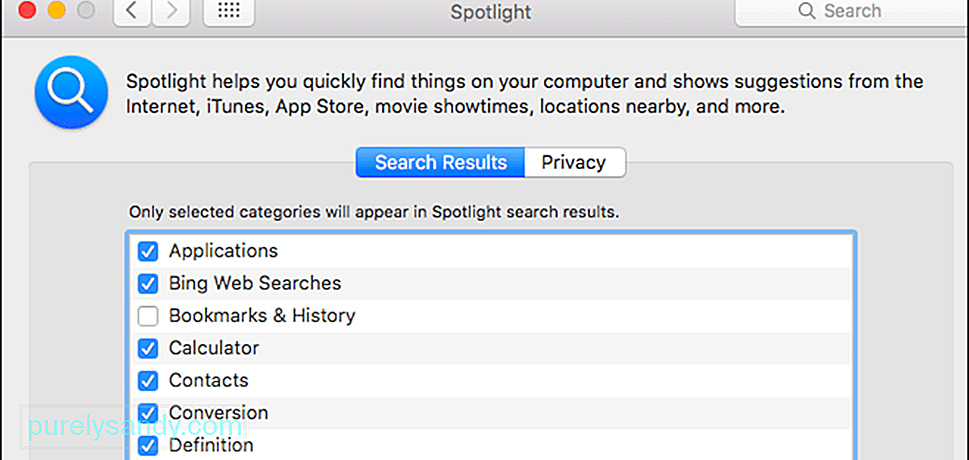
Si probó todo lo anterior arreglos y nada parece funcionar, es posible que deba revisar el estado de su disco duro. Es posible que su disco duro esté comenzando a fallar o que algunos sectores se hayan vuelto ilegibles, lo que hace que Spotlight se vuelva loco.
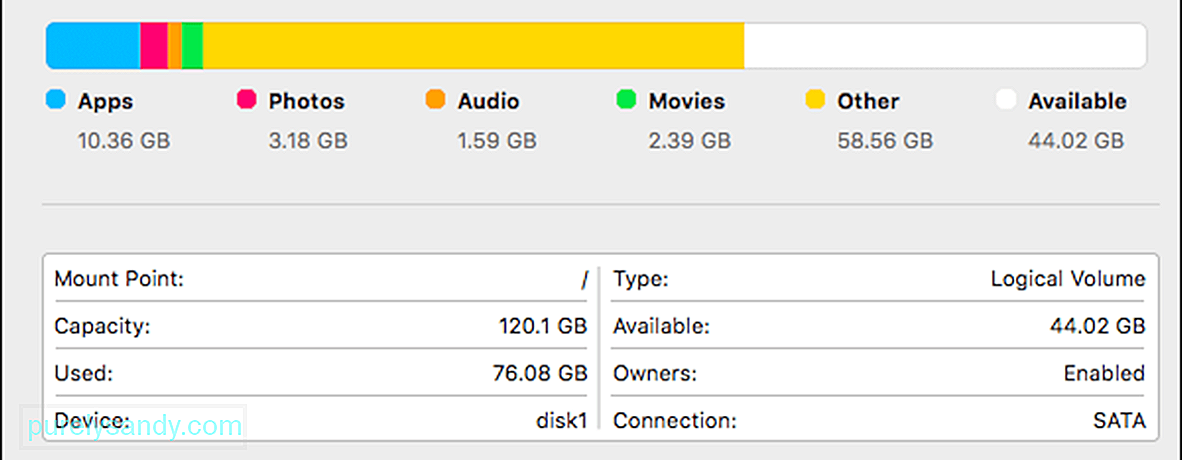
Siga los pasos aquí para verificar el estado de su disco duro:
Este proceso debe buscar errores en su disco, marcados por el texto en rojo. Si ve el mensaje que dice: El mapa de particiones parece estar bien, esto significa que no tiene que preocuparse porque su unidad está en buen estado. Pero si aparece un mensaje rojo que dice Error: este disco debe repararse, haga clic en el botón Reparar disco para iniciar el proceso de reparación. Si el botón Reparar disco está atenuado o no se puede hacer clic en él, debe realizar la reparación con la Utilidad de Discos.
ConclusiónPuede ser muy inconveniente cuando no puede abrir la aplicación Spotlight o no puede encontrar el documento, el contacto o la aplicación que está buscando en su Mac. Si su aplicación Spotlight no funciona por algún motivo, no se preocupe porque este error no es algo grave. Tal vez solo necesite reconstruir el índice o desmarcar algunas opciones. Tenemos todas las posibles soluciones a los problemas de Spotlight enumerados anteriormente. Simplemente avance en la lista y vea cuál resuelve su problema.
Video de Youtube: Qué hacer cuando la aplicación Spotlight no funciona
09, 2025

