Cómo configurar una presentación de diapositivas de fotos de salvapantallas de Mac (09.15.25)
La aplicación Fotos en Mac es una herramienta muy versátil. No solo almacena y organiza sus imágenes, también puede configurarlo como su protector de pantalla. Configurar una presentación de diapositivas de fotos de salvapantallas de Mac proporciona un toque personal a su pantalla debido a los recuerdos especiales representados por las imágenes. Puede seleccionar un conjunto de imágenes de Fotos y configurarlas como su protector de pantalla.
Este artículo le enseñará cómo configurar su protector de pantalla de Mac usando el álbum Fotos con solo unos pocos clics. Entonces, cuando su Mac no esté en uso, la presentación de diapositivas de fotos del protector de pantalla de Mac convertirá su pantalla en un marco de imagen digital.
Siga esta guía paso a paso para configurar su biblioteca de Fotos como protector de pantalla:- Haga clic en el logotipo de Apple y seleccione Preferencias del sistema en el menú desplegable.
- Haga clic en Escritorio & amp; Protector de pantalla .
- Vaya a la pestaña Protector de pantalla , donde puede elegir el tipo de protector de pantalla que desea y las imágenes que desea incluir del álbum de fotos del protector de pantalla de Mac.
- En el Ventana del protector de pantalla, elija la animación que desee en el menú del lado izquierdo. Puede elegir flotante, abatible, reflejos, origami, mosaicos móviles, paneles deslizantes, foto móvil, móvil de vacaciones, foto de pared, impresiones vintage, quemaduras de Ken, clásico. Las últimas cinco opciones de salvapantallas (Flurry, Arabesque, Shell, Message, iTunes Artwork, Word of the Day y Random) no usan imágenes.
- En la columna del lado derecho, haga clic en la flecha desplegable junto a img para elegir las imágenes que desea utilizar. Puede elegir Eventos de fotos recientes para cargar las imágenes más recientes agregadas a la aplicación Fotos, o puede hacer clic en Biblioteca de fotos .
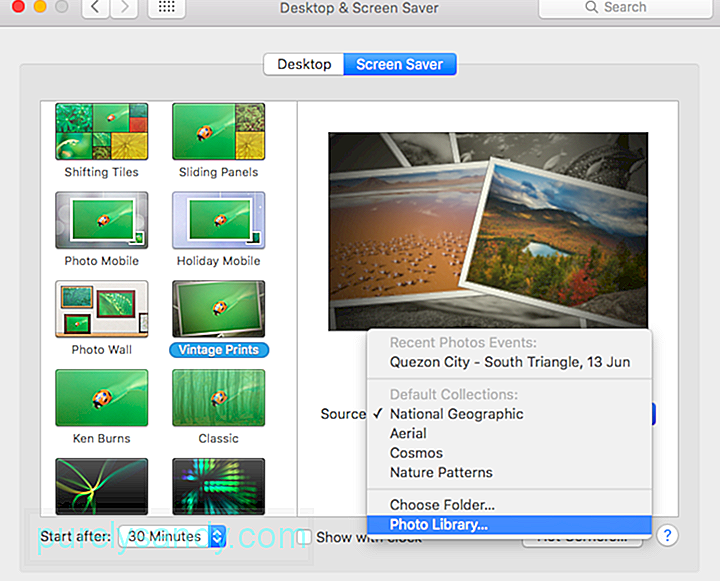
- Cuando haga clic en Biblioteca de fotos , se le pedirá que elija un conjunto de fotos para usar como protector de pantalla. Puedes hacer clic en fotos individuales, Momento, Colección, Lugar, Año, Rostro, Álbum o Álbum compartido de iCloud.
- Marque la casilla Orden aleatorio de las diapositivas si desea que el protector de pantalla cambie a través de las fotos elegidas en orden aleatorio.
- Haga clic en Comenzar después de en la parte inferior izquierda de la ventana para configurar la hora a la que debe comenzar el protector de pantalla. Puede elegir entre 1 minuto y 1 hora en el menú desplegable. Su protector de pantalla solo comenzará a reproducirse cuando su computadora haya estado inactiva durante el tiempo especificado aquí. Por lo tanto, si configura el protector de pantalla para que se inicie después de 30 minutos, su protector de pantalla solo se reproducirá después de que su computadora haya estado inactiva durante 30 minutos.
- Si desea mostrar la hora en que se está reproduciendo el protector de pantalla, marque la casilla el cuadro Mostrar con reloj k.
Puede ver una vista previa de su protector de pantalla en la parte superior derecha de la ventana para que tenga una idea de cómo se verá.
Si desea que su protector de pantalla se active cada vez que llegue a uno de las esquinas de la pantalla con el puntero, haga clic en el botón Esquinas activas en la parte inferior derecha de la pantalla. Elija la esquina que desea usar y luego haga clic en Iniciar protector de pantalla en el menú emergente.
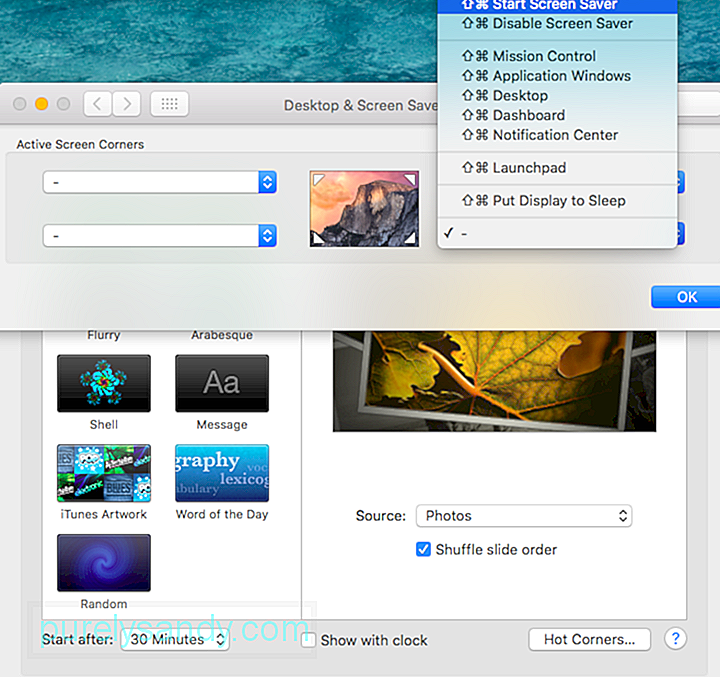 Por motivos de seguridad, debe configurar su computadora para que solicite una contraseña después de su Mac se ha dormido o se ha activado el salvapantallas. Puede configurar esto dirigiéndose a Preferencias del sistema & gt; Seguridad & amp; Privacidad & gt; General . Esto requerirá que ingrese la contraseña de su cuenta después de que haya pasado el tiempo especificado para proteger su computadora del acceso no autorizado.
Por motivos de seguridad, debe configurar su computadora para que solicite una contraseña después de su Mac se ha dormido o se ha activado el salvapantallas. Puede configurar esto dirigiéndose a Preferencias del sistema & gt; Seguridad & amp; Privacidad & gt; General . Esto requerirá que ingrese la contraseña de su cuenta después de que haya pasado el tiempo especificado para proteger su computadora del acceso no autorizado.
La pantalla de inicio de sesión puede ser aburrida, pero puede pedirle a su Mac que muestre un protector de pantalla para agregar un toque personal a su ventana de inicio de sesión. Esta función está disponible para Mac con OS X v10.6 y versiones posteriores, pero su Mac debe estar en un grupo de trabajo para que esto funcione.
Los protectores de pantalla que puede usar también están limitados a los módulos de protector de pantalla de Apple, Paquetes Arabesque, Shell, Spectrum y .slideSaver. Los protectores de pantalla basados en fotos, como el protector de pantalla de Mac para álbumes de fotos, no funcionarán porque la biblioteca de fotos y otras imágenes de fotos no están disponibles cuando no está conectado.
Puede configurar el protector de pantalla para su ventana de inicio de sesión utilizando OS X Server Profile Manager, OS X Server WorkGroup Manager o mediante Terminal. Puede encontrar las instrucciones completas aquí, pero tenga en cuenta que la página ha sido archivada y Apple ya no la actualiza.
Mac Photo Screensaver no funcionaA veces, los protectores de pantalla no se inician o no cargan sus imágenes aunque la vista previa muestra un protector de pantalla que funciona perfectamente. Si su protector de pantalla no funciona, aquí hay algunos pasos que puede seguir para resolver el problema:
Mostrar un protector de pantalla es una buena forma de personalizar la pantalla y hacerla menos aburrida. Esperamos que esta guía le ayude a configurar su salvapantallas personal utilizando sus fotos más preciadas.
Video de Youtube: Cómo configurar una presentación de diapositivas de fotos de salvapantallas de Mac
09, 2025

