Cómo mejorar las señales de Wi-Fi mientras usa su Mac (09.19.25)
Internet nos permite hacer muchas cosas. Nos permitirá realizar videollamadas y trabajar desde la comodidad de nuestro hogar. Incluso nos permite descargar nuestras películas favoritas y escuchar las mejores canciones. Por otra parte, no podemos negar la triste verdad de que, a veces, nuestra conexión a Internet necesita un aumento importante de velocidad. No importa qué tan avanzada sea la Mac que estemos usando e independientemente de cuánto pague a su proveedor de servicios de Internet, llegará un momento en que la señal de Wi-Fi se ralentizará. Pero, ¿hay algo que podamos hacer para disfrutar de la experiencia más rápida?
Dependiendo de la configuración de su hogar u oficina, se puede mejorar la conexión Wi-Fi de su Mac. Con un poco de optimización y ajuste, puede maximizar el potencial de su conexión a Internet. Mejor aún, siga estos sencillos consejos:
1. Realice una prueba de velocidad.La mejor manera de saber si hay un problema con su Wi-Fi es hacer una prueba de velocidad. Hay muchas formas de hacerlo, pero la más sencilla es utilizar sitios web de pruebas de velocidad, como https://www.speedcheck.org/. Más a menudo, estos sitios probarán la velocidad de su Internet, tanto para cargas como para descargas.
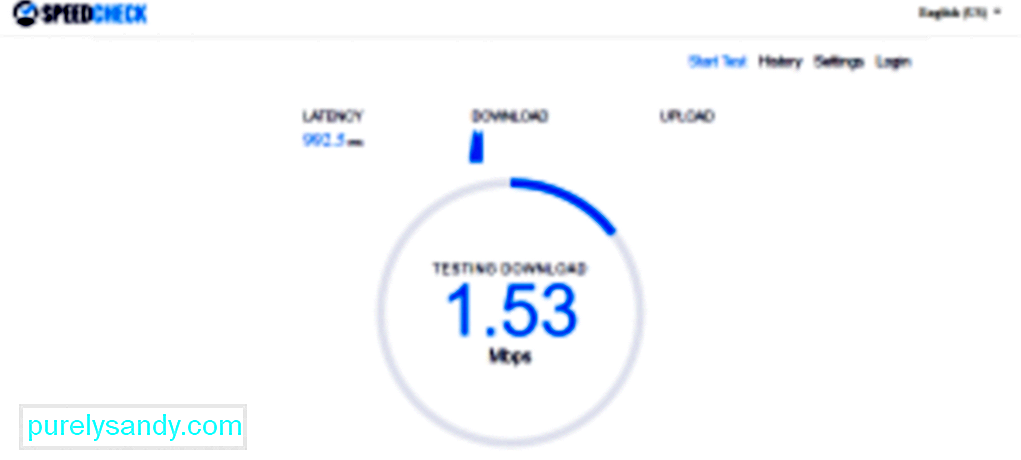
Para realizar una prueba de velocidad, conecte su Mac directamente al enrutador. Después de eso, realice una prueba de velocidad en www.speedtest.net y tome nota de la velocidad. A continuación, desconecte la conexión del enrutador y conéctese al Wi-Fi. Vuelva a realizar una prueba de velocidad. Anote los detalles de la velocidad y compárelos con sus primeros datos. Si hay una diferencia significativa entre las dos velocidades, es posible que haya algún problema con la conexión.
2. Reinicie el enrutador.Si la conexión a Internet es lenta, reiniciar el enrutador a veces puede solucionar el problema. Esto se debe a que, al hacerlo, el enrutador se volverá a conectar y buscará el mejor canal con la señal más fuerte. Es especialmente útil si tiene muchos vecinos que compiten con el canal que su enrutador está usando actualmente.
3. Localiza los puntos negros de Wi-Fi en casa.Nunca se sabe, podría haber objetos específicos en casa que estén afectando la intensidad de la señal de tu Wi-Fi. Pero como no puede identificarlos, puede, al menos, tener una idea de dónde hay una señal fuerte. Puede hacer esto descargando una aplicación de mapas de calor en su iPhone y luego comenzar a caminar por su lugar. Esta aplicación te permitirá saber qué áreas de tu casa u oficina tienen una buena conexión Wi-Fi.
4. Mueva su enrutador. 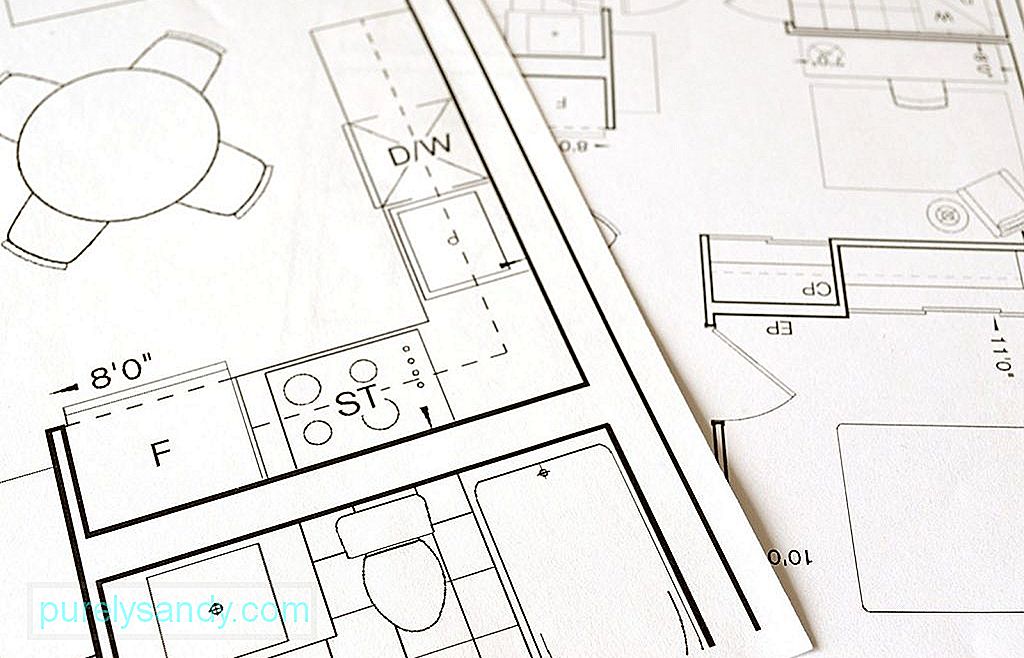
Si la señal de Wi-Fi parece un poco terrible en su habitación, ¿necesita buscar una nueva ubicación y mudarse? Realmente no. Tienes varias opciones. Primero, puede mover su enrutador a una ubicación central en su casa. Normalmente, los enrutadores están conectados a líneas telefónicas, que a menudo se colocan cerca de la entrada de sus hogares. Por lo tanto, es posible que deba obtener cables de extensión del enrutador para mover el enrutador a otro lugar. Si no es posible mover el enrutador a otra ubicación, puede mejorar la señal siguiendo estos consejos:
- Coloque su enrutador en algún lugar elevado. A veces, levantar el enrutador puede aumentar la intensidad de la señal.
- Coloque el enrutador lejos de una pared exterior. De lo contrario, la mitad de la señal podría dirigirse hacia afuera.
- No coloque su enrutador en el armario. Ni siquiera lo escondas detrás de algo. Sí, puede que no le parezca atractivo, pero debe colocarse en un lugar libre de obstrucciones. Eso es si desea mejorar la intensidad de la señal.

¿Su enrutador tiene antenas? En caso afirmativo, sería mejor que los señalara. También puede apuntarlos hacia la dirección del punto más débil.
Si no ve ninguna antena externa, es probable que su enrutador tenga antenas omnidireccionales integradas que envían señales en varias direcciones.
Como se indicó anteriormente, hay objetos específicos en el hogar que podrían estar bloqueando las señales de su red Wi-Fi. Estos objetos son los hornos microondas, los monitores para bebés, los dispositivos Bluetooth y los teléfonos inalámbricos. Las luces de hadas y las peceras también se consideran perturbadores de la señal de Wi-Fi. Si es posible, aleje estos objetos del enrutador, o al menos colóquelos en otro lugar para que no se interpongan entre usted y su enrutador.
7. Elimine los dispositivos desconocidos que están conectados a su enrutador.¿Eres el único que está usando tu conexión Wi-Fi? Piensa otra vez. Es posible que haya otros dispositivos para compartir su conexión Wi-Fi. Elimine estos dispositivos desconocidos para que pueda liberar todo el ancho de banda y utilizarlo para usted. Puede encontrar qué otros dispositivos están conectados a su red Wi-Fi accediendo a la dirección IP predeterminada de su enrutador. Para hacer esto, generalmente debe escribir 192.168.1.1 en la barra de URL del navegador. Si eso no funciona, verifique la dirección IP que aparece en el enrutador o pregúntele a su ISP.
Una vez que su página se haya cargado, podrá ver cuántos dispositivos están conectados a su enrutador. También sabrá si están usando la frecuencia de 5 GHz o 2,4 GHz.
Si observa muchos dispositivos desconocidos conectados a su Wi-Fi, puede ser una buena idea eliminarlos o desconectarlos.
Sería fantástico si pudiera comprobar el software de su enrutador de vez en cuando. Asegúrate de que esté actualizado. En la mayoría de los casos, la actualización ocurre automáticamente, pero también puede hacerlo manualmente presionando el botón Actualizar ubicado en la interfaz del software.
9. Cambie al ancho de banda de 5 GHz.La mayoría de los enrutadores actuales pueden operar en un ancho de banda de 2,4 GHz o 5 GHz. Si su Mac estaba en la lista de dispositivos que están conectados a través del ancho de banda de 2.4GHz, cambiar a 5GHz podría acelerar las cosas. Es probable que le proporcione una velocidad más rápida porque puede transferir más datos. Desafortunadamente, cambiar de 2.4GHz a 5GHz no es una tarea fácil. Pero si insiste, esto es lo que debe hacer:
- Acceda al Hub Manager de su enrutador abriendo Safari y escribiendo la dirección IP de su enrutador en la barra URL.
- Vaya a Configuración avanzada.
- Separe los anchos de banda de 2,4 GHz y 5 GHz dándoles nombres diferentes. Tenga en cuenta que hacer esto podría hacer que otros gadgets conectados a su Wi-Fi pierdan la conexión.
- En su Mac, abra Preferencias del sistema & gt; Red & gt; Avanzado
- Haga que la red de 5 GHz sea su elección predeterminada moviéndola a la parte superior.
Sin embargo, eso no significa que sea la más rápida opción en todo momento. Si su casa está rodeada de paredes gruesas, es posible que las longitudes de onda de la frecuencia de 5 GHz no puedan penetrar las paredes, lo que resulta en una velocidad de Internet más lenta.
10. Considere cambiar su canal.Si descubrió que sus vecinos también están usando el mismo canal que su conexión Wi-Fi, puede cambiar a un canal menos concurrido para acelerar un poco las cosas. Con una Mac, puede ver fácilmente en qué canal están transmitiendo las redes cercanas. Simplemente siga los pasos a continuación:
- Mantenga presionado el botón Opción / ALT mientras hace clic en el ícono de Wi-Fi en la pantalla de su Mac.
- Abra Diagnóstico inalámbrico.
- Vaya al menú y seleccione Ventana - & gt; Escanee.
- A estas alturas, puede determinar qué canales están usando sus vecinos actualmente.
Para alentar a su enrutador a cambiar a un canal más fuerte, puede apagarlo y otra vez. Siempre que su enrutador establezca una conexión, seleccionará automáticamente el canal con la señal más fuerte.
11. Obtenga un nuevo enrutador.  ¿Es su enrutador viejo y desactualizado? Tal vez sea hora de cambiar a uno nuevo. Todos los enrutadores se ejecutan y reciben un nombre según el estándar denominado 802.11. Mientras que las versiones anteriores se conocen como 802.11g, los enrutadores más actuales se denominan del tipo 802.11ac.
¿Es su enrutador viejo y desactualizado? Tal vez sea hora de cambiar a uno nuevo. Todos los enrutadores se ejecutan y reciben un nombre según el estándar denominado 802.11. Mientras que las versiones anteriores se conocen como 802.11g, los enrutadores más actuales se denominan del tipo 802.11ac.
Si su enrutador sigue siendo del tipo 802.11g, le recomendamos encarecidamente que obtenga un tipo 802.11ac. El nuevo enrutador tiene características excelentes, como el Multi User-Multiple Input Multiple Output, que permite enviar y recibir múltiples flujos de datos simultáneamente a diferentes dispositivos sin degradar el ancho de banda. Aparte de eso, este enrutador es capaz de formación de haces, una característica que permite a un enrutador enfocar su señal Wi-Fi hacia un dispositivo habilitado para Wi-Fi específico.
Ahora bien, si aún no está convencido de obtener un enrutador de tipo 802.11ac, esta razón podría hacer que cambie de opinión. Con este tipo de enrutador, puede transmitir videos durante todo el día porque puede aliviar el almacenamiento en búfer de video para que pueda ver videos sin tener que esperar a que se carguen. Antes de decidirse por un nuevo enrutador, también puede verificar si su Mac lo admite. Ve al menú de Apple y selecciona Acerca de esta Mac & gt; Informe del sistema & gt; Wi-Fi . Compruebe todos los enrutadores compatibles con su Mac, por ejemplo, 802.11 a / b / g / n / ac.
Por cierto, no se apresure a ir a la tienda de informática para comprar un nuevo enrutador. Es mejor que se comunique primero con su ISP. A veces, pueden proporcionarle un nuevo enrutador por una tarifa mínima o, si ha estado con ellos por un tiempo, pueden actualizar su enrutador de forma gratuita.
12. Asegure su Mac.Incluso si nadie se conecta a su red Wi-Fi, debe asegurarse de que su conexión sea segura. Puede lograrlo utilizando una contraseña WPA2. Puede configurar esto yendo a Diagnóstico inalámbrico & gt; Ventana & gt; Escanee y luego verifique Seguridad.
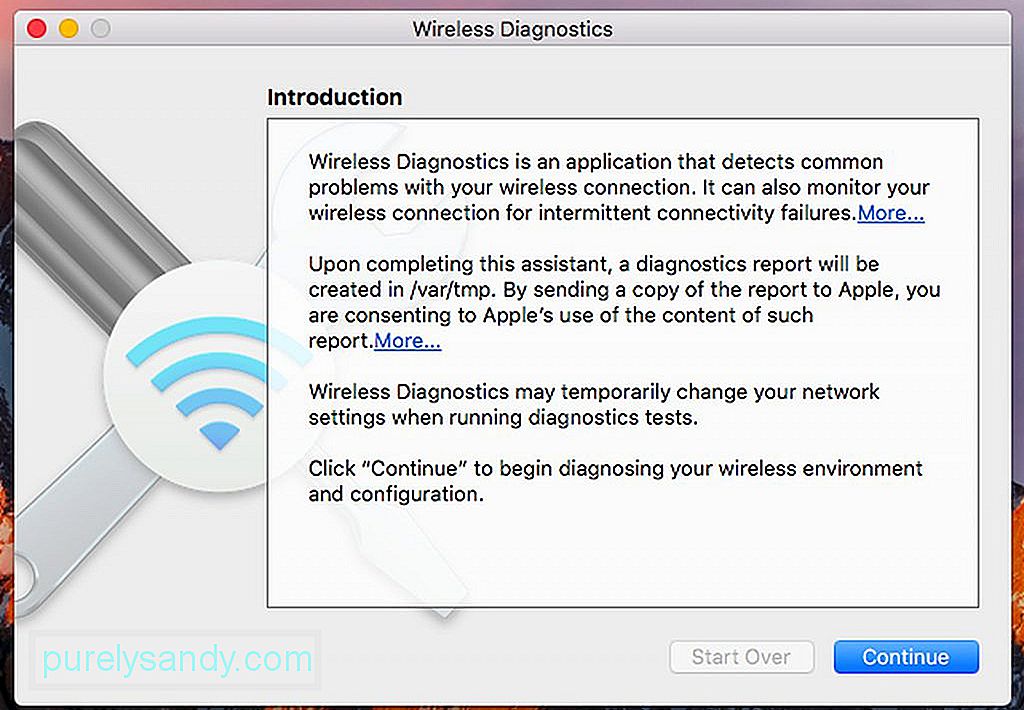
Otra forma de proteger su red es mediante el encubrimiento. Le permite ocultar el nombre de su red al no transmitirlo públicamente. El único inconveniente de este método es que debe agregar la red para conectarse a ella manualmente.
13. Utilice potenciadores de Wi-Fi.Si su conexión Wi-Fi es limitada debido a ciertos factores, como paredes gruesas, puede considerar usar un amplificador de Wi-Fi o un extensor de Wi-Fi. Con estos dispositivos, puede captar señales inalámbricas y retransmitirlas. Un amplificador de señal Wi-Fi es especialmente útil si tiene dificultades para conectarse a una red Wi-Fi si está arriba y su enrutador está abajo. Simplemente conéctelo a un tomacorriente cerca de usted para que ya no tenga problemas para conectarse a la red Wi-Fi.
El único problema con el uso de un extensor de Wi-Fi es que si se coloca en un punto de Wi-Fi débil, la señal que se enviará también será vulnerable. Si no hay disponible un amplificador de Wi-Fi o un extensor de Wi-Fi, puede usar un adaptador Powerline. Esta tecnología le permite crear una red doméstica con la ayuda de su sistema de cableado eléctrico doméstico existente. Enchufe directamente un adaptador Powerline en una toma de corriente al lado de su enrutador y conéctelo a su enrutador usando un cable ethernet. En otra habitación, donde normalmente pasa sus horas navegando por la web, conecte otro adaptador Powerline. A continuación, puede conectarse mediante un cable Ethernet o mediante Wi-Fi, si está habilitado para Wi-Fi.
Un adaptador Powerline es su mejor opción si alguien en su casa siempre consume su ancho de banda de juegos o videos en streaming en YouTube o Netflix.
14. Utilice una hoja de estaño u otras piezas de metal. Otra forma de aumentar la señal de su enrutador Wi-Fi es usar papel de aluminio. Aunque no podemos garantizar los mejores resultados, vale la pena intentarlo.
La ciencia dice que el metal puede reflejar una señal de Wi-Fi. Entonces, ¿por qué no usar metal para señalarle la señal? Envuelva la antena del enrutador con papel de aluminio y vea qué sucede. Si experimentas una conexión rápida, entonces genial. De lo contrario, es posible que primero debas restablecer tu enrutador.
Si no hay papel de aluminio disponible, puedes usar un metal curvo y colocarlo detrás de tu enrutador. Puede ser una lata de refresco que se corta de arriba hacia abajo. Tenga cuidado de no lastimarse los dedos.
15. Cierre todas las aplicaciones, programas y pestañas innecesarios. 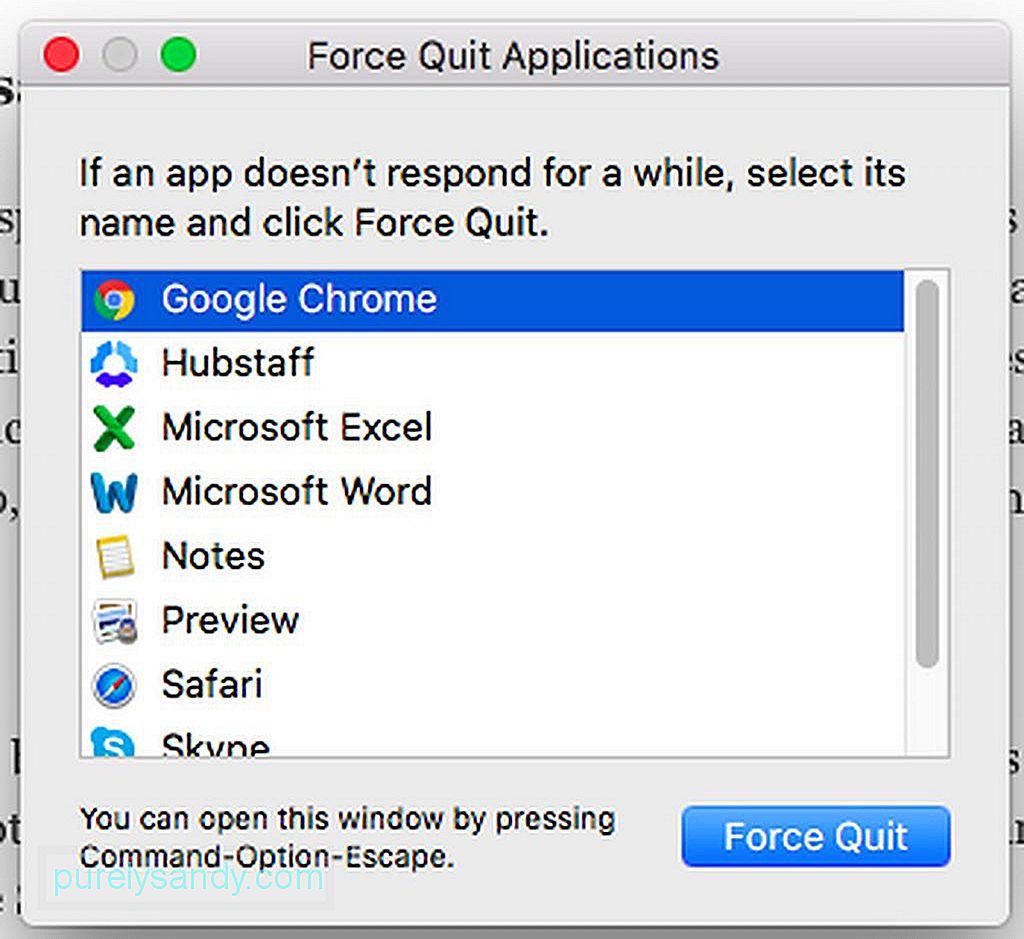
Una de las razones por las que la velocidad de Internet es lenta es que decenas de aplicaciones y programas conectados a Internet se ejecutan en segundo plano. Por ejemplo, Skype, Safari, Twitter y Facebook se conectan continuamente a Internet para obtener actualizaciones y sincronizarse. Y con la introducción de iCloud, cada vez más aplicaciones consumen continuamente su ancho de banda. Por lo tanto, es una buena idea abrir solo las aplicaciones que necesita.
16. Optimice Safari.Incluso si Safari es uno de los mejores navegadores disponibles para los usuarios de Mac, llega el momento en que debe limpiarse, optimizarse y restablecerse para que siga funcionando bien. Estos son los pasos a seguir para maximizar Safari:
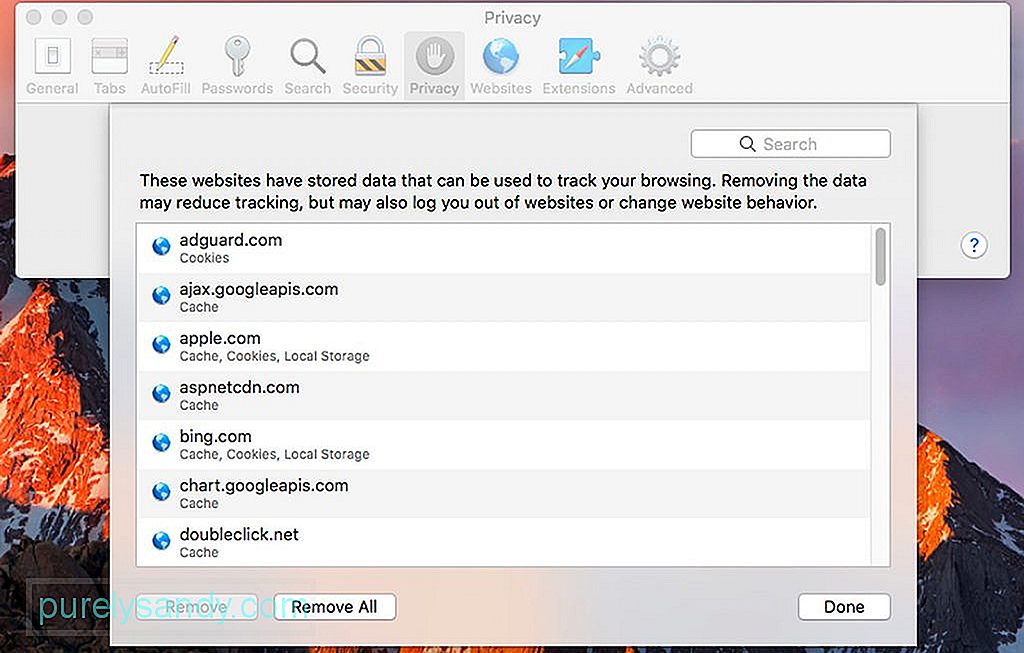
- Vaya al menú de Safari.
- Seleccione Preferencias & gt ; Privacidad & gt; Gestionar datos del sitio web & gt; Eliminar todo .
- Borre el historial de su navegador volviendo al menú de Safari y haciendo clic en Borrar historial.
- Para inhabilitar las extensiones en Safari, vaya al Menú Safari & gt; Preferencias & gt; Extensiones . Seleccione las extensiones que desea deshabilitar o marque todas.
Si desea una conexión a Internet rápida, el consejo más obvio que podemos darle es actualizar a un paquete de servicios de Internet premium. No tiene sentido usar amplificadores de Wi-Fi o hacer todas esas configuraciones si su servicio de Internet está limitado a solo 1 Mbps.
Dependiendo de su ubicación, es sencillo tener 20, 50 o 100 Mbps conexión. Es tan rápido que puedes descargar películas en solo unos minutos. Para saber más sobre estos paquetes de servicios de Internet, hable con un representante de su proveedor de servicios de Internet. Si está suscrito al paquete de servicios de Internet más rápido de su ISP actual, su mejor opción es encontrar otro ISP que pueda ofrecer una velocidad de Internet más rápida.
18. Limpia tu Mac.Muchas aplicaciones prometen limpiar tu Mac y aumentar su velocidad. Y, curiosamente, la mayoría de ellos pueden ayudar indirectamente a hacer que su conexión Wi-Fi sea un poco más rápida, especialmente si borran los marcadores, el historial y el caché de Safari. Las aplicaciones de terceros que limpian el espacio en el disco y la memoria también pueden ayudar a aumentar la velocidad de Internet.
Una de las mejores aplicaciones que podemos recomendar es la aplicación de reparación de Mac. Con esta aplicación, puede asegurarse de que su Mac esté libre de todo tipo de basura: archivos de caché creados por navegadores, registros de diagnóstico y descargas rotas. También ayuda a limpiar tu RAM para dar paso a nuevos procesos y mejorar que tu Mac funcione más rápido.
19. Conéctese a Internet mediante un cable Ethernet. 
La forma más conveniente de conectarse a Internet es a través de Wi-Fi. Por otra parte, conectarse directamente a su enrutador con un cable Ethernet puede proporcionar una conexión mucho más rápida. Créenos; Wi-Fi no puede alcanzar la velocidad que proporciona un cable Ethernet porque puede experimentar pérdida de señal. Para conectar su Mac a Internet mediante un cable Ethernet, conecte un cable Ethernet al enrutador y a su Mac. Con el tiempo, notará un aumento de velocidad significativo.
20. Llame a su proveedor de servicios de Internet.Si ya ha probado todos nuestros consejos anteriores y su conexión a Internet sigue siendo muy lenta, es posible que desee llamar a su proveedor de servicios de Internet. El problema puede estar en su extremo, por lo que hacer algo en su enrutador no lo solucionará. Lo más probable es que sus técnicos ya estén trabajando para resolver el problema. Ahora, si su ISP no puede hacer nada con su Internet lento o no está satisfecho con su servicio al cliente, es hora de que considere suscribirse a un nuevo ISP. Pide recomendaciones a tus amigos y colegas y elige según tus necesidades.
Conclusión¡Eso es todo! Esperamos que nuestros consejos le hayan ayudado a que su conexión a Internet sea más rápida que nunca. Nuestro último consejo sería asegurarse de realizar un mantenimiento y revisiones regulares en su Mac para evitar tener problemas con la conexión lenta a Internet. Después de todo, nuestro objetivo es mantenernos conectados, ¿verdad?
Video de Youtube: Cómo mejorar las señales de Wi-Fi mientras usa su Mac
09, 2025

