Cómo arreglar Dolby Atmos No Sound en Windows (08.31.25)
La tecnología de sonido envolvente Dolby's Atmos se ha convertido en una de las innovaciones más impresionantes del cine en casa. Y lo mejor es que ya es compatible con casi todos los dispositivos de hardware que tenemos hoy, desde dispositivos de transmisión de video, receptores AV, hasta televisores. Pero, ¿qué es exactamente Dolby Atmos y cómo funciona?
¿Qué es Dolby Atmos?Según Dolby, Atmos es el desarrollo más significativo en audio de cine después del sonido envolvente. Desarrollada en 2012, esta tecnología mejoró la configuración del sonido envolvente con canales envolventes provenientes del techo. Su sistema se puede comprar por separado y luego se puede conectar a otros dispositivos.
Lo que hace especial a esta innovación es el hecho de que tiene altavoces que se colocan a lo largo de las paredes y detrás de las pantallas. Los altavoces también se pueden instalar en el techo, especialmente en lugares que atienden a grandes multitudes, ya que están diseñados para envolver al público en una amplia cúpula de sonido.
En los cines que utilizan Dolby Atmos, se pueden utilizar hasta 400 altavoces. Sin embargo, en una configuración doméstica, es imposible lograrlo porque no hay suficiente espacio para alojar un sistema tan grande.
Consejo profesional: escanee su PC en busca de problemas de rendimiento, archivos basura, aplicaciones dañinas y seguridad amenazas
que pueden causar problemas del sistema o un rendimiento lento.
Oferta especial. Acerca de Outbyte, instrucciones de desinstalación, EULA, Política de privacidad.
Cuando se instala Dolby Atmos, una habitación recibe inmediatamente una calibración total. De esta manera, los mezcladores de sonido se pueden colocar con precisión en puntos exactos del campo de sonido.
Aparte de los cines y teatros en casa, Dolby Atmos también mejora la experiencia de video y juegos de los usuarios, ya que viene con diferentes mejoras de audio.
En resumen, estas son algunas de las mejores cosas de Dolby Atmos:
- Sus canales de altura están diseñados para crear un efecto de sonido más envolvente.
- Su configuración de múltiples altavoces permite el mejor sonido posible.
- Puede usarse sin altavoces de techo.
Si decide instalar Dolby Atmos en su dispositivo con Windows 10, debe descargar la aplicación de Microsoft Store. Pero antes de que pueda continuar, debe tener habilitado Dolby Atmos para auriculares. Y luego, continúe con la descarga de la aplicación Dolby Access.
Puede descargar e instalar Dolby Access fácilmente iniciando Microsoft Store o haciendo clic derecho en el ícono de audio en la bandeja de notificaciones y navegando a Spatial Sonido & gt; Dolby Atmos para auriculares. Una vez que llegue a la página de descarga, presione el botón Obtener para descargar Dolby Access. Si la descarga está completa, siga la guía a continuación para configurar y habilitar Dolby Atmos:
Si bien Dolby Atmos parece ser una tecnología prometedora, desafortunadamente, tampoco es ajeno a los problemas y errores. De hecho, muchos usuarios se han quejado recientemente de por qué no pueden conectar el modo Dolby Atmos Home Theater a través de sus dispositivos Windows. Según ellos, cuando aparece este problema, no pueden escuchar ningún sonido. Otros dijeron que reciben el mensaje de error "Dolby Atmos no tiene sonido en Windows".
¿Por qué Dolby Atmos no tiene sonido en Windows 10?Entonces, ¿por qué Dolby Atmos no funciona en Windows? ¿Por qué los usuarios de Windows no pueden escuchar ningún sonido cuando la tecnología está conectada a sus dispositivos?
Bueno, hay muchos escenarios posibles que pueden conducir a este problema. Por ejemplo, si hay algún problema con el sistema operativo y los archivos del sistema se corrompen, o si instaló una actualización de Windows problemática, es posible que los usuarios tengan dificultades para instalar nuevos controladores y componentes. También podría ser el caso de entidades de malware que interrumpen procesos importantes del sistema, lo que da como resultado el problema de que no se oye ningún sonido.
Sin embargo, en la mayoría de los casos, el problema está asociado con problemas dentro del proceso de configuración y controladores de dispositivos obsoletos que están instalados en el dispositivo.
Ahora, si se enfrenta al problema de Dolby Atmos no tiene sonido en su dispositivo Windows, no se preocupe. Tenemos las soluciones perfectas que, con suerte, puede intentar para resolver el problema.
Qué hacer si Dolby Atmos no tiene sonido en WindowsA continuación se muestran algunas soluciones sencillas que funcionaron para los usuarios que experimentaron el problema sin audio con el increíble tecnología Dolby Atmos:
Solución n. ° 1: compruebe si Dolby Atmos es la imagen de salida predeterminada de su sistema de cine en casaLo primero que debe hacer es verificar y establecer si Dolby Atmos es la imagen de salida predeterminada de su sonido. A continuación, le indicamos cómo hacerlo:
Aquí hay otra solución simple que algunos usuarios pasan por alto: pruebe el sonido de nuestra computadora a través de su configuración de sonido. A continuación, le indicamos cómo hacerlo:
Su dispositivo Windows tiene esta funcionalidad incorporada que le permite solucionar problemas con los sonidos de su dispositivo Windows. Se llama Solucionador de problemas de audio de Windows.
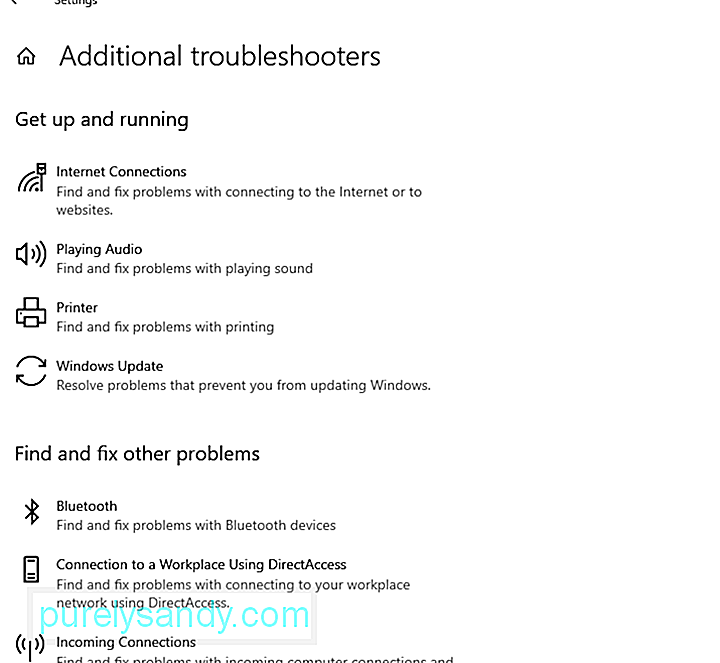 Para usarlo, siga estos pasos:
Para usarlo, siga estos pasos:
A veces, los controladores de audio problemáticos provocan problemas de sonido en los dispositivos Windows. Por lo tanto, si sospecha que su controlador de audio es el culpable del problema, intente devolverlo a un estado que funcionaba anteriormente. 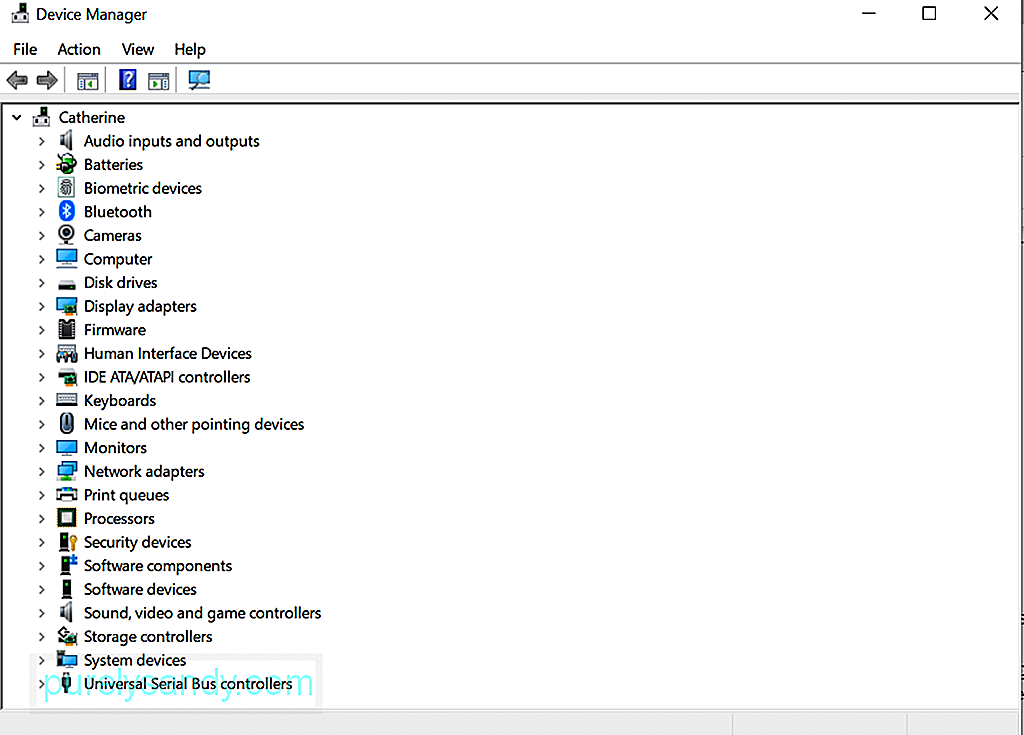 controlador
controlador
Aquí se explica cómo revertir su controlador de audio a un estado en el que todavía funcionaba correctamente:
Hay casos en los que el problema de Dolby Atmos sin sonido se activa debido a controladores incompatibles. Si este es el caso, reinstalar su controlador de audio puede hacer maravillas. A continuación, le indicamos cómo hacerlo:
En este punto, debe descargar e instalar un nuevo controlador de audio. Puede hacerlo accediendo al Administrador de dispositivos. Sin embargo, no sugerimos hacerlo manualmente. Esto se debe a que el proceso es largo y bastante riesgoso. En el proceso, debe buscar manualmente los controladores de dispositivo en el sitio web del fabricante y descargar los que sean compatibles con su dispositivo. Si descarga el controlador de audio incorrecto, puede causar problemas graves que los usuarios normales de Windows no pueden solucionar.
Por lo tanto, le sugerimos que utilice herramientas de actualización de controladores de terceros como Outbyte Driver Updater . Con esta herramienta, no necesita preocuparse por descargar los controladores de dispositivo incorrectos que pueden causar problemas de incompatibilidad. Con solo unos pocos clics, ya puede actualizar cualquier controlador de dispositivo problemático o desactualizado instalado en su dispositivo Windows.
Solución n. ° 6: actualice la aplicación Dolby Access Algunos usuarios informaron que comenzaron a experimentar problemas con Dolby Atmos después de instalar una actualización para Windows. Según los expertos, es posible que haya surgido un problema de incompatibilidad después de la actualización de Windows. Para solucionar problemas de incompatibilidad, los usuarios deben esperar a que los desarrolladores de software los solucionen. Y una vez que se solucione el problema, se implementará una actualización. 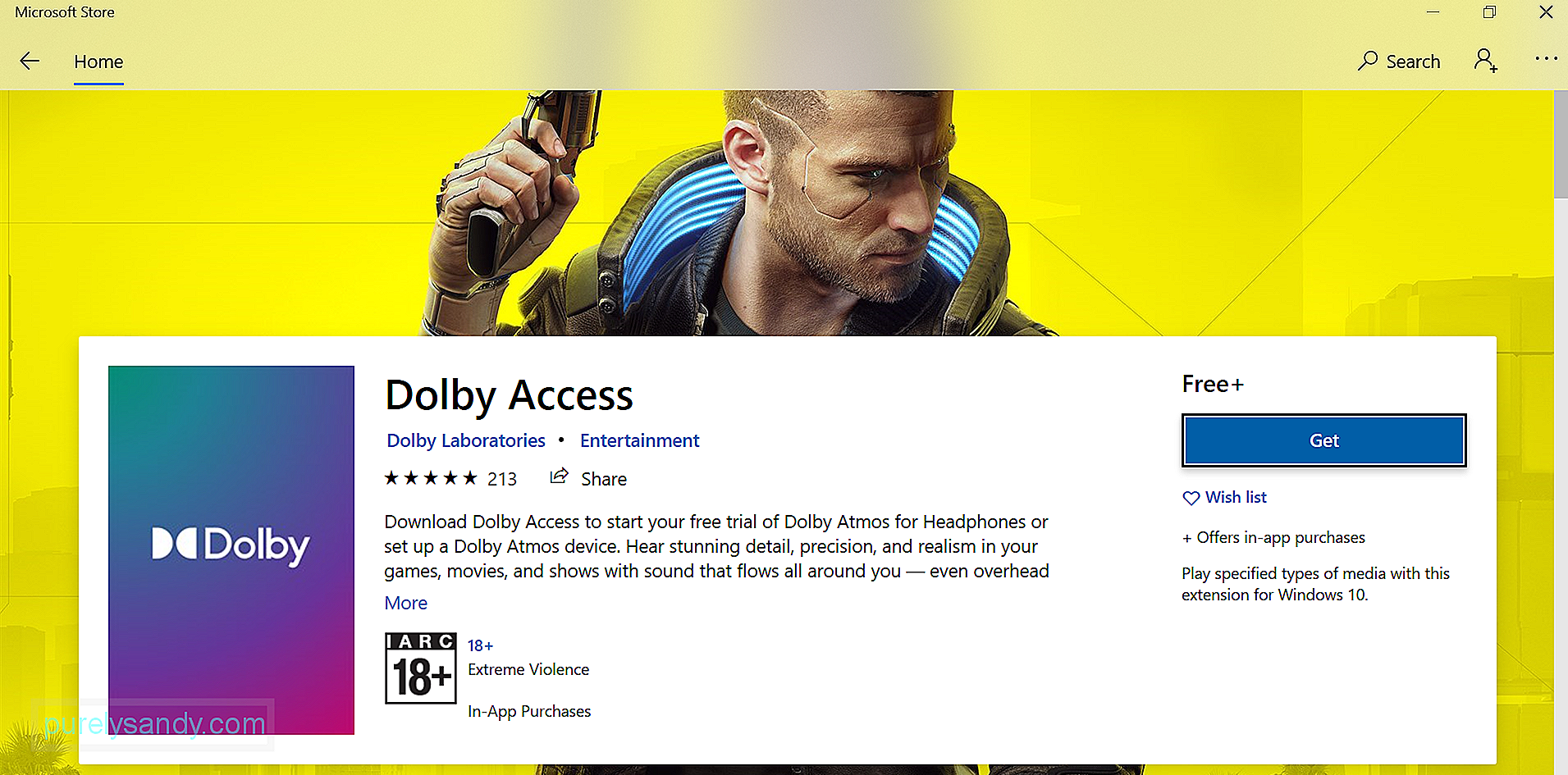
Si está utilizando una aplicación Dolby Access anterior, actualícela de inmediato para solucionar el problema. A continuación, le indicamos cómo:
El modo exclusivo es una característica que permite que las aplicaciones tomen el control total de la interfaz para que otros programas no puedan reproducir el sonido por completo. Al habilitarlo, puede resolver el problema de Dolby Atmos Sin sonido.
A continuación, le mostramos cómo habilitar el modo exclusivo en Windows 10:
Si no le apetece utilizar el solucionador de problemas de audio integrado para Windows, en su lugar, puede utilizar el solucionador de problemas descargable. A continuación se muestra una guía paso a paso sobre cómo usarlo:
También puede intentar reconfigurar Dolby Atmos para su dispositivo Windows. A continuación, le indicamos cómo:
Si todo lo demás falla, intente actualizar Windows. Microsoft implementa regularmente parches que tienen como objetivo solucionar cualquier problema conocido anteriormente con el sistema operativo. En su caso, esto puede incluir una solución al problema Dolby Atmos sin sonido. 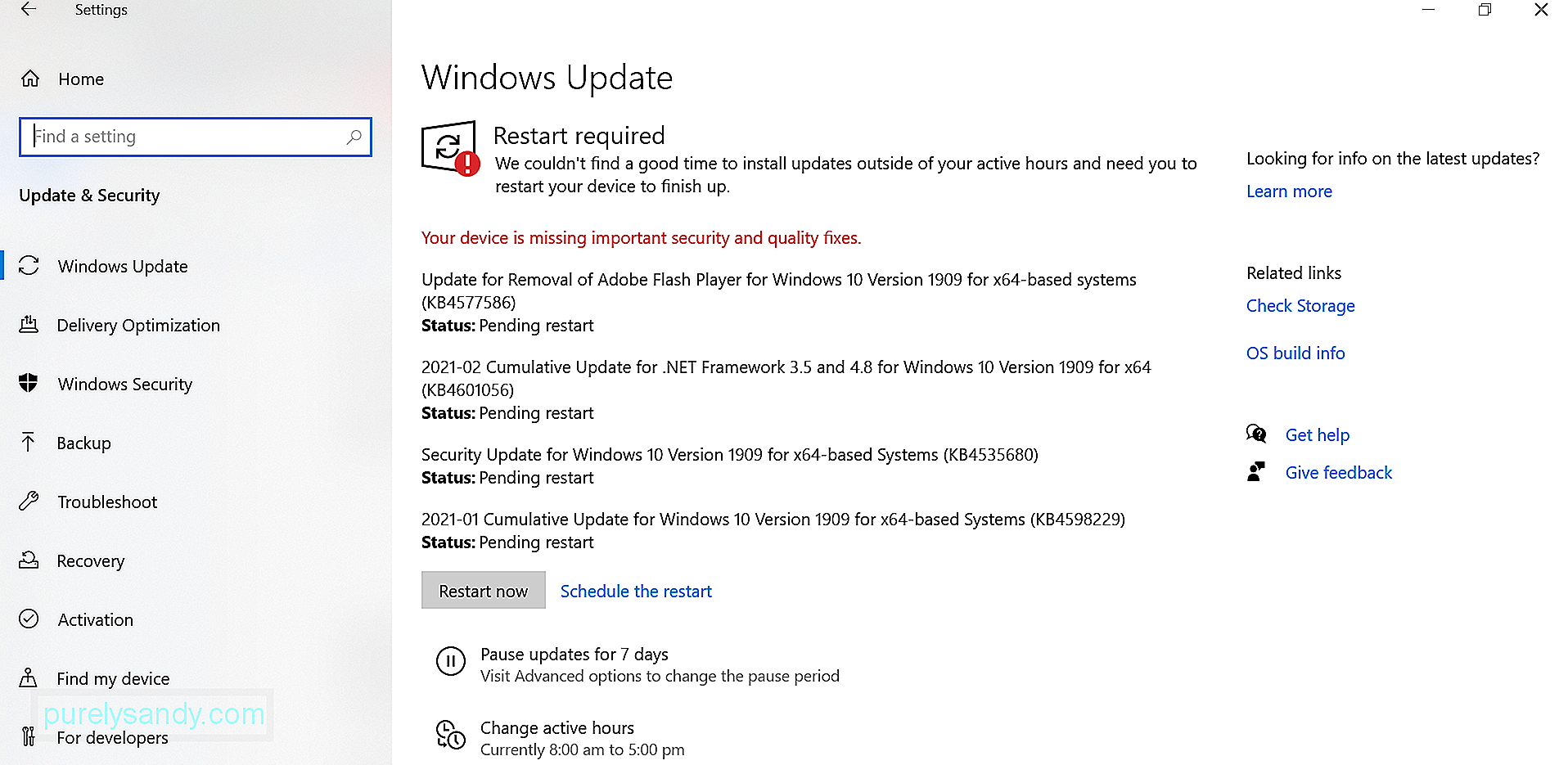
Aquí se explica cómo actualizar Windows:
Cuando hablamos de efectos de sonido, por lo general viene a la mente Dolby. Después de todo, esta tecnología está disponible universalmente para dispositivos como teléfonos inteligentes y sistemas de cine en casa. Sin embargo, puede o no funcionar perfectamente todo el tiempo. Incluso ese es el caso, los problemas con Dolby Atmos se pueden resolver.
Si Dolby Atmos no tiene ningún sonido en su dispositivo Windows, tiene varias soluciones para probar. Actualizar los controladores de sonido es una opción rápida. Otro es actualizar Windows. También tienes más opciones arriba. Simplemente encuentre uno que funcione para su caso.
¿Tiene otras soluciones que sugerir? ¿Qué otros problemas de audio de Windows ha encontrado? Nos gustaría saberlo. ¡Comente sobre ellos a continuación!
Video de Youtube: Cómo arreglar Dolby Atmos No Sound en Windows
08, 2025

