Cómo arreglar texto borroso en Windows 10 (09.15.25)
Windows 10 es un sistema operativo que está un paso por delante de sus competidores. Utilizado por más de mil millones de usuarios, este sistema operativo funciona en una variedad de dispositivos como teléfonos inteligentes, computadoras de escritorio y portátiles.
Sin embargo, incluso si Microsoft ha hecho un buen trabajo con la escalabilidad de este sistema operativo, existe un problema que es recurrente para muchos usuarios: algunos textos, menús y fuentes aparecen borrosos.
En este artículo, abordaremos y compartiremos algunos textos borrosos en las correcciones de Windows 10, así como algunas de las razones por las que muestra. Pero antes de profundizar en esos temas, exploremos primero el sistema de fuentes predeterminado de Windows 10. 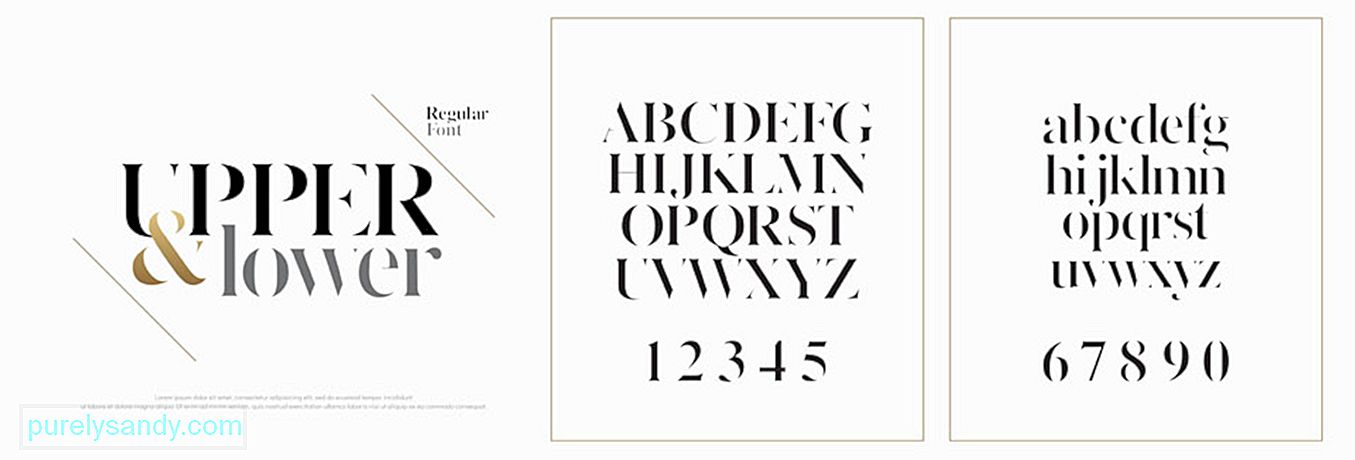
Sí, el sistema de fuentes predeterminado de Windows 10 ya es lo suficientemente visible y sorprendente. ¿Pero sabías que puedes cambiarlo a lo que quieras? Para completar la tarea, debe realizar cambios en el registro.
Consejo profesional: escanee su PC en busca de problemas de rendimiento, archivos basura, aplicaciones dañinas y amenazas de seguridad
que pueden causar problemas del sistema o un rendimiento lento.
Oferta especial. Acerca de Outbyte, instrucciones de desinstalación, EULA, Política de privacidad.
En las versiones anteriores del sistema operativo Windows, cambiar el sistema de fuentes es fácil. Esto se debe a que el Panel de control ya tenía configuraciones de personalización que permiten a los usuarios personalizar sus fuentes e incluso modificar los elementos visuales en el escritorio, como barras de título, menús, Explorador de archivos y muchos más.
Pero Microsoft ahora ha restringido todo eso en Windows 10 por alguna razón. Entonces, muchos usuarios piensan que están atascados con el sistema de fuentes predeterminado.
Bueno, si leemos ese párrafo nuevamente, destacamos particularmente la palabra "restringido". ¿Por qué? Eso se debe a que aún puede cambiar su sistema de fuentes. Es solo que los pasos pueden ser un poco técnicos, ya que implican jugar con el registro.
Entonces, ¿cómo se cambia el sistema de fuentes predeterminado en Windows 10?
Cómo cambiar el sistema de fuentes predeterminado en Windows 10Antes de hacer nada, permítanos dejar un recordatorio amistoso de que editar el registro es bastante arriesgado ya que un error puede causar daños irreversibles a la configuración de su sistema. Se recomienda hacer una copia de seguridad de la configuración de su dispositivo y de sus archivos importantes antes de continuar. Mejor aún, tenga a mano un punto de restauración del sistema para que pueda revertir fácilmente sus cambios.
Sin más preámbulos, aquí le mostramos cómo cambiar la fuente predeterminada del sistema en Windows 10:
Editor del registro de Windows, versión 5.00 [HKEY_LOCAL_MACHINE \ SOFTWARE \ Microsoft \ Windows NT \ CurrentVersion \ Fonts]
“Segoe UI (TrueType)” = ””
“Segoe UI Bold (TrueType)” = ””
“Segoe UI Bold Italic (TrueType)” = ””
“Segoe UI Italic (TrueType)” = ””
“Segoe UI Light (TrueType)” = ””
“Segoe UI Semibold (TrueType)” = ””
“Segoe UI Symbol ( TrueType) ”=” ”[HKEY_LOCAL_MACHINE \ SOFTWARE \ Microsoft \ Windows NT \ CurrentVersion \ FontSubstitutes]“ Segoe UI ”=” NEW-FONT-NAME ”
Si se da cuenta de que no está satisfecho con el sistema de fuentes que elija, siempre puede restaurar la configuración anterior usando el registro o mediante un punto de restauración.
Usando el Registro Aquí se explica cómo usar el registro para restaurar la configuración de fuente predeterminada de Windows 10: 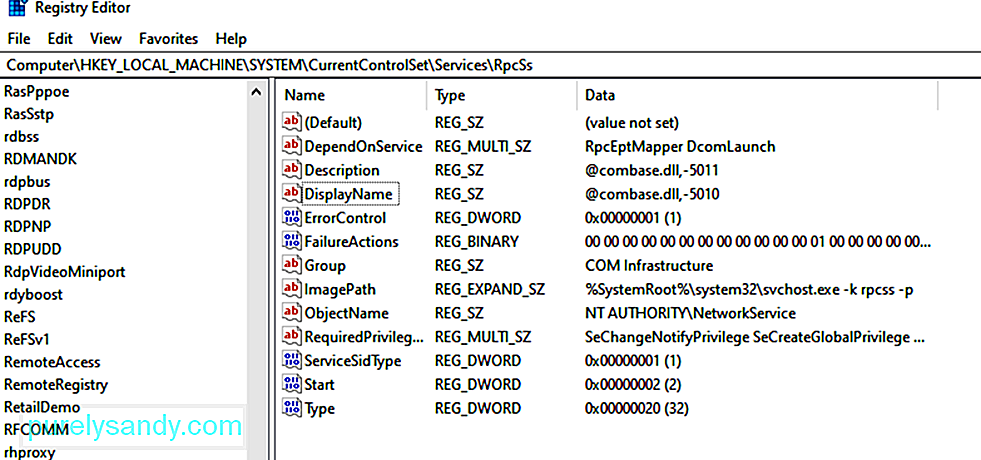
Editor del registro de Windows versión 5.00 [HKEY_LOCAL_MACHINE \ SOFTWARE \ Microsoft \ Windows NT \ CurrentVersion \ Fonts]
“Segoe UI (TrueType)” = ”Segoeui.ttf”
“Segoe UI Black (TrueType)” = ”seguibl.ttf”
“Segoe UI Black Italic (TrueType)” = ”seguibli.ttf”
“Segoe UI Bold (TrueType) ”=” segoeuib.ttf ”
“ Segoe UI Bold Italic (TrueType) ”=” segoeuiz.ttf ”
“ Segoe UI Emoji (TrueType) ”=” seguiemj.ttf ”
“Segoe UI Historic (TrueType)” = ”seguihis.ttf”
“Segoe UI Italic (TrueType)” = ”segoeuii.ttf”
“Segoe UI Light (TrueType)” = ”segoeuil. ttf ”
“ Segoe UI Light Italic (TrueType) ”=” seguili.ttf ”
“ Segoe UI Semibold (TrueType) ”=” seguisb.ttf ”
“ Segoe UI Semibold Italic (TrueType ) ”=” Seguisbi.ttf ”
“ Segoe UI Semilight (TrueType) ”=” segoeuisl.ttf ”
“ Segoe UI Semilight Italic (TrueType) ”=” seguisli.ttf ”
“ Segoe UI Symbol (TrueType) ”=” seguisym.ttf ”
“ Segoe MDL2 Assets (TrueType) ”=” segmdl2.ttf ”
“Segoe Print (TrueType)” = ”segoepr.ttf”
“Segoe Print Bold (TrueType)” = ”segoeprb.ttf”
“Segoe Script (TrueType)” = ”segoesc.ttf”
“Segoe Script Bold (TrueType)” = ”segoescb.ttf” [HKEY_LOCAL_MACHINE \ SOFTWARE \ Microsoft \ Windows NT \ CurrentVersion \ FontSubstitutes] “Segoe UI” = -
- Una vez que haya ha completado los pasos anteriores, se debe restaurar el sistema de fuentes predeterminado de Windows 10. Uso de un punto de restauración
- Vaya al menú Inicio y escriba crear un punto de restauración en el campo de texto.
- Haga clic en el resultado de búsqueda más alto.
- En la ventana emergente, navegue hasta la pestaña Protección del sistema .
- Pulsa el botón Restaurar sistema .
- Haz clic en Siguiente
- Elige el punto de restauración que acabas de creado antes de aplicar los cambios de fuente.
- Presione Siguiente para continuar, luego haga clic en Finalizar
- Después de completar estos pasos se debe restaurar el sistema de fuentes predeterminado de Windows 10.
Cómo administrar las fuentes en Windows 10Aunque Microsoft ha restringido la capacidad de cambiar el sistema de fuentes predeterminado de Windows 10, sepa que aún puede administrar las fuentes cargadas en su dispositivo. Puede ver, eliminar y ocultar fuentes. ¡Incluso puede descargar otras nuevas si lo desea!
Probablemente tenga muchas fuentes en mente que desee utilizar para darle vida a sus archivos, presentaciones y documentos. ¿Pero sabes dónde encontrarlos? ¿Sabes cómo hacer que estén disponibles en tu dispositivo? Menos mal que Microsoft ha equipado los dispositivos con Windows 10 con todas las herramientas adecuadas para hacerlo. Con la herramienta de fuentes estándar en el Panel de control, los usuarios pueden ver qué fuentes están instaladas y ver cada una de ellas.
Si instaló la actualización de Windows 10 de abril de 2018 o los parches posteriores, puede realizar más trucos. Usando la pantalla Fuentes en el menú Configuración, puede ver cómo se ve cada estilo de fuente sin tener que obtener una vista previa. También puede desinstalar fuentes que no necesita o descargar más en línea.
Visualización de fuentes instaladasPara ver las fuentes instaladas en Windows 10, inicie el Panel de control . Con esta ventana en la vista Icono , seleccione Fuentes . Windows mostrará todas las fuentes instaladas en su sistema.
Vista previa de fuentes individualesSi desea ver una fuente específica, haga clic en el botón Vista previa o haga doble clic en la fuente . El Visor de fuentes le mostrará cómo aparece la fuente en diferentes tamaños. Puede imprimir estas vistas previas en la ventana del visor de fuentes si necesita una copia impresa.
Vista previa de familias de fuentes¿La fuente que eligió pertenece a una familia? Si ese es el caso, haga doble clic en él. Esto abrirá una página que muestra todas las demás fuentes que pertenecen a la familia. Desde allí, puede ver una vista previa de cada fuente.
Ahora, si hace clic en Vista previa para una familia de fuentes en particular, aparecerán varias ventanas emergentes, mostrando la fuente con diferentes atributos como cursiva y negrita.
Si elige una familia de fuentes que requiere varias pantallas de visualización, Windows le pedirá que confirme si desea o no abrirlas todas. De lo contrario, es posible que deba cerrar todas las ventanas de vista previa individuales.
Ocultar fuentesTambién puede ocultar una fuente que no desea usar o ver. Sin embargo, este truco no es para todos porque ocultar las fuentes hará que se vuelvan invisibles para ciertas aplicaciones como el Bloc de notas y WordPad.
Sin embargo, programas como Microsoft Office generan sus menús de fuentes. Esto significa que ocultar las fuentes a través del Panel de control no las afecta. Para ocultar una fuente, simplemente haga clic derecho sobre ella y seleccione Ocultar .
También puede optar por ocultar automáticamente las fuentes que no están diseñadas para su configuración de idioma preferida. Para hacerlo, haga clic en el vínculo Configuración de fuente en su barra lateral. En la ventana que aparece, marca la casilla junto a la opción Ocultar fuentes según tu configuración de idioma . Finalmente, presione Aceptar para aplicar los cambios.
Desinstalación de fuentesSi está seguro de que ya no utilizará una determinada fuente, puede desinstalarla. Pero este truco puede no funcionar con todas las fuentes. Es imposible eliminar fuentes que ya están integradas en Windows porque están protegidas.
Si intenta eliminarlas, Windows lo detendrá. Sin embargo, puede eliminar esas fuentes desprotegidas, incluidas las fuentes agregadas por programas como Adobe Creative Suite y Microsoft Office.
Para eliminar las fuentes desprotegidas, haga clic con el botón derecho en ellas y seleccione Eliminar . ¡Eso es todo!
Copia de seguridad de fuentesAntes incluso de eliminar una fuente, es posible que desee realizar una copia de seguridad primero. Nunca se sabe si lo necesitará en el futuro.
Para realizar una copia de seguridad de las fuentes, primero cree una carpeta de copia de seguridad. Y luego, haga clic derecho en la fuente o familia de fuentes. Seleccione Copiar . Pegue la fuente copiada en la carpeta recién creada. Después de eso, elimine la fuente.
Reinstalación de fuentesSi necesita la fuente nuevamente, siempre puede restaurarla, siempre que haya creado una copia de seguridad antes. Para reinstalar una fuente, haga clic derecho sobre ella en la carpeta de respaldo que ha creado. Y luego, seleccione Instalar .
Visualización de detalles de la fuenteSi desea ver más detalles de la fuente, haga clic en ella. Windows mostrará los diversos atributos de la fuente. Puede arrastrar la diapositiva hacia la izquierda o hacia la derecha para ver la fuente en diferentes tamaños.
¿Por qué hay texto borroso en Windows 10? Ahora que ha descubierto lo asombroso que es el sistema operativo Windows 10 porque le permite administrar fácilmente las fuentes, probablemente esté pensando que es un sistema perfecto. Bueno, también lo deseamos de esa manera. Pero al igual que otros sistemas operativos, también tiene fallas.
Ahora que ha descubierto lo asombroso que es el sistema operativo Windows 10 porque le permite administrar fácilmente las fuentes, probablemente esté pensando que es un sistema perfecto. Bueno, también lo deseamos de esa manera. Pero al igual que otros sistemas operativos, también tiene fallas. Ya que estamos hablando de fuentes aquí, vale la pena mencionar que el sistema de fuentes de Windows 10 también tiene problemas. Una es que algunos de los textos y menús aparecen borrosos a veces.
Puede preguntar, ¿qué causa el problema del texto borroso en Windows 10? ¿Se desencadena por cambios en la configuración de la fuente? ¿Tiene algo que ver con los ataques de malware o la infección por virus? ¿Sucede esto por jugar con el sistema de fuentes predeterminado? Bueno, esos son posibles escenarios. Pero la razón más común asociada con el problema del texto borroso es la escala de PPP.
Windows 10 admite una combinación de aplicaciones heredadas y modernas. Estas aplicaciones antiguas no están diseñadas para tener pantallas de alta resolución. Esto explica los textos borrosos y las fuentes que ves mientras los usas.
Por otra parte, este problema de texto borroso no solo ocurre en aplicaciones heredadas. Algunos usuarios de Windows que usan una resolución de pantalla de 1920 x 1080 o superior también pueden experimentarlo.
En general, la escala de DPI de los dispositivos con Windows 10 se establece en al menos 125%. Esto hace que todo sea más fácil de leer y hace que las aplicaciones y las fotos parezcan impresionantes. Por otra parte, esto también puede afectar a los programas de escritorio, especialmente a aquellos que no están diseñados para admitir altas resoluciones. Y para eso, se produce el problema de texto borroso.
Aquí hay otros escenarios en los que puedes experimentar textos borrosos en Windows 10:
- Abres una aplicación con una resolución alta y luego muévelo a otra pantalla que use una configuración de resolución diferente.
- Acopla su tableta o computadora portátil a una pantalla que tiene una resolución diferente, y luego intenta proyectarla usando el modo de segunda pantalla solamente.
- Intenta conectarse a su PC usando otra PC, pero las pantallas de ambos dispositivos son diferentes.
¿Cómo solucionas el problema del texto borroso en Windows 10?
7 formas de corregir el texto borroso en Windows 10No entre en pánico si encuentra un problema de texto borroso en Windows 10. Ni siquiera lo asocie con otros problemas de Windows. Los problemas de visualización suelen ser fáciles de solucionar. Hemos recopilado los pasos de solución de problemas y las soluciones a continuación para deshacernos de este texto borroso en el problema de Windows 10 de una vez por todas. Con suerte, uno de ellos funciona para usted.
Solución n. ° 1: solución básica de problemas.A veces, todo lo que su computadora necesita es un nuevo comienzo, ya que muchos procesos innecesarios pueden estar ejecutándose en segundo plano, consumiendo una cantidad significativa de memoria reimg. Para reiniciar su computadora, simplemente haga clic en el menú Inicio , vaya a la opción Encendido y seleccione Reiniciar
Ahora, si el problema persiste, verifique la conectividad de su pantalla externa. Es posible que el cable no esté conectado correctamente a su CPU, de ahí el problema del texto borroso.
Si ninguno de estos métodos básicos de solución de problemas funcionó, continúe con las siguientes soluciones.
Solución n. ° 2: actualice su Controladores de gráficos. Es posible que sus controladores de gráficos ya estén desactualizados. Esa es la razón por la que tiene el problema del texto borroso en Windows 10. Para solucionarlo, debe actualizar los controladores de gráficos.
Es posible que sus controladores de gráficos ya estén desactualizados. Esa es la razón por la que tiene el problema del texto borroso en Windows 10. Para solucionarlo, debe actualizar los controladores de gráficos. Tiene dos formas de actualizar los controladores de gráficos: manual o automatizado . Por supuesto, recomendamos encarecidamente el método automatizado. No solo es una opción conveniente, sino que también es segura y rápida.
Para esto, necesitará una herramienta de actualización de controladores de terceros como Auslogics Driver Updater . Una vez que lo haya instalado, ejecútelo y deje que haga su trabajo de actualizar los controladores de dispositivo obsoletos. ¡Es así de fácil!
Pero si prefiere la opción manual, puede hacerlo. Sin embargo, recomendamos tomar precauciones adicionales porque la instalación del controlador incorrecto solo puede empeorar el problema. Eso es lo que intentamos evitar. Por lo tanto, siga las instrucciones cuidadosamente para garantizar buenos resultados:
- Presione las teclas Windows + R para iniciar la utilidad Ejecutar .
- En el campo de texto, ingrese el administrador de dispositivos y presione OK
- Haga clic en el resultado de búsqueda más relevante.
- En la ventana Administrador de dispositivos , busque la sección Pantalla y expándala.
- Haga clic con el botón derecho en su dispositivo y seleccione Opción Actualizar software del controlador .
- A continuación, haga clic en Buscar actualizaciones automáticamente .
- Espere a que su sistema encuentre actualizaciones para su controlador.
- Reinicie su dispositivo.
- Una vez hecho esto, verifique si el problema vuelve a aparecer.
Solución # 3: Habilite la opción de corrección borrosa.Microsoft ha creado una herramienta útil que se puede usar para solucionar problemas de menú y texto borrosos en Windows 10. A continuación, le indicamos cómo usarlo:
- Haga clic con el botón derecho en su escritorio y seleccione Configuración de pantalla .
- Elija Configuración de escala avanzada .
- Habilite la opción Permitir que Windows intente arreglar las aplicaciones para que no queden borrosas .
- Salga de la aplicación o programa con el que tuvo un problema.
- Vuelva a iniciarlo y verifique si Windows ya ha resuelto el problema.
Solución # 4: Inspeccione la configuración de pantalla.Es posible que la configuración de la pantalla sea incorrecta. Es por eso que tiene el problema del texto borroso en Windows 10. Entonces, para solucionarlo, verifique la configuración de pantalla y aplique los cambios necesarios.
Siga las instrucciones a continuación:
- Abra Configuración de pantalla.
- Navegue a la sección Escala y diseño y verifique si está configurada en 100% o superior. .
- Vuelva a iniciar la aplicación que tiene textos o menús borrosos.
- Y luego, intente cerrar sesión e iniciar sesión en Windows.
- Verifique si el problema persiste.
Solución # 5: Cambie la configuración de pantalla de la aplicación problemática.También puede intentar cambiar la configuración de pantalla de la aplicación problemática y ver si resuelve el problema. Aquí hay una guía detallada sobre cómo hacerlo:
- En el campo de búsqueda, ingrese el nombre de la aplicación.
- Haga clic con el botón derecho en el resultado de búsqueda más relevante.
- Seleccione Abrir ubicación de archivo .
- A continuación, haga clic con el botón derecho en la aplicación y seleccione Propiedades
- Navegue a la pestaña Compatibilidad y vaya a Cambiar alto Configuración de PPP .
- Marque la opción Usar esta configuración para solucionar problemas de escala para este programa .
- Y luego, vaya a < fuerte> Anulación de escala de DPI alto
.- Marque la opción Anular comportamiento de escala de DPI alto .
- Asegúrese de que la Aplicación está seleccionada en el menú desplegable.
- Pulsa Aceptar para guardar los cambios.
- Cierra la aplicación y comprueba si el problema está resuelto.
Solución # 6: Juegue con la opción de escala personalizada.Si ninguna de las soluciones anteriores funcionó, use la opción de escala personalizada del menú de visualización. Esto resolvió el problema para algunos usuarios de Windows afectados, por lo que vale la pena intentarlo por su parte.
Esto es lo que debe hacer:
- Inicie la aplicación Configuración .
- Navegue a la sección Pantalla y vaya a Escala y diseño. El valor predeterminado debe ser 150% .
- Luego, vaya a Configuración de escala avanzada e ingrese un número válido en la sección Escala personalizada .
- Reinicie su dispositivo y verifique si el texto en su las aplicaciones aún están borrosas.
Solución # 7: Actualice Windows.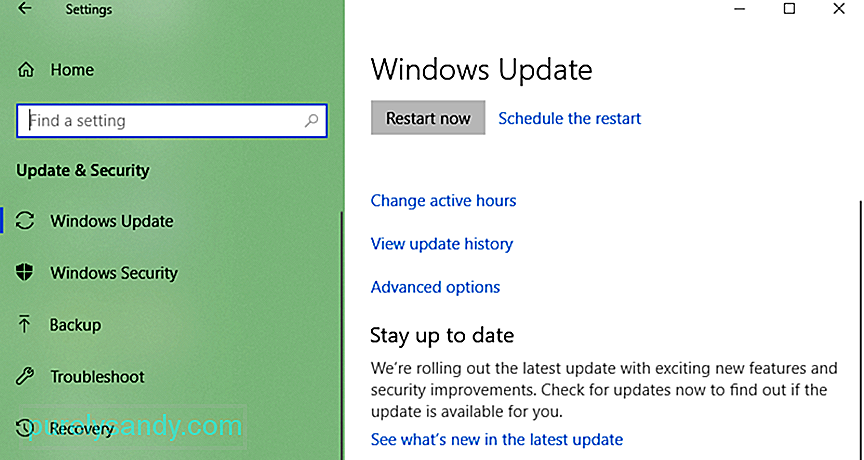 Este problema de texto borroso en Windows 10 podría deberse a una actualización defectuosa lanzada por Microsoft. Por lo tanto, si instaló una, es posible que deba volver a una compilación anterior o instalar la última.
Este problema de texto borroso en Windows 10 podría deberse a una actualización defectuosa lanzada por Microsoft. Por lo tanto, si instaló una, es posible que deba volver a una compilación anterior o instalar la última. A continuación, le indicamos cómo:
- Inicie Configuración y navega a la sección Actualización de Windows .
- Busca actualizaciones.
- Si hay una nueva compilación disponible, instálala.
- Espere a que se complete el proceso de instalación.
- Vuelva a iniciar la aplicación con texto borroso y verifique si el problema persiste.
Cómo disfrutar de un texto más nítido en la pantalla de Windows 10Suponiendo que ya se ha deshecho del problema del texto borroso en Windows 10, puede considerar estos consejos para disfrutar de una mejor calidad de visualización.
Consejo n. ° 1 : Calibre su monitor para disfrutar de mejores tonos.Asegúrese de haber calibrado correctamente su pantalla para que pueda disfrutar de su color y calidad óptimos. Aunque la configuración predeterminada ya es aceptable, algunos pequeños ajustes no estarán de más. De hecho, algunos encuentran estos cambios mucho mejores.
Para calibrar su monitor, siga estos pasos:
- Tome nota del modelo de su monitor. Puede estar impreso en algún lugar al frente.
- A continuación, ingrese la configuración de visualización en el campo de búsqueda. Haga clic en el resultado más relevante.
- En la ventana Configuración de pantalla , seleccione Configuración de pantalla avanzada .
- Vaya a Propiedades del adaptador de pantalla .
- Seleccione el nombre de su monitor.
- En este punto, inicie su motor de búsqueda favorito y busque el modelo de su monitor. Busque la configuración de pantalla recomendada. Debería encontrar una gran cantidad de sugerencias en diferentes foros y comunidades.
- Una vez que haya investigado, cambie la configuración de pantalla en consecuencia.
Consejo n. ° 2: use la herramienta ClearType.ClearType es una tecnología de todo el sistema utilizada por Microsoft para hacer que los textos sean más nítidos y claros. Windows 10 admite esta tecnología y está habilitada de forma predeterminada. Entonces, si encuentra que algunos textos en su pantalla están un poco borrosos, asegúrese de que esta tecnología esté encendida. Y luego, realice algunos ajustes.
Para utilizar la herramienta ClearType, siga estos pasos:
- Vaya al campo de búsqueda de Windows 10.
- Introduzca el tipo de letra y presiona Intro
- En los resultados de la búsqueda, elige la opción Ajustar texto ClearType . Esto abrirá el Panel de control.
- Una vez que se abra la ventana del sintonizador de texto ClearType, marque la opción Activar ClearType .
- Presione Siguiente para continuar.
- Windows ahora debería verificar la resolución de su monitor y asegurarse de que esté configurada en consecuencia.
- Presione Siguiente nuevamente.
- A continuación, se le mostrarán varios bloques de Se le pedirá que elija la que mejor le parezca.
- Después de elegir, presione el botón Finalizar y ClearType hará los ajustes necesarios para usted.
Consejo n. ° 3: Invierta en una pantalla completamente nueva.Si realmente necesita una pantalla con una calidad superior, le sugerimos que invierta en modelos de monitores completamente nuevos. Es posible que su pantalla anterior ya esté llegando a su fin. Esa es la razón por la que ve textos borrosos. Los modelos más nuevos tienen una mejor calidad de visualización. Además, duran más.
Estos son algunos de los mejores monitores hasta la fecha. Estos son recomendados por jugadores, profesionales gráficos y otros profesionales:
- BenQ PD3200U
- LG UltraGear 38GN950
- BenQ SW321C PhotoVue
- Asus ROG Swift PG27UQ
- Monitor curvo Dell 4K S3221QS
Con las correcciones anteriores, debería resolver fácilmente el problema del texto borroso en Windows 10. Revise cada corrección con cuidado y encuentre una que crea que le funcionará. Si el problema aún le causa dolores de cabeza, intente comunicarse con el equipo de soporte oficial de Microsoft. También puede ir al centro de servicio autorizado más cercano y hacer que revisen su dispositivo. Quizás el problema sea causado por un problema interno de hardware, así que pida a profesionales que lo revisen por usted.
También puede considerar los consejos anteriores para disfrutar de una visualización más clara y mejor sin todas las cosas borrosas.
¿Cuál de las soluciones anteriores resolvió el problema del texto borroso? ¿Conoce otras soluciones que puedan funcionar? ¿Tiene consejos para dar sobre cómo evitar problemas de texto borroso en Windows 10? ¡Háganos saber sus pensamientos en la sección de comentarios!
Video de Youtube: Cómo arreglar texto borroso en Windows 10
09, 2025
 Si el primer método no restauró el sistema de fuentes predeterminado de Windows 10, intente usar un punto de restauración creado previamente. Sin embargo, esta opción debería ser su último recurso porque, dependiendo de cuándo se creó el punto de restauración, es posible que deban realizarse algunos cambios en el sistema. Esto significa más trabajo.
Si el primer método no restauró el sistema de fuentes predeterminado de Windows 10, intente usar un punto de restauración creado previamente. Sin embargo, esta opción debería ser su último recurso porque, dependiendo de cuándo se creó el punto de restauración, es posible que deban realizarse algunos cambios en el sistema. Esto significa más trabajo.
Para deshacer los cambios que ha realizado, siga estos pasos:

