8 consejos útiles para liberar el uso de memoria de Mac en macOS Mojave (08.20.25)
Uno de los problemas más comunes que encuentran los usuarios de Mac es la poca memoria de la computadora. Con el tiempo, incluso la computadora más poderosa se llenará de aplicaciones, archivos, extensiones y procesos que son demasiado para manejar. Para que todo vuelva a la normalidad (porque cada byte es importante), debe ordenar su Mac limpiando el desorden y eliminando las cosas innecesarias que consumen la memoria de su computadora.
Entonces, cuando su computadora se está ralentizando, debe es probable que noten un mensaje de "Su sistema se ha quedado sin memoria de la aplicación", muchas de sus aplicaciones se bloquean o sigue viendo muchas ruedas de arco iris girando. Todo esto significa que su computadora probablemente tenga poca memoria o RAM.
Este artículo le mostrará cómo liberar memoria en una Mac y otros consejos para optimizar su máquina.
Qué es ¿RAM?RAM significa memoria de acceso aleatorio y es uno de los componentes más importantes de las computadoras y portátiles. Es donde la computadora almacena los datos antes de ser procesados. Es una forma de memoria volátil, donde los datos están disponibles solo cuando el dispositivo está encendido, y todo se borra cuando se apaga.
La mayoría de las Mac están equipadas con 8GB de RAM, pero solo las versiones anteriores tener 4GB de RAM. Esto es suficiente si no está utilizando aplicaciones que consumen mucha RAM, pero incluso entonces, lo más probable es que a la larga tenga problemas relacionados con la memoria. Si notas que tu Mac tarda mucho en cargarse o que tus aplicaciones fallan con frecuencia, debes hacer algo para administrar la memoria de tu computadora y darle un respiro.
Sin embargo, actualizar la RAM de tu Mac es más complicado de lo que parece. No todas las Mac tienen RAM actualizable, por lo que primero debe verificar si su modelo de Mac tiene una RAM extraíble o no. En algunos modelos, particularmente MacBook Air y MacBook Pro, la RAM está soldada a la placa y no se puede reemplazar.
Antes de pensar en instalar más RAM, primero debe probar los consejos que se enumeran a continuación para liberar Memoria de Mac.
Cómo liberar RAM en macOS MojaveHay varias cosas que puede hacer para administrar el uso de la memoria de su Mac y solucionar cualquier problema relacionado con la RAM que esté experimentando.
Reinicia tu MacLo primero que debes hacer cuando liberas RAM es reiniciar tu Mac. Actualizar el sistema resuelve el problema la mayor parte del tiempo, especialmente si el problema fue causado por una falla menor o una aplicación que falló. Reiniciar tu Mac eliminará los datos de tu RAM y cualquier caché de disco, por lo que todo debería funcionar de manera más fluida y rápida después de reiniciar.
Sin embargo, si se encuentra en medio de algo y tiene miedo de perder aquello en lo que está trabajando, reiniciar su computadora puede no ser una buena idea. Si su macOS se ha bloqueado porque se quedó sin memoria, pero no desea perder la información no guardada, puede probar las otras soluciones a continuación.
Actualice su macOSTambién es posible que su problema de memoria sea causado por un error o problema de macOS. Si este es el caso, es importante verificar si está ejecutando la última versión de macOS e instalar las actualizaciones necesarias.
Para verificar si hay una actualización que necesita instalar, siga los pasos a continuación:
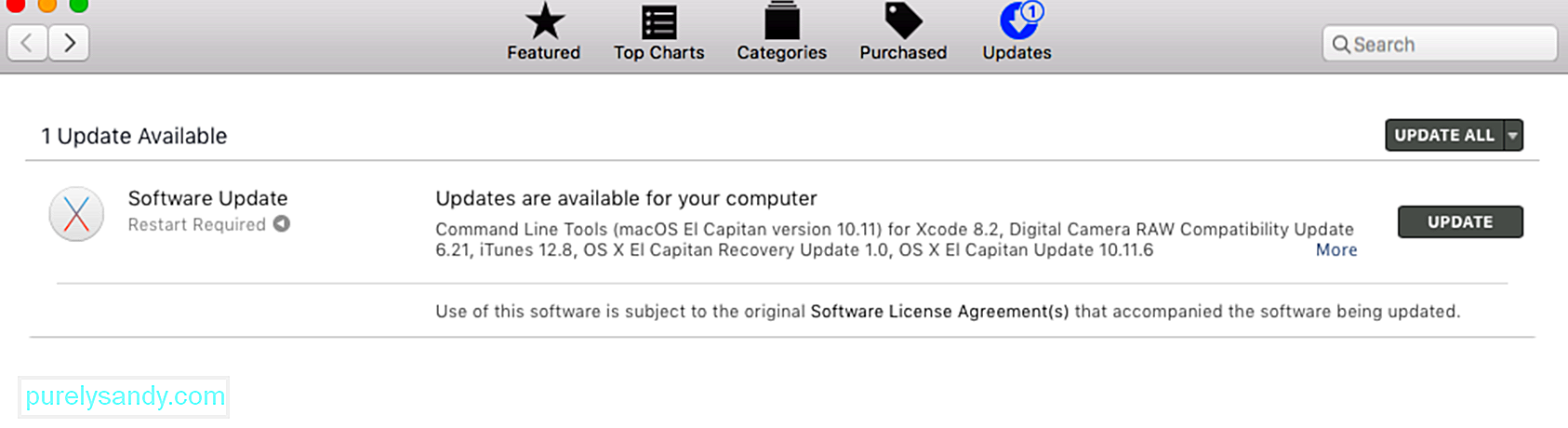
Después de instalar todas las actualizaciones, reinicie su Mac y verifique si su problema de RAM se ha resuelto.
Verificar el uso de memoria a través del Monitor de actividadCuando su aplicación se congela o su Mac parece ir más lento de lo normal, lo primero que debe verificar es el Monitor de actividad. Esta es una herramienta incorporada que le muestra cuánta memoria se está usando, qué aplicaciones la están usando y cuánta memoria está acaparando cada aplicación o proceso. El Monitor de actividad también le ayudará a determinar si un proceso o aplicación en particular consume más memoria de la que debería.
Cuando acceda a la aplicación Monitor de actividad, verá información completa sobre cada proceso o aplicación en ejecución . También puede agregar datos adicionales agregando columnas en la ventana.
Para iniciar el Monitor de actividad, vaya a Finder & gt; Ir & gt; Utilidades & gt; Monitor de actividad o escriba monitor de actividad en Spotlight. En la ventana Monitor de actividad, verá una lista de procesos junto con pestañas de información sobre esos procesos, a saber, CPU, Memoria, Energía, Disco y Red.
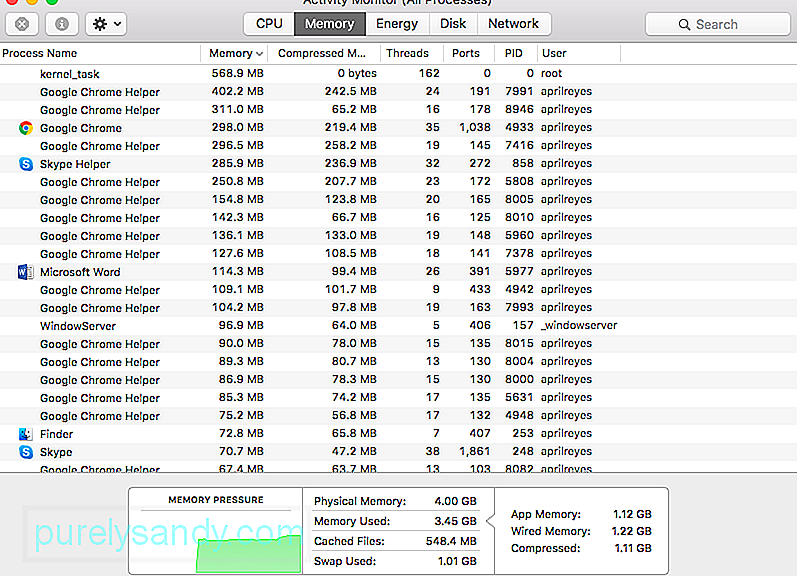
Haga clic en la pestaña Memoria para comprender cómo sus aplicaciones y procesos utilizan realmente su memoria. En la parte inferior de la ventana, verá un gráfico sobre la presión de la memoria e información sobre la memoria física, la memoria utilizada, los archivos en caché y el intercambio utilizado. En el lado más a la derecha del gráfico, verá los datos de la memoria de la aplicación, la memoria cableada y la compresión.
El gráfico de presión de la memoria muestra cuánta presión está bajo la RAM de su computadora. Idealmente, el gráfico debería ser verde, lo que indica baja presión para su memoria. Un gráfico amarillo significa que le falta memoria, mientras que un gráfico rojo indica una situación crítica para su RAM, momento en el que debe liberar algo de espacio lo antes posible.
Siga las instrucciones a continuación para liberar Aumente parte de su RAM con el Monitor de actividad:
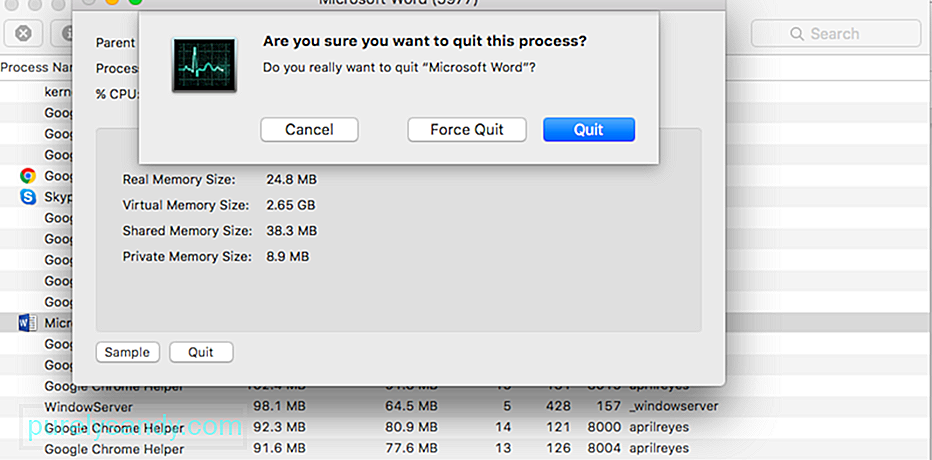
Advertencia : No cierre procesos que con los que no está familiarizado porque pueden estar relacionados con otros procesos importantes en su computadora.
Cerrar aplicaciones innecesariasAlgunos usuarios de Mac son culpables de hacer clic en el botón de cierre y pensar que la aplicación ya está cerrada d. Sin embargo, tenga en cuenta que al hacer clic en el botón de cierre solo se cierra la ventana, no la aplicación en sí. La mayoría de las veces, te quedas con varias aplicaciones abiertas sin que te des cuenta.
Incluso sin mirar el Monitor de actividad, puedes ver qué aplicaciones se están ejecutando con solo mirar el Dock. Si ve un punto debajo del ícono de la aplicación, significa que estas aplicaciones aún están abiertas.
A continuación, le mostramos cómo cerrar correctamente una aplicación y liberar parte de su memoria:
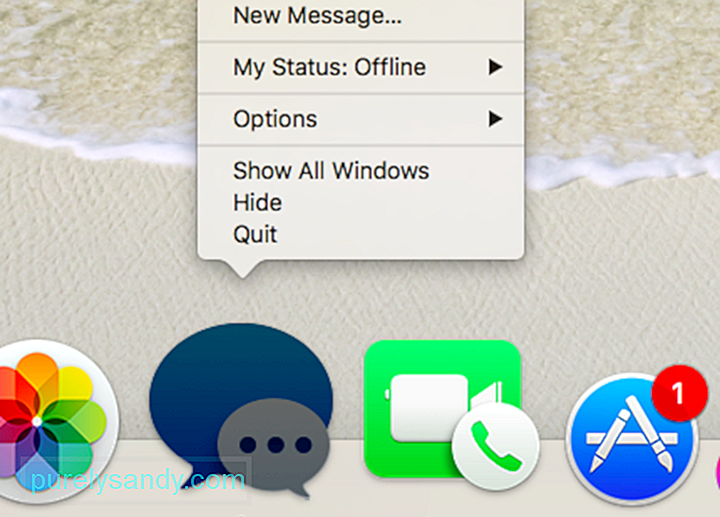
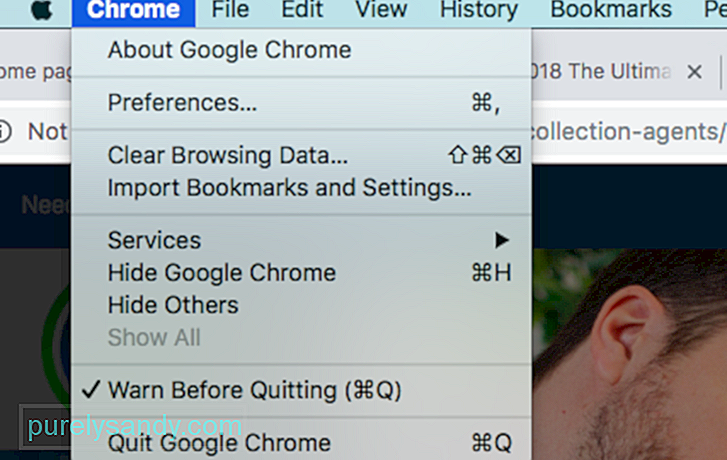
Si tiene el hábito de guardar todo en su escritorio y simplemente dejarlo allí, es posible que desee organizar sus cosas para reducir el estrés en su computadora. macOS trata todos los íconos del escritorio como una ventana activa, por lo que cuantos más elementos tenga, mayor será el consumo de memoria.
Elimine todos los archivos innecesarios y elimine los archivos basura con una aplicación como la aplicación de reparación de Mac . También puede arrastrarlos todos a una carpeta para que su escritorio esté limpio y ordenado.
Eliminar archivos de cachéEliminar archivos de caché ayudará a liberar parte de su memoria, pero esto es no es algo que deba hacer un principiante. La carpeta Caché contiene algunos archivos del sistema que son importantes para que su Mac funcione correctamente, por lo que debe saber qué archivos eliminar y cuáles conservar.
Si está seguro de que sabe lo que está haciendo, puede eliminar los archivos de caché siguiendo estos pasos:
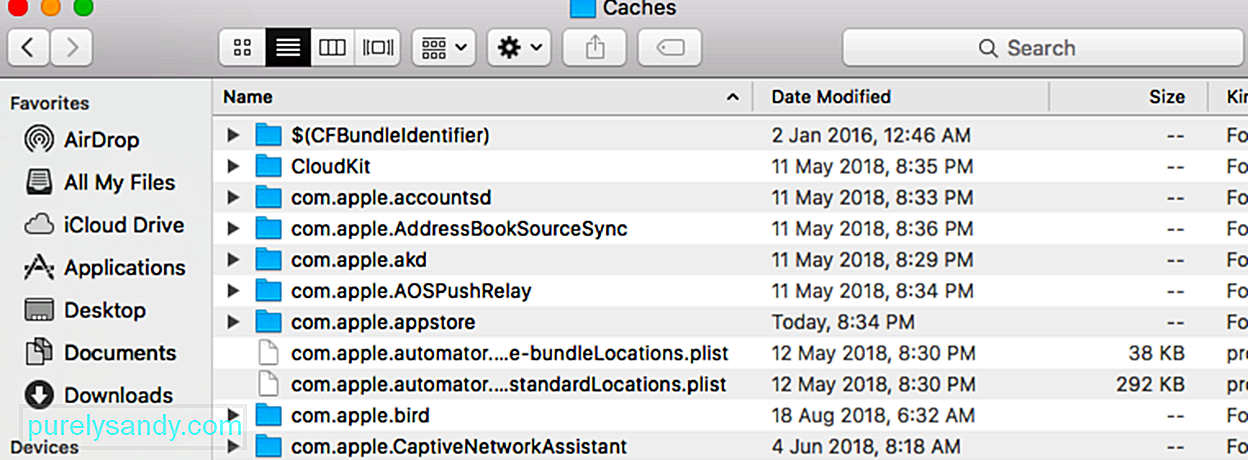
Otra forma de liberar la memoria de su computadora es purgándola usando la Terminal. Para hacer esto, abra la Terminal y escriba sudo purge. Presiona Enter y escribe la contraseña de administrador. A continuación, espera a que se borre la memoria inactiva de tu Mac.
Si inicia la aplicación Finder y ve Todos mis archivos o Recientes, es posible que desee cambiar la configuración de la aplicación Finder porque todas las ubicaciones de los archivos se muestran en esa ventana se almacenará en la RAM, por lo que utilizará más reimgs. Lo que puede hacer es mostrar una carpeta específica para que solo aparezca una ubicación.
Para hacer esto:
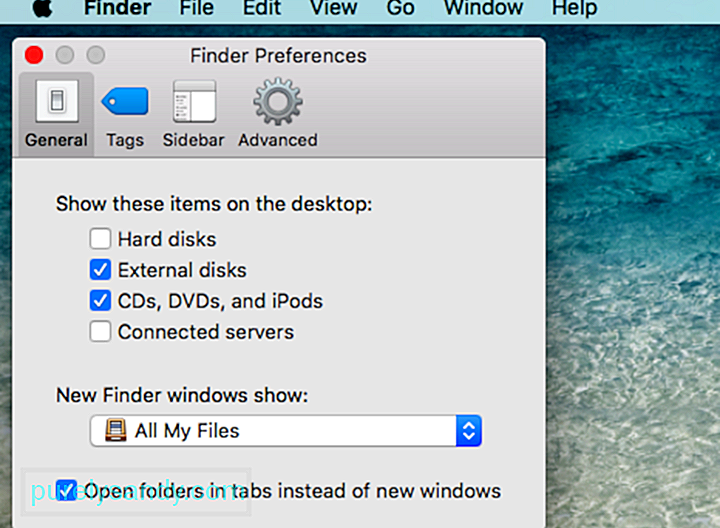
Si tiene varias ventanas del Finder abiertas, puede cerrar las que no necesite o combinarlas todas. Para combinar todas las ventanas abiertas, haga clic en Ventana en el menú superior y haga clic en Combinar todas las ventanas . Es posible que esto no le ahorre una gran cantidad de espacio en la memoria, pero ayuda.
ResumenLa memoria de una computadora es un bien valioso que debe administrarse estratégicamente. Dado que actualizar la RAM en computadoras Mac puede ser difícil y, a veces, imposible, puede probar los métodos anteriores para recuperar algo de espacio para su memoria. El truco aquí es dejar todo lo que no necesita, eliminar sus archivos basura y optimizar sus procesos. Una vez que lo hagas, definitivamente notarás una gran mejora en el rendimiento de tu Mac.
Video de Youtube: 8 consejos útiles para liberar el uso de memoria de Mac en macOS Mojave
08, 2025

