Cómo maximizar los archivos PDF en su Mac (09.15.25)
Debido a su popularidad, asumiremos que ya ha visto, usado y descargado un archivo PDF en su Mac. Después de todo, es un formato universal para documentos que funciona en casi todas las plataformas. Sin embargo, cuando se encuentra con una gran cantidad de documentos PDF que necesitan editar, las cosas pueden complicarse. Afortunadamente, existe una manera de completar formularios y editar páginas PDF rápidamente sin tener que descargar un editor de PDF para Mac.
Si su computadora funciona con macOS, la buena noticia es que ya tiene un en un programa que facilita la firma y edición de documentos PDF: la aplicación Vista previa . Con esta aplicación, puede subrayar, resaltar y tachar fácilmente el texto. También puede rotar, eliminar o agregar páginas. Aún más, puede agregar comentarios y notas a las páginas. A continuación, le mostraremos cómo editar un PDF en Mac.
Editar un archivo PDF con la vista previa 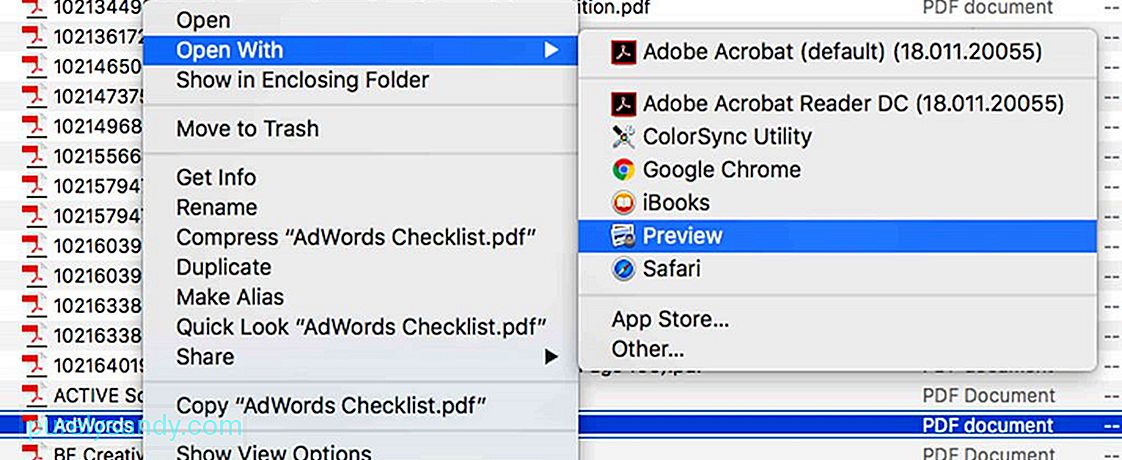
Muchos de ustedes piensan que Preview es una aplicación que les permite echar un vistazo rápido a las imágenes que no quieren que se agreguen a la aplicación Fotos, pero en realidad, esta aplicación puede hacer mucho más de lo que piensan. Así es como se edita un archivo PDF con esta aplicación:
- Haga clic en un documento PDF que desee abrir. Debería abrirse automáticamente en Vista previa a menos que tenga otra aplicación de visor de PDF instalada en su Mac. Si alguna vez un archivo PDF no se abre en Vista previa, haga clic con el botón derecho en él y seleccione Abrir con & gt; Vista previa
- Para abrir herramientas de marcado , haga clic en el botón con la punta de un lápiz encerrado en un círculo. Este botón le da acceso a diferentes herramientas útiles, que incluyen bocetos y dibujos, notas, color de relleno, forma y estilo de texto y borde.
- Use cualquiera de las herramientas para subrayar, resaltar, agregar texto o dibujar formas en el PDF.
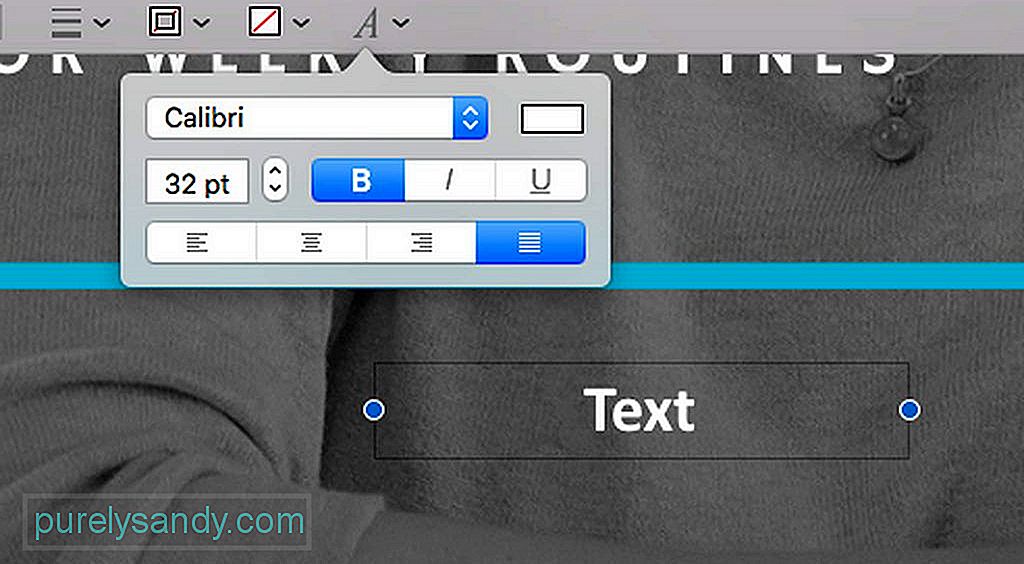
Una vez que el documento PDF se abre en Vista previa, puede agregarle texto haciendo clic en el espacio designado para agregar datos. Consulte las instrucciones a continuación para saber cómo:
- Haga clic en el botón con una T . También puede ir a la barra de menú e ir a Herramientas & gt; Anotar & gt; Texto
- Aparecerá un cuadro de texto en la página actual que estás editando. Puede moverlo arrastrándolo y soltándolo. También puede modificar su tamaño para que se ajuste al diseño del PDF. Una vez que haya decidido su ubicación y tamaño, comience a ingresar su texto.
- Para cambiar el color, el tamaño y la fuente del texto, haga clic en el ícono A en cursiva ubicado en la parte más a la derecha de la barra de herramientas. A continuación, se abrirá un nuevo conjunto de opciones que le permite modificar el texto y su alineación.
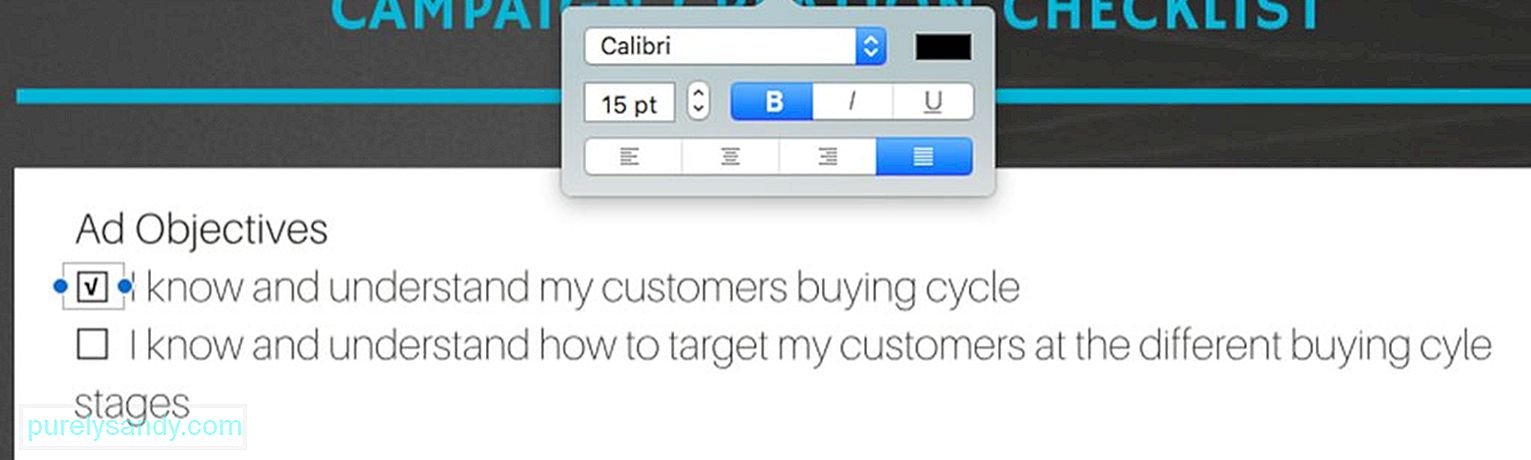
Es común que los documentos PDF tengan casillas a las que debe agregar una marca o una cruz. Aunque tacharlo es una tarea fácil, en la que solo tiene que usar la tecla X , agregarle una marca de verificación es al revés. Además, mientras que algunos archivos PDF están configurados de manera que el signo de verificación aparece automáticamente cuando marca la casilla, otros no se muestran. No se preocupe, hay una manera de marcar la casilla de verificación. Siga las instrucciones a continuación:
- En su barra de herramientas, haga clic en el botón con una T . También puede acceder a él a través de la barra de menú y, luego, seleccionando Herramientas & gt; Anotar & gt; Texto
- Arrastra el cuadro de texto al área que se debe marcar.
- Usa la Opción + V para escribir una marca de verificación.
- Si no está satisfecho con la apariencia de la marca de verificación, simplemente cambie la fuente hasta que obtenga una que le guste.
- Si es necesario verificar varias partes del PDF, copie la marca de verificación que creó y péguela en consecuencia.
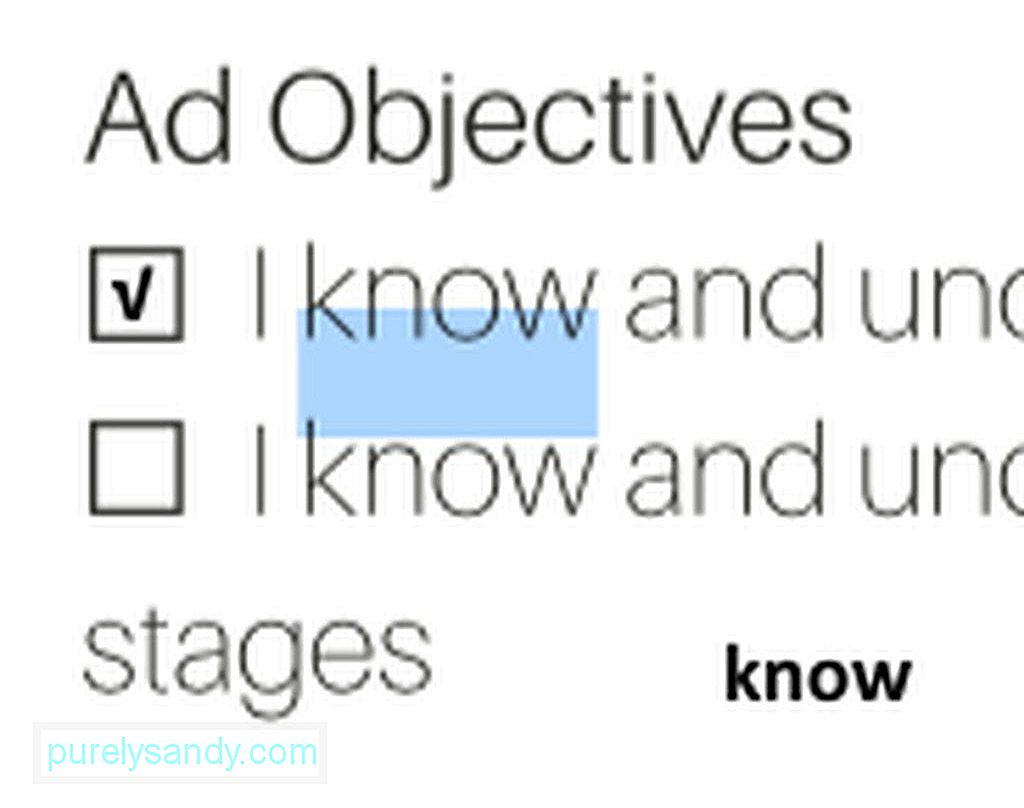
Allí son casos en los que tiene que copiar una parte de un texto de un documento a otro. Aunque esto puede ser una tarea fácil para los archivos de Word, para los PDF, esto puede ser un desafío. Pero si sabe cómo usar la Vista previa, esta tarea debería ser muy fácil. A continuación se muestran los pasos a seguir para copiar texto de un archivo PDF:
- Haga clic en el icono de la barra de herramientas que tiene una A en minúscula y en mayúscula.
- Busque las palabras que desea copiar y resáltelas.
- Haga clic con el botón derecho en el texto resaltado para mostrar la opción Copiar o use el Comando + Función C .
- Pega el texto en otro documento. Si desea pegarlo en cualquier otro lugar de su PDF actual, asegúrese de crear un cuadro de texto primero.

Una de las mejores cosas de la Vista previa es la función que le permite agregar comentarios y notas en un PDF. Debe seleccionar y resaltar un área en el PDF, por ejemplo, una parte de un texto que contiene errores, y dejar un recordatorio para el escritor o para usted. Siga estos pasos para agregar comentarios y notas:
- Seleccione y resalte una parte del texto en el PDF.
- En la barra de herramientas, haga clic en el ícono que tiene tres líneas adentro un cuadrado. Aparecerá un cuadro amarillo en el área que resaltó.
- Escriba cualquier comentario y nota que tenga en mente. Una vez hecho esto, haga clic en cualquier lugar fuera del cuadro.
- Si desea ver y leer su nota, haga clic en el cuadrado amarillo y se expandirá automáticamente.
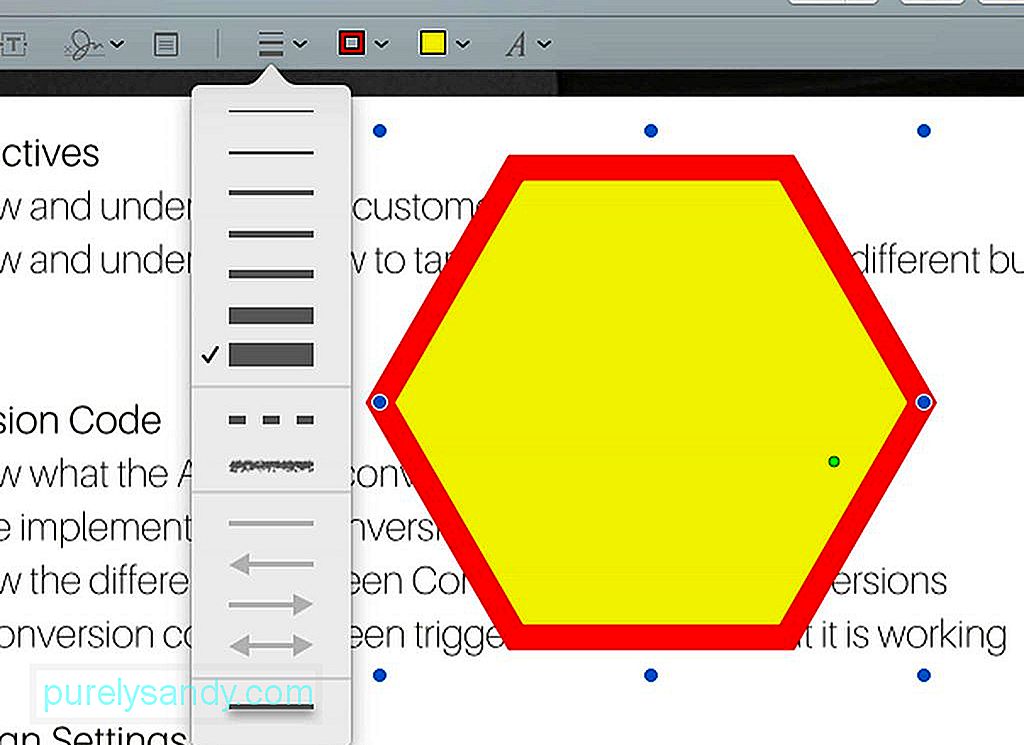
Con Vista previa, puede crear formas en áreas específicas que resaltó. De esa manera, se hará más notorio. He aquí cómo:
- Vaya al menú de la barra de herramientas y haga clic en el botón que tiene un círculo y un cuadrado.
- Seleccione la forma que desee. Puede elegir entre un bocadillo, un hexágono, una estrella, un cuadrado, un círculo, una flecha, una línea y mucho más.
- La forma que elija se mostrará en el documento. Puede moverlo y cambiar su tamaño arrastrando los círculos azules a lo largo de los bordes, dependiendo de la forma, por supuesto.
- Para cambiar el color de la forma, haga clic en la forma y luego en el cuadro con líneas gruesas alrededor eso. Esto mostrará una paleta de colores, donde puede seleccionar un color que coincida con la forma.
- Si desea cambiar el grosor de las líneas, simplemente haga clic en el icono en la barra de herramientas que tiene tres líneas.
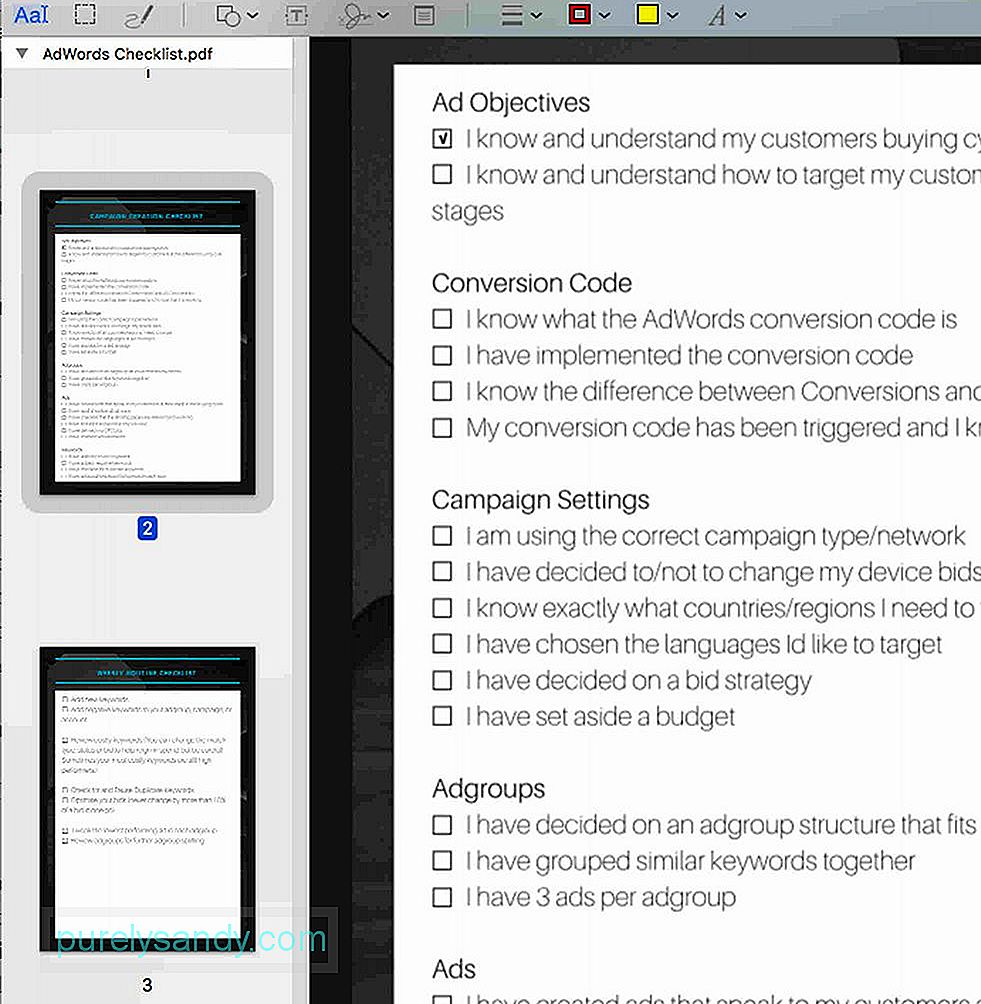
Si desea agregar más páginas al archivo PDF en el que está trabajando actualmente, o si desea ordenar las páginas, todavía puede utilizar la vista previa. Siga los pasos a continuación para saber cómo:
- Haga clic en el menú Ver en la barra de menú Vista previa.
- Seleccione Miniaturas . Después de esto, se mostrará una descripción general de todas las páginas del PDF.
- Para eliminar una página específica del PDF, seleccione la miniatura de la página y presione la tecla Eliminar en el teclado.
- Para ordenar las páginas, haga clic en la miniatura de la página y arrástrela hacia arriba o hacia abajo en la barra lateral hasta su nueva posición.
¿El tamaño del archivo PDF es demasiado grande para adjuntarlo a un correo electrónico? Quizás desee reducir su tamaño. Las instrucciones se proporcionan a continuación:
- Vaya a Archivo & gt; Guardar . También puede presionar Comando + S en su teclado.
- Busque un menú desplegable junto a Filtro de cuarzo . Seleccione la opción Reducir el tamaño del archivo .
- Haga clic en el botón Guardar .
- El documento PDF ahora tendrá un tamaño de archivo más pequeño .
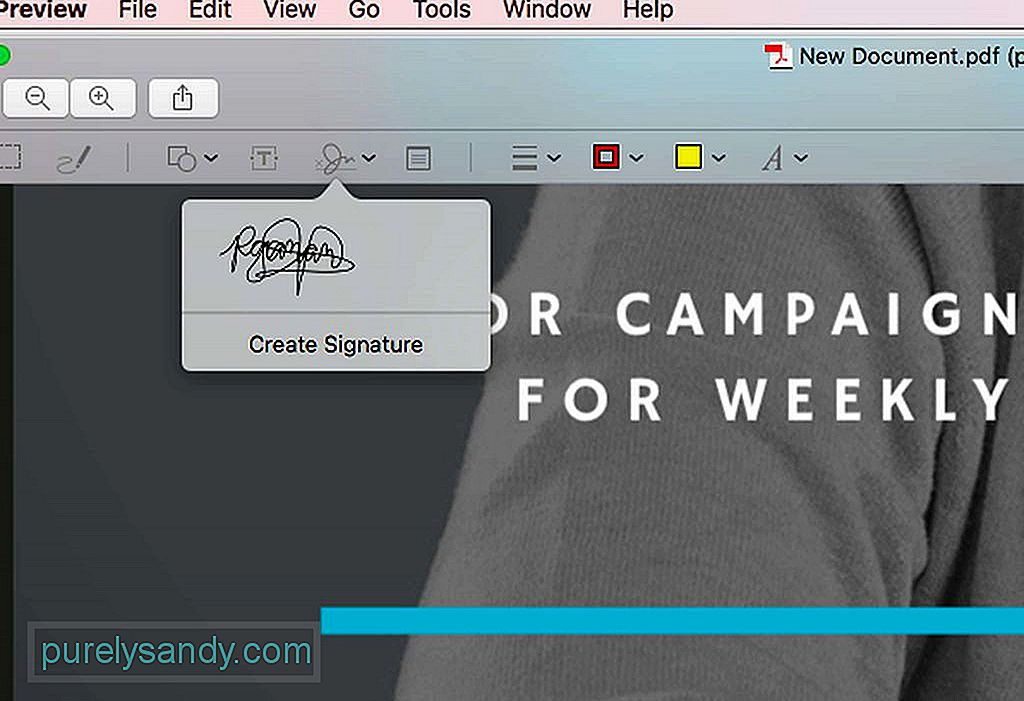
También puede utilizar Vista previa cuando necesite firmar un documento PDF. Las instrucciones son las siguientes:
- En la barra de herramientas, haga clic en el icono que tiene un garabato. Seleccione Crear firma .
- Aparecerá una nueva ventana, donde podrá usar el trackpad de su computadora como un bloc de notas. Luego puede usar su dedo o un lápiz para dibujar su firma.
- Presione cualquier tecla una vez que haya terminado de garabatear su firma.
- Si no lo hace bien, haga clic en el botón Borrar . Todo lo que escribiste se borrará para que puedas volver a intentarlo.
- Si estás satisfecho con tu firma virtual, haz clic en el botón Listo . Su firma se guardará automáticamente en Vista previa para que pueda usarla siempre que necesite firmar otros documentos en el futuro.
- Para insertar la firma que creó, haga clic en el icono de garabato una vez más. Después de eso, seleccione la firma que creó. Luego debería aparecer en el documento PDF que está editando.
- Arrastre la firma a su área designada. Si es necesario, ajuste su tamaño.
Es cierto que Vista previa es una aplicación confiable para realizar cambios en un documento PDF, pero si necesita llevar las cosas a un nivel completamente nuevo, es posible que desee considerar el uso de una aplicación dedicada.
PDFelement para Mac es una de las aplicaciones favoritas que quizás desee considerar. Se crea para crear, editar y anotar documentos PDF. También tiene características que le permiten crear formularios interactivos a partir de documentos existentes. Si su trabajo implica el uso o la creación de archivos PDF, entonces vale la pena usar esta aplicación. Tiene una versión de prueba gratuita, pero puede actualizar a una versión Pro para explorar sus otras funciones.
ResumenCuando se trata de editar archivos PDF con tu Mac, tienes muchas opciones. Si desea completar tareas de edición simples como agregar firmas o agregar texto, la aplicación Vista previa debería ser más que suficiente. Pero si necesita realizar tareas más complicadas, le sugerimos que utilice aplicaciones de terceros diseñadas para tareas de edición de PDF más complejas. Independientemente de su elección, no olvide instalar Outbyte MacRepair en su Mac. Esta herramienta lo ayudará a garantizar que su dispositivo funcione de manera eficiente mientras realiza sus tareas diarias de edición de PDF.
Video de Youtube: Cómo maximizar los archivos PDF en su Mac
09, 2025

