Cómo reparar el error de la aplicación de la cámara 0xA00F4288 en Windows 10 (09.15.25)
Atrás quedaron los días en que teníamos que tomar fotos manualmente con nuestras cámaras. Hoy en día, tomar fotografías es muy fácil. ¡Con nuestro dispositivo Windows 10, podemos tomar fotos en un instante!
Los dispositivos Windows 10 tienen una aplicación incorporada llamada Cámara que le permite usar su cámara web para tomar fotos y grabar videos. Y es una aplicación que es mucho mejor que otras aplicaciones de cámara plagadas de malware que existen. Entonces, ¿cómo se llama? ¡Es la aplicación Cámara !
Acerca de la aplicación Cámara 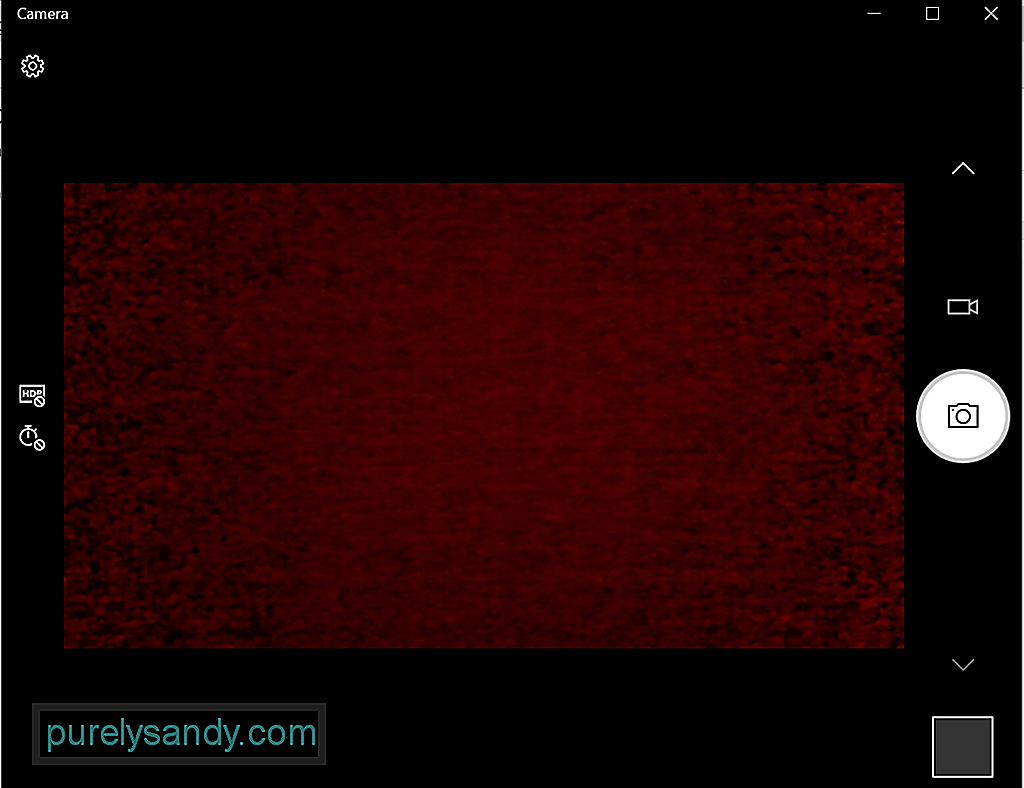 La aplicación Cámara en su dispositivo Windows 10 le permite apuntar y disparar para tomar fotos automáticamente en su dispositivo. Para que se ejecute, su dispositivo debe cumplir con todos los requisitos mínimos del sistema.
La aplicación Cámara en su dispositivo Windows 10 le permite apuntar y disparar para tomar fotos automáticamente en su dispositivo. Para que se ejecute, su dispositivo debe cumplir con todos los requisitos mínimos del sistema.
- Sistema operativo: Xbox One, Windows 10 versión 17763.0 o superior, Windows 10 Mobile versión 14393.0 o superior
- Arquitectura: ARM, x64, x86
¿Estás emocionado de tomar fotos con esta función incorporada? A continuación se muestran 4 formas sencillas de abrir la aplicación de cámara incorporada de Windows 10:
Consejo profesional: escanee su PC en busca de problemas de rendimiento, archivos basura, aplicaciones dañinas y amenazas de seguridad
que puedan causar problemas en el sistema o rendimiento lento.
Oferta especial. Acerca de Outbyte, instrucciones de desinstalación, EULA, Política de privacidad.
Método n. ° 1: a través de la búsqueda de CortanaHaga clic en el campo de búsqueda de Cortana e ingrese la cámara. A continuación, encontrará la aplicación Cámara en los resultados de la búsqueda. Haga clic en él.
Método n. ° 2: a través del menú InicioHaga clic en el botón Inicio para iniciar el menú Inicio . En la lista de aplicaciones, busque Cámara .
Método n. ° 3: a través de la utilidad EjecutarPresione las teclas Windows + R para iniciar la utilidad Ejecutar . En el campo de texto, ingrese microsoft.windows.camera y presione Enter . La aplicación de la cámara se abrirá ahora.
Método n. ° 4: a través del símbolo del sistemaInicie el símbolo del sistema escribiendo cmd en el campo de búsqueda de Cortana. Escribe el comando start microsoft.windows.camera en la línea de comandos y presiona Enter para abrir la aplicación Cámara .
Cómo usar la aplicación CámaraAhora que sabes cómo ejecutar la aplicación, ¿cómo la usas? Como la mayoría de las aplicaciones de Windows 10, la aplicación Cámara es fácil de usar. Tiene una interfaz sencilla, que le facilita identificar en qué se debe hacer clic al tomar fotos y videos.
Tomar fotos o videosTomar fotos y grabar videos con el La aplicación de la cámara se puede hacer con solo unos pocos clics. Haz lo siguiente:
Para cambiar la configuración de la aplicación, como la calidad de la foto o cuadrícula de encuadre, ve a Inicio y selecciona Cámara . A continuación, vaya a Configuración y realice los cambios necesarios.
Acercar o alejarTenga en cuenta que la aplicación Cámara no es capaz de hacer un zoom digital, pero puede experimentar lo mismo efecto al tomar fotografías recortando. Para obtener una guía clara sobre lo que debe hacer, considere estos pasos:
Puede establecer qué aplicaciones pueden acceder a la aplicación Cámara. Pero si desea bloquear el acceso de todas las aplicaciones, siga estos pasos:
Si desea deshabilitar la aplicación de la cámara por completo, haga lo siguiente:
Al igual que otras aplicaciones de Windows, la aplicación Cámara puede encontrar problemas como que la cámara Discord no funciona. Otro es el error 0xA00F4288 de la aplicación de la cámara.
Este error puede ocurrir en todos los dispositivos que se ejecutan en Windows 10, particularmente aquellos que tienen instalada la última actualización de Windows. A menudo va acompañado del mensaje de error Cerrar otras aplicaciones. Parece que otra aplicación ya está usando la cámara. Si lo necesita, aquí está el código de error: 0xA00F4288.
Pero, ¿qué causa el error de la aplicación de la cámara 0xA00F4288 en Windows 10?
Según los informes, este error puede aparecer debido a que falta controlador de cámara. También puede ser causado por aplicaciones de terceros que interfieren con las funciones de la aplicación Cámara. Pero aparte de eso, existen otros posibles desencadenantes de este error. Estos incluyen:
- una actualización de Windows defectuosa
- malware o ataque de virus
- fallos del sistema operativo
- daños en el archivo
- problemas de compatibilidad
- archivos del sistema faltantes o alterados
¿También recibe este error de la aplicación de la cámara? Sabemos lo frustrante que puede ser, especialmente si le impide ser productivo en el trabajo. Entonces, permítanos ayudarlo a lidiar con eso.
Primero, permítanos probar algunos pasos básicos para la solución de problemas:
- Conecte su cámara web externa a otro puerto USB. Si su dispositivo con Windows 10 no puede detectar su cámara web, pruebe con otro puerto.
- Reinicie su dispositivo. Es un truco que es antiguo como el tiempo, pero que aún funciona. En caso de que no lo supiera, reiniciar su dispositivo puede resolver una multitud de problemas, incluidos problemas con la cámara web.
- Desenchufe y reinicie su dispositivo. En este método de solución de problemas, intente desconectar su cámara web externa y reinicie su computadora. Después de eso, vuelva a conectarlo y vea si resuelve el problema.
- Verifique la cámara web. El código de error puede surgir si su cámara web está dañada y necesita reparación. Si no hay señales visibles, el siguiente curso de acción es conectar la cámara web a otro dispositivo compatible. Si no funciona en otro dispositivo, es posible que su cámara web necesite un reemplazo.
- Verifique si hay alguna actualización de Windows pendiente. A veces, la actualización de Windows 10 puede solucionar problemas asociados con la cámara web. Para instalar una actualización de Windows pendiente, vaya al menú Inicio, seleccione Configuración y haga clic en Actualización y seguridad. Si hay una actualización disponible, haga clic en el botón Actualización de Windows.
- Vea si la aplicación que está utilizando tiene la falla. Hay casos en los que la cámara web funciona bien, pero la aplicación está causando el problema. Para verificar esto, use la aplicación Cámara en otra aplicación de Windows como Skype.
- Verifique la configuración del software de la cámara web. Algunos fabricantes de cámaras web diseñan sus productos con determinadas configuraciones de dispositivo. Por ejemplo, la aplicación Lenovo Settings tiene una configuración de modo de privacidad que bloquea completamente el uso de una cámara web.
- Si está usando una cámara web Bluetooth, verifique su conexión. Asegúrese de que Bluetooth esté habilitado en su dispositivo para que su cámara web pueda detectarlo.
Si los pasos de solución de problemas anteriores no funcionaron, continúe con las soluciones a continuación. La mayoría de ellos han funcionado para otros usuarios afectados, por lo que también vale la pena probarlos:
Solución # 1: Verifique el acceso a la aplicación de la cámaraPrimero, debe verificar si el acceso de la aplicación de la cámara está habilitado no. A continuación se muestran los pasos sobre cómo verificar y habilitar el acceso a la aplicación de la cámara:
También puede resolver los errores más comunes de la aplicación de la cámara restableciendo la aplicación en sí. A continuación, le indicamos cómo restablecer la aplicación Cámara:
Como se mencionó anteriormente, un controlador de cámara desactualizado puede activar el código de error en su dispositivo con Windows 10. Por lo tanto, asegúrese de que el controlador de la cámara esté actualizado. Puede actualizar fácilmente el controlador de su cámara en Windows 10 siguiendo estos pasos:
Ahora, debido a que actualizar los controladores de dispositivos no es una tarea fácil, sin mencionar los riesgos que implica instalar el controlador incorrecto, recomendamos encarecidamente utilizar una herramienta de actualización de controladores de dispositivos de terceros en su lugar. Con solo unos pocos clics, puede actualizar los controladores de su PC sin tener que preocuparse por los conflictos del dispositivo. Además, puede garantizar un proceso de actualización sin problemas.
Solución n. ° 4: use el Editor del registro 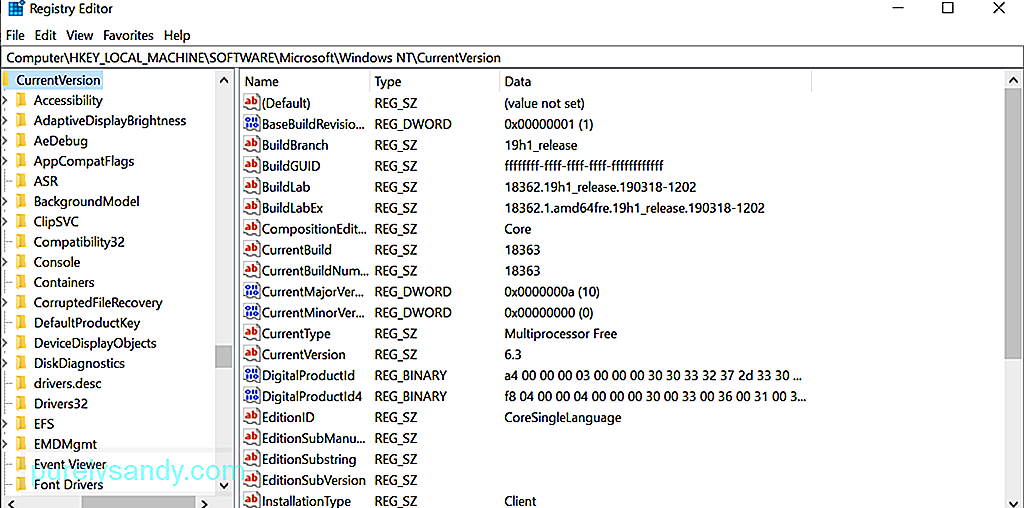 Si ninguno de los métodos anteriores funcionó en su caso, intente usar el Editor del registro. Esta es la base de datos jerárquica de Windows que se encarga de almacenar configuraciones de bajo nivel para el sistema operativo y otras aplicaciones.
Si ninguno de los métodos anteriores funcionó en su caso, intente usar el Editor del registro. Esta es la base de datos jerárquica de Windows que se encarga de almacenar configuraciones de bajo nivel para el sistema operativo y otras aplicaciones.
Teniendo en cuenta las configuraciones importantes que contiene el Editor del Registro, recomendamos crear una copia de seguridad primero. Con una copia de seguridad a la mano, puede restaurar fácilmente su configuración, en caso de que ocurra algo malo en el proceso de resolución del error de la aplicación de la cámara.
Para crear una copia de seguridad del registro, vaya al menú Inicio e ingrese regedit.exe en el campo de búsqueda. Y luego, presiona Enter . Se le pedirá que ingrese su contraseña de administrador en este momento. Escríbalo para continuar. El Editor del registro debería abrirse ahora. Haga clic en la clave de registro de la que desea hacer una copia de seguridad, haga clic en Archivo - & gt; Exportar y seleccione la ubicación donde desea guardar una copia de la copia de seguridad. Finalmente, asígnele un nombre y presione el botón Guardar .
Suponiendo que ya tiene una copia de seguridad de su registro, puede continuar usándolo para corregir el error de la aplicación Cámara estás enfrentando actualmente. He aquí cómo:
En algunos casos, cambiar la cámara La configuración de privacidad de la aplicación funcionará. A continuación, se muestra una guía sobre cómo hacerlo:
Su dispositivo puede arrojar el error de la aplicación Cámara debido a una infección de malware o virus. Si este es el caso, escanee su dispositivo en busca de malware con Windows Defender . Siga estos pasos: 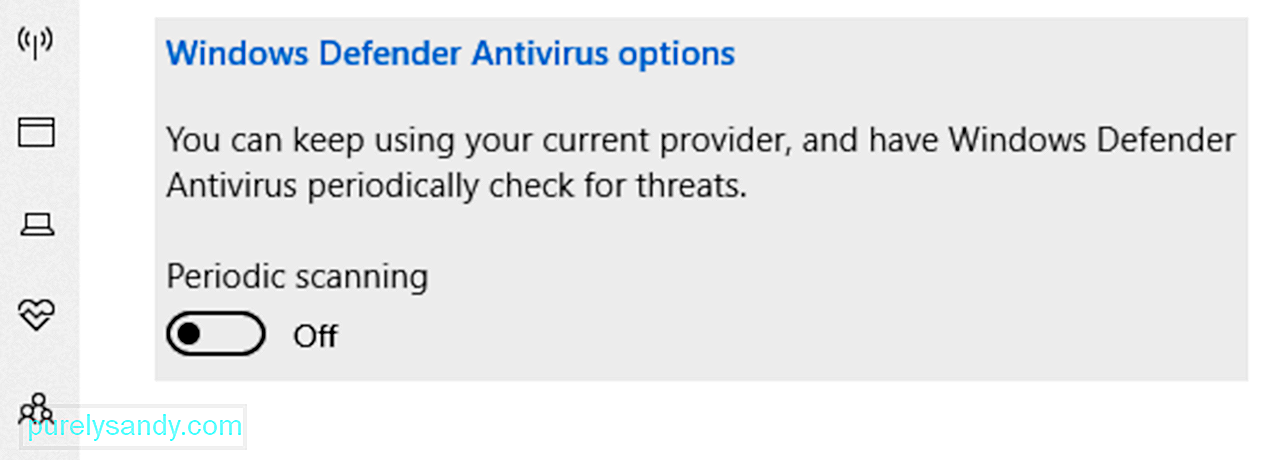
Ahora bien, si el verdadero culpable del error es un malware o un virus, esta solución debería resultar eficaz. Pero si todavía aparece, entonces el problema podría ser el propio software antivirus. Para solucionar esto, es posible que deba apagar la herramienta de software antivirus temporalmente para verificar si aparece el mensaje de error.
Una vez que se haya solucionado el error después de deshabilitar el antivirus, asegúrese de habilitarlo nuevamente. De esta manera, su dispositivo permanece protegido.
Solución # 7: Ejecute el solucionador de problemas de la aplicación de la Tienda Windows 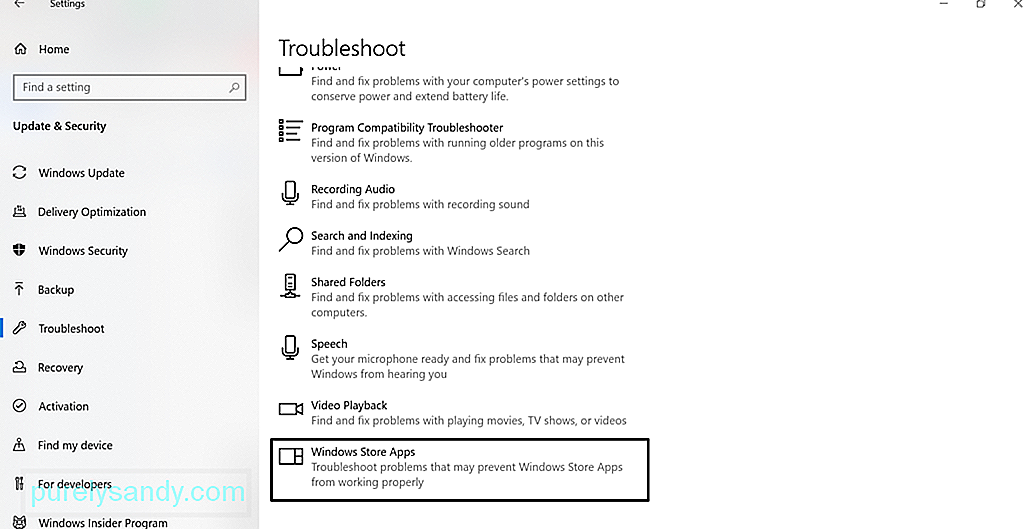 Ejecutar el solucionador de problemas de la aplicación de la Tienda Windows a veces puede resolver el problema. El solucionador de problemas de aplicaciones de la Tienda Windows es una aplicación que escanea y resuelve cualquier problema que pueda impedir que las aplicaciones que descargó de la Tienda Windows funcionen correctamente. Esto incluye la aplicación Cámara.
Ejecutar el solucionador de problemas de la aplicación de la Tienda Windows a veces puede resolver el problema. El solucionador de problemas de aplicaciones de la Tienda Windows es una aplicación que escanea y resuelve cualquier problema que pueda impedir que las aplicaciones que descargó de la Tienda Windows funcionen correctamente. Esto incluye la aplicación Cámara.
Para ejecutarla, siga estos pasos:
A veces, reinstalar la aplicación de la cámara puede corregir el error porque restaura todo a su estado predeterminado. Para desinstalar la aplicación Cámara , haga clic con el botón derecho en el botón Inicio , seleccione Windows PowerShell (Administrador) e ingrese este comando: Get-AppxPackage * Microsoft.WindowsCamera * | Eliminar-AppxPackage. A continuación, descargue la aplicación Cámara de la Tienda Windows e instálela. Vea si el problema está solucionado.
Solución n. ° 9: Recupere el controlador de su cámara web Un controlador incompatible podría estar provocando que la aplicación Cámara no funcione correctamente. Si nota que el error comenzó a aparecer después de actualizar Windows, intente retroceder el controlador de su cámara a la versión anterior. He aquí cómo: 
Si ninguna de las soluciones anteriores fue suficiente, solo podemos sugerirle el uso de otra alternativa aplicaciones de la cámara. Estas son las aplicaciones de cámara que recomendamos:
1. Logitech CaptureLogitech Capture es un software de grabación de cámara web gratuito diseñado para Windows 10. Tiene una función de control de estudio que le permite ajustar imágenes, crear marcos, ajustar transiciones y habilitar ChromaKey.
Ventajas:
- Rica en efectos y transiciones
- Optimización vertical para dispositivos móviles
- Permite la transmisión directa a YouTube a través de Aplicación de captura
- Toma imágenes fijas y pasaportes
< wentCons:
- Se necesita una cuenta
- Canales limitados de YouTube
Si le gustan las sesiones de video chat y grabación de video, CyberLink YouCam es la aplicación para usted. Tiene más de 200 efectos divertidos que te permiten hacer que tus videos en tiempo real sean lo más atractivos posible. También permite una integración perfecta de la aplicación para mantener sus chats de transmisión en vivo sin tener que almacenar en búfer.
Ventajas:
- Muchos emojis animados
- Lo mejor para videoconferencias
- Muchas distorsiones y partículas coloridas interactivas
- Herramienta de mejora facial
- Limitado solo al sistema operativo Windows
- El plan gratuito tiene funciones limitadas
Uno de los programas de cámaras web más populares para Windows 10 es SplitCam. Compite bien con otras herramientas de cámara web porque le permite transmitir, tomar fotos y grabar videos para Skype, YouTube y Windows Live Messenger. También está repleto de fantásticos efectos de cámara web.
Ventajas:
- Interfaz sencilla y directa
- Admite una amplia variedad de resoluciones
- Se puede integrar fácilmente con aplicaciones de mensajería
Contras :
- Formatos de archivo admitidos no definidos
Para una transmisión fluida y una grabación impecable de videos, ManyCam es la aplicación para usted. Debido a que su interfaz es intuitiva y fácil de usar, se utiliza mejor para transmisión de juegos, educación en línea, comunicación de telesalud y transmisión en vivo desde dispositivos móviles.
Ventajas :
< ul>Contras:
- Sin función de mejora ligera
- Planes de suscripción costosos para empresas
- La mayoría de las funciones son manuales
Un programa de software de cámara web gratuito para Windows 10, YAWCAM tiene muchas características sorprendentes, como detección de movimiento y superposición de imágenes y textos. Para usarlo, necesita un dispositivo compatible como una cámara DV o cámaras web compatibles con DirectX.
Ventajas :
- Fácil de usar
- Interfaz fácil de usar
- Sin marca de agua
Contras :
- Pocos efectos y transiciones
Contrariamente a su nombre, la cámara web falsa no es falsa. En realidad, tiene características que le permiten transmitir, agregar filtros y efectos, simular su voz y grabar su pantalla. Sus características sobresalientes son el kit de herramientas de video gratuito y el conversor de video gratuito.
<×Pros:
- Admite todo el audio y formatos de video
- Función de grabador de pantalla
- Muchas herramientas de soporte
- Se puede integrar con casi todos los mensajeros
- Puede convertir diferentes formatos de archivo
- Permite la transmisión a cualquier canal
<×Cons
- Algunas herramientas no son gratis
Si tiene una tienda de supermercado, este es el mejor software de cámara web para usted. Es compatible con casi todos los modelos de cámaras IP, incluidas Canon, Toshiba, D-Link, Sony y Panasonic. Algunas de sus mejores funciones incluyen hacer zoom o inclinar imágenes, detectar movimientos y ajustar la configuración de la imagen.
Ventajas :
- Fácil de usar
- Compatible con muchos modelos de cámaras IP
- Carga videos y fotos grabados al servidor
Contras :
- No se puede ajustar la calidad de la imagen y el video
- No hay reproductor multimedia incorporado
Suponiendo que ya ha resuelto el código de error 0xA00F4288 en la aplicación Cámara pero la calidad de las imágenes de su cámara web parece granulada, entonces tenemos algunos consejos para usted Estos deberían mejorar drásticamente la calidad del metraje y la imagen capturada por la cámara web.
Consejo # 1: Ajuste la configuración de su cámara web.Puede intentar ajustar la configuración de su cámara web, en particular la saturación, el contraste y el brillo, para que coincida con la iluminación de la habitación. Para acceder a la configuración de su cámara web, vaya a Inicio y seleccione Panel de control . A continuación, vaya a la sección Hardware y seleccione su cámara web interna en el menú. Vaya a la pestaña Propiedades para abrir la configuración de control . Deslice cada barra hasta que esté satisfecho con la configuración visual.
Consejo n. ° 2: aumente la iluminación detrás de usted.Cuando chatee por video o tome fotos, intente aumentar la iluminación detrás de usted. Pero asegúrese de no aumentar la iluminación cerca de su cámara web. La iluminación de fondo insuficiente solo creará una imagen oscura que se acerca a la granulosidad. Demasiada luz solo disolverá la imagen.
Consejo # 3: Ajuste la resolución de su pantalla.Si la calidad de la imagen proyectada en su pantalla está distorsionada o borrosa, intente ajustar la resolución de su pantalla. Para bajarlo, haga clic con el botón derecho en su escritorio y seleccione Propiedades . Y luego, elija Resolución de pantalla . Realice los ajustes necesarios hasta lograr la calidad de imagen que desea.
Consejo n. ° 4: Verifique la configuración de su ancho de banda.Si el tráfico en su red es alto, su ancho de banda se verá afectado, reduciendo la proyección de imágenes calidad. Para asegurarse de disfrutar de una excelente sesión de video, debe cumplir con un requisito de ancho de banda mínimo de 128 kbps.
Consejo n. ° 5: Mejore el fondo.Cambiar el fondo puede afectar en gran medida la forma en que se proyecta una imagen en la cámara. aplicación. Utilice un fondo de color pastel si es posible. Además, asegúrese de que su tamaño sea de aproximadamente 5 x 7 pies. Si es más pequeño, se mostrará la pared de atrás.
Finalizando¡Eso es todo! Esto es prácticamente todo sobre el error de la aplicación Camera 0xA00F4288. Además de proporcionarle la información básica que necesita saber sobre el error, esperamos haberle proporcionado soluciones efectivas para deshacerse de él.
Este error de la aplicación de la cámara puede surgir debido a diferentes razones: privacidad configuración, infección de malware o virus, controlador de dispositivo desactualizado o actualizaciones de Windows defectuosas.
Menos mal que se ha encontrado con este artículo, por lo que no tiene que preocuparse la próxima vez que encuentre el error de la aplicación Cámara código 0xA00F4288. Puede escanear su dispositivo en busca de malware o virus, cambiar su configuración de privacidad, restablecerlo, actualizar el controlador, usar el solucionador de problemas de aplicaciones de la Tienda Windows, volver a una versión anterior del controlador o modificar la configuración del registro.
Si realmente necesita tomar una foto, pero la aplicación Cámara aún muestra el código de error, le sugerimos que utilice aplicaciones de cámara de terceros. Entre las aplicaciones que recomendamos se encuentran Logitech Capture, CyberLink YouCam, SplitCam y ManyCam.
Háganos saber si las soluciones anteriores le han ayudado a deshacerse del error. ¡Comparte tu experiencia o pensamientos en los comentarios!
Video de Youtube: Cómo reparar el error de la aplicación de la cámara 0xA00F4288 en Windows 10
09, 2025

