Guía definitiva para solucionar fallos de la aplicación de correo en Mac M1 Mini (09.19.25)
Apple comenzó a lanzar Mac con chips M1 a finales del año pasado, incluido el MacBook Air 2020, el MacBook Pro de 13 pulgadas y el Mac mini. Estas nuevas Mac reemplazaron a las máquinas de gama baja en esas alineaciones y Apple planea lanzar nuevas versiones de las otras Mac con el chip M1.
La MacBook Air es la Mac más poderosa en este momento porque la El chip M1 supera a todos los chips anteriores utilizados en los dispositivos portátiles de Apple. Solo es superado por los procesadores de escritorio, lo que se puede esperar. El chip M1, con su capacidad de procesamiento más potente, puede ejecutar sin esfuerzo aplicaciones intensivas en reimg que, de otro modo, atascarían su Mac.
Pero a pesar de ser potentes, los Mac con chips M1 también han encontrado varios errores. Los usuarios de Mac y los expertos de Apple han documentado varios problemas de compatibilidad al utilizar las nuevas máquinas con tecnología M1. Han aparecido otros informes de usuarios en las plataformas de redes sociales que revelan que la mayoría de estos problemas no son problemas aislados. De hecho, se configuró un servicio web llamado '¿Está Apple Silicon Ready? p> Uno de los errores únicos encontrados por los usuarios de Mac M1 involucra la aplicación Mail. Esto sucede incluso con los nuevos dispositivos Mac Mini M1 con una instalación limpia del sistema operativo y sin migración, etc. Según los informes, todo está bien al principio, luego la aplicación Mail comienza a fallar después de un tiempo. El bloqueo ocurre al presionar el botón Responder o presionar Comando + R en Mail.
Reiniciar con la tecla Shift presionada (Modo seguro) tampoco funciona. El bloqueo aún ocurre al presionar Responder. La creación de nuevos correos electrónicos y el envío / recepción de correos electrónicos funcionan perfectamente. Sin embargo, los usuarios notaron que hacer doble clic en el correo electrónico y abrir una ventana separada evita que la aplicación Correo se bloquee.
Las fallas de la aplicación en Mac son bastante normales. Le puede pasar a cualquier usuario, incluso cuando se utiliza el último modelo de Mac. Puede deberse a una falla del software, una nueva actualización del sistema operativo, un conflicto con una aplicación de terceros o archivos corruptos. Entonces, si su aplicación de correo falla en Mac M1 Mini, esta guía debería ayudarlo a solucionar sus problemas de correo de Mac.
Aunque la aplicación Mail puede congelarse de vez en cuando con la rueda de colores girando o bloquearse al realizar una acción específica, como abrir un mensaje de correo electrónico problemático o no poder enviar correos electrónicos, hay casos en los que el programa falla inmediatamente después del lanzamiento y no permite la resolución de problemas desde el propio programa. Afortunadamente, este caso en particular ocurre al presionar el botón Responder, por lo que tiene la oportunidad de corregir el error dentro de la aplicación.
Los bloqueos de la aplicación de correo son un problema comúnmente reportado entre los usuarios de Mac M1. Aunque la cantidad de usuarios afectados no es tan alta, los problemas de incompatibilidad con un nuevo hardware, como el chip M1, son cruciales para el funcionamiento del sistema operativo.
¿Qué causa que el correo se bloquee al presionar Responder en M1 Mini?El bloqueo de Mac Mail es un problema grave, pero no afecta el rendimiento general de tu Mac. Sin embargo, para aquellos que trabajan y dependen de la aplicación Mail para comunicarse, deben resolver este problema lo antes posible. Por lo general, cuando una aplicación falla repetidamente en macOS, podría significar que hay un problema con los archivos de preferencias, también conocidos como archivos .plist de esa aplicación.
Para resolver este problema, debe elimine los archivos plist de la aplicación Mail. Es posible que también deba eliminar los archivos de sobres que pueden estar causando el problema. Esos archivos deben actualizarse para evitar que la aplicación se bloquee nuevamente. Puede seguir las instrucciones a continuación sobre cómo eliminar los archivos .plist y actualizar los archivos del sobre.
Dado que las Mac M1 utilizan una nueva plataforma, las aplicaciones macOS existentes pueden tener dificultades para trabajar en ellas. Técnicamente, debería poder ejecutarlos con Rosetta 2, pero es posible que la experiencia no siempre sea perfecta. Rosetta 2 es un software que permite a las Mac con silicio de Apple ejecutar aplicaciones creadas para una Mac con un procesador Intel. El problema con la ejecución de aplicaciones a través de Rosetta 2 es que el lanzamiento inicial puede llevar mucho tiempo o la aplicación puede comportarse de manera extraña y provocar una descarga rápida de la batería. Algunas aplicaciones, como la aplicación Mac Mail, pueden parecer que funcionan a primera vista, pero de repente se bloquean si dependen de algunas API de bajo nivel.
Si tiene alguno de los problemas con Mac Aplicación de correo, tenemos las correcciones para que vuelva a funcionar como debería.
Cómo solucionar el bloqueo de la aplicación de correo al presionar Responder en M1 MiniSi el correo de tu Mac falla al presionar Responder en M1 Mini, lo primero que debes hacer es cerrar completamente la aplicación saliendo del menú Forzar salida y luego reiniciéndola. Esto funcionaría si el problema fue provocado por un error temporal.
Si tiene algún complemento instalado para Mail, intente desactivarlo y luego reiniciar la aplicación. Estos complementos pueden ser cualquier cosa, desde controladores de archivos adjuntos, filtros de spam, mejoradores de servicios o administradores de notificaciones.
También se recomienda que realice tareas de limpieza básicas para eliminar archivos corruptos de su computadora que podrían agravar el problema . Puede usar la aplicación de reparación de Mac para eliminar descargas antiguas y archivos de caché, liberando algo de almacenamiento en el camino.
Una vez que su Mac esté preparada y lista, puede continuar con las siguientes soluciones:
Solución 1. Reinicie su Mac.Lo primero que debe hacer si algunas de las aplicaciones no funcionan correctamente en su computadora es reiniciarla.
Reiniciar su PC le daría la oportunidad a su sistema operativo de cargar todos sus reimgs correctamente, lo que puede no haberse cargado completamente la primera vez que enciende su computadora.
Ahora, para reiniciar su Mac, verifique muestra la guía a continuación.
Una vez hecho esto, vuelva a la aplicación Correo para ver si todavía fallaría mientras lo usa.
Solución 2: actualice macOS.¿Hay actualizaciones del sistema pendientes que necesite instalar? A veces, solo necesitas asegurarte de que estás ejecutando la última versión de macOS para solucionar este problema con la aplicación Mail. Para instalar actualizaciones, haga lo siguiente:
Tenga en cuenta que la actualización de macOS tardará algún tiempo en descargarse e instalarse en su Mac. Por favor sea paciente. Es posible que haya notado que hay otras actualizaciones disponibles para las aplicaciones que ha instalado en su Mac. Si también desea actualizar estas aplicaciones, mientras actualiza el software en su dispositivo, haga clic en el botón Actualizar todo en la parte superior derecha.
Una vez que haya actualizado el software macOS en su Mac, intente usar su aplicación de correo y verifique si el problema se ha resuelto.
Solución 3. Reconstruya su buzón. La aplicación Mail en macOS permite a los usuarios reconstruir su buzón de correo si tienen problemas al usarlo, como correos perdidos, mensajes confusos o simplemente si la aplicación no funciona correctamente. 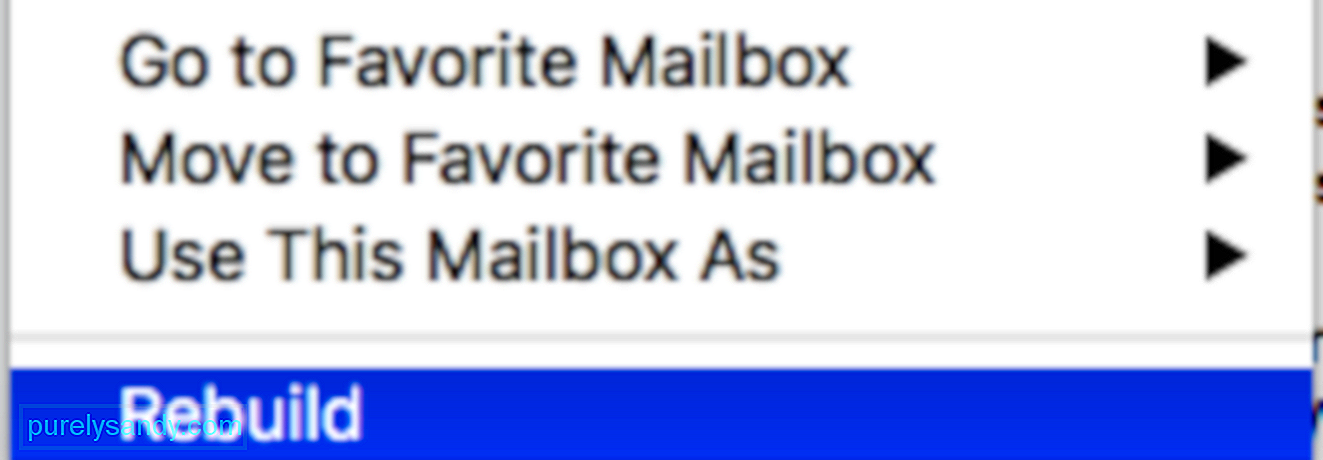
Si la aplicación de correo en su computadora se bloquea al azar y no inmediatamente, puede intentar reconstruir su buzón para solucionar el problema.
Una vez hecho esto, reinicie su Mac e intente usar la aplicación Mail normalmente para ver si aún se bloqueará aleatoriamente durante el uso.
Sin embargo, si todavía experimenta bloqueos aleatorios en la aplicación, entonces puede continuar con el siguiente método a continuación para intentar solucionar el problema.
Solución 4. Elimine el correo problemático.¿Tiene este problema cuando desea abrir ciertos mensajes de correo? Es posible que Mail se cierre debido a correos electrónicos dañados. Puede resolver esto eliminando estos mensajes problemáticos. Los mensajes dañados pueden hacer que la aplicación Correo se bloquee cuando se desplaza por los mensajes para verlos. Así es como:
Alternativamente, si su cuenta de correo ofrece un servicio basado en la web para verificar correos electrónicos, como gmail.com, iCloud.com, yahoo.com, etc., puede visitar su sitio web e iniciar sesión y luego eliminar el correo electrónico dañado.
Solución 5. Aislar el problema. Mail permite a los usuarios agregar varias cuentas de correo electrónico para que pueda ver todos sus correos electrónicos en una sola aplicación en lugar de tener diferentes aplicaciones para cada correo electrónico que posee. Con esto, es posible que una de sus cuentas provoque la falla de la aplicación Mail. 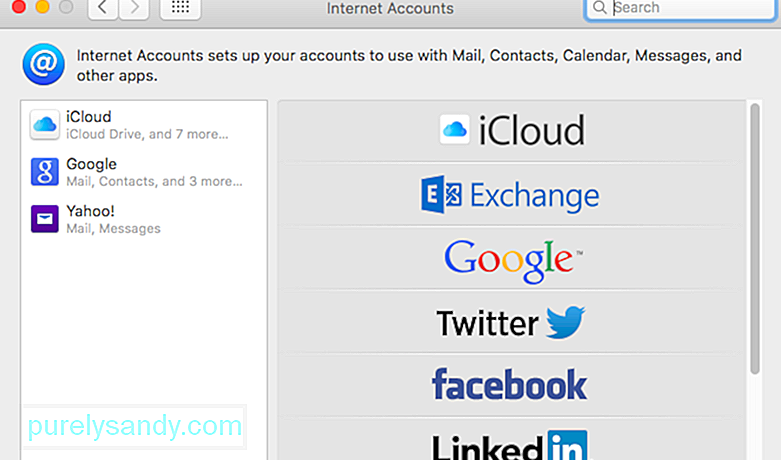
Para diagnosticar qué correo electrónico hace que la aplicación Mail se bloquee, consulte el siguiente paso:
Si la aplicación Correo funcionó perfectamente después de eliminar todas sus cuentas de correo electrónico, intente habilitar sus cuentas una por una para ver cuál hará que la aplicación Correo se bloquee.
Una vez que haya encontrado la cuenta problemática , manténgalo desactivado mientras tanto y espere a que Apple solucione el problema en la aplicación Correo para que pueda seguir usando la aplicación para sus otras cuentas de correo electrónico. Alternativamente, también puede acceder a su cuenta problemática usando su navegador web temporalmente.
Solución 6: Inicie en modo seguro.Cuando inicie su Mac en modo seguro, automáticamente reparará los errores y borrará las cachés del sistema que pueden causar problemas con la aplicación Correo y eventualmente fallar.
En este caso, puede intentar usar la aplicación Correo mientras está en modo seguro para permitir que su sistema operativo se repare solo.
Para iniciar en modo seguro, siga la guía a continuación.
Por otro lado, Si aún tiene problemas con la aplicación Mail después de iniciar en modo seguro, puede continuar con el siguiente método a continuación para solucionar el problema.
Solución 7. Elimine los archivos de preferencias.Si tiene una instancia del La aplicación de correo que se ejecuta en macOS High Sierra, ciérrela. Si la aplicación no responde o está congelada, forzar el cierre de la aplicación. El siguiente paso es abordar los archivos de preferencias de la aplicación Mail y eliminarlos en caso de que estén dañados y causen estos problemas.
Si Mail aún no se inicia o sigue teniendo problemas con él después de reconstruir sus buzones de correo, el siguiente paso es volver a indexar sus mensajes. Siempre que Mail detecta un problema con cualquiera de los buzones de correo, la aplicación intenta volver a indexar automáticamente los mensajes de forma predeterminada. Pero si Mac Mail sigue fallando en High Sierra y no puede acceder a los buzones de correo, volver a indexar manualmente es la mejor opción. 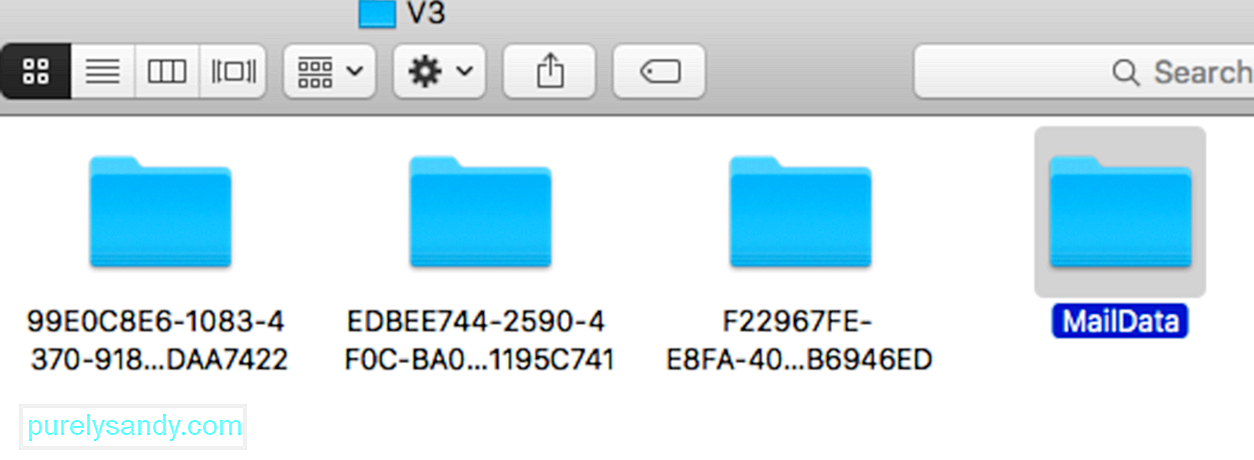
Para volver a indexar manualmente sus mensajes, siga los pasos a continuación:
La aplicación creará nuevos archivos de sobre cuando se inicie y este proceso puede llevar mucho tiempo, especialmente si tiene muchos mensajes para volver a indexar. Si todo va bien y Mail ya no se bloquea, puede eliminar la copia de seguridad de los archivos de índice de sobres que copió previamente en su escritorio.
Solución 9. Elimine archivos de sobres. 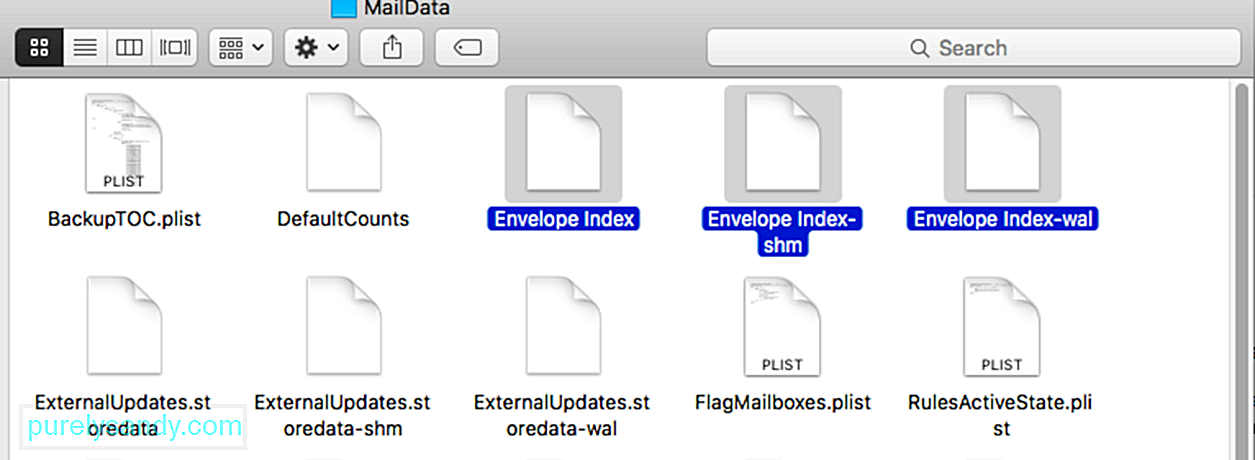 Mail reindexará automáticamente su buzón si detecta anomalías con él que pueden causar problemas en su sistema. Sin embargo, hay ocasiones en que la reindexación automática de su buzón no resuelve estas anomalías, lo que hace que la aplicación sea inutilizable, como fallas frecuentes.
Mail reindexará automáticamente su buzón si detecta anomalías con él que pueden causar problemas en su sistema. Sin embargo, hay ocasiones en que la reindexación automática de su buzón no resuelve estas anomalías, lo que hace que la aplicación sea inutilizable, como fallas frecuentes.
Para solucionar esto, puede intentar reindexar manualmente su buzón borrando los archivos de su sobre. Consulte la guía a continuación sobre cómo hacer esto:
Sin embargo, si la aplicación de correo sigue fallando durante el uso, puede continuar con el siguiente método a continuación para solucionar el problema.
Solución 10: Elimine la carpeta guardada de correo.La carpeta 'guardada' de Mail es una especie de carpeta de caché que permite que aplicaciones como Mail se vuelvan a abrir o se reanuden una vez que el usuario cierra la aplicación. Si observa que la aplicación se bloquea después de usarla por primera vez, es posible que su carpeta guardada esté dañada y haga que la aplicación de correo se bloquee.
Para solucionar este problema, puede intentar eliminar la carpeta guardada de Mail desde su sistema.
Otro paso que puede intentar hacer es restablecer su NVRAM. Restablecer su NVRAM restablecería algunas de las preferencias y configuraciones de su sistema que pueden causar conflictos con Mail y hacer que la aplicación se bloquee.
Para restablecer su NVRAM, siga los pasos a continuación para guiarlo a través del proceso:
Solutio 12: Eliminar el contenedor de correo.
Si aún tiene este problema, es posible que desee eliminar la carpeta del contenedor. Cuando elimine esta carpeta, perderá algunas configuraciones como filtros de correo, firmas, etc. Así es como:
Si aún falla, puede volver a colocar la carpeta contenedora. Y tal vez sea el momento de ponerse en contacto con el soporte técnico de Apple.
ConclusiónEs de esperar que la guía de solución de problemas anterior cubra todos los factores que podrían desencadenar el bloqueo de su aplicación de correo. Si conoce alguna otra solución, por favor comparta con nosotros en los comentarios para que podamos actualizar la lista.
Video de Youtube: Guía definitiva para solucionar fallos de la aplicación de correo en Mac M1 Mini
09, 2025

