Cómo arreglar una resolución de pantalla de Windows 10 que está atenuada (09.15.25)
La resolución de pantalla, también conocida como píxeles por pulgada (PPI), se refiere a la cantidad de píxeles dentro de un área. Entre dos pantallas del mismo tamaño pero con diferentes resoluciones, la que tiene el PPI más alto le permite ver más de lo que está trabajando.
Estas son las resoluciones de pantalla comunes que encontrará a menudo y lo que significan :- 1.366 x 768 - Alta definición
- 1.920 x 1.080 - Alta definición completa
- 1.920 x 1.200 - Matriz de gráficos amplia ultra extendida
- 3840 x 2160: ultra alta definición, también conocida como 4K
Cambiar la resolución de la pantalla de su computadora debería ser un proceso sencillo. Simplemente haga clic con el botón derecho en Escritorio , luego seleccione Configuración de pantalla & gt; Configuración de pantalla avanzada & gt; Resolución de pantalla . Elija qué resolución de pantalla desea elegir entre las opciones y, a continuación, haga clic en Aceptar . Su computadora le mostrará una vista previa de cómo se verá la resolución de pantalla elegida y puede elegir si mantenerla o volver a la resolución anterior.
Sin embargo, varios usuarios de Windows informaron que no pueden cambie la resolución de la pantalla porque las opciones están atenuadas. Según los informes, la resolución de pantalla de Windows 10 aparece atenuada después de que los usuarios instalaron una actualización. Ya no pueden hacer clic en las opciones, por lo que no pueden cambiar la resolución de la pantalla en Windows 10.
Otros usuarios, por otro lado, informaron que ni siquiera pueden acceder al menú desplegable porque la ventana se congela o se bloquea de repente. También hay algunos casos extraños en los que el usuario pudo completar el proceso de cambio de resolución, solo para que la pantalla vuelva a la resolución anterior.
Consejo profesional: escanee su PC en busca de problemas de rendimiento, basura archivos, aplicaciones dañinas y amenazas de seguridad
que pueden causar problemas del sistema o un rendimiento lento.
Oferta especial. Acerca de Outbyte, instrucciones de desinstalación, EULA, Política de privacidad.
Este problema no es un problema crítico del sistema porque no afecta el funcionamiento del sistema operativo. Pero es una gran molestia para aquellos que trabajan en diseño gráfico, edición de video u otro trabajo visual intensivo.
¿Por qué la resolución de pantalla en Windows 10 está atenuada?Según los informes, la mayoría de los usuarios que encontraron este error se actualizaron recientemente a Windows 10 o instalaron actualizaciones del sistema. Esto provoca una incompatibilidad entre su controlador y su sistema operativo, lo que hace que su computadora desactive algunas funciones relacionadas con los controladores mal configurados.
Aunque este es el escenario más posible, no podemos ignorar otros elementos no deseados que podrían estar causando las opciones de resolución de pantalla se atenuarán. Estos factores incluyen:
- Software malicioso
- Controlador dañado
- Archivos basura
- Archivos de sistema dañados
- Fallo del sistema
Para descartar estos factores de la ecuación, primero intentemos estos pasos básicos de solución de problemas:
Después de realizar todos estos pasos, reinicie su computadora una vez más y verifique si ahora puede cambiar la resolución de su pantalla. De lo contrario, pruebe suerte con los siguientes métodos:
Método n. ° 1: actualice el controlador del adaptador de pantalla. 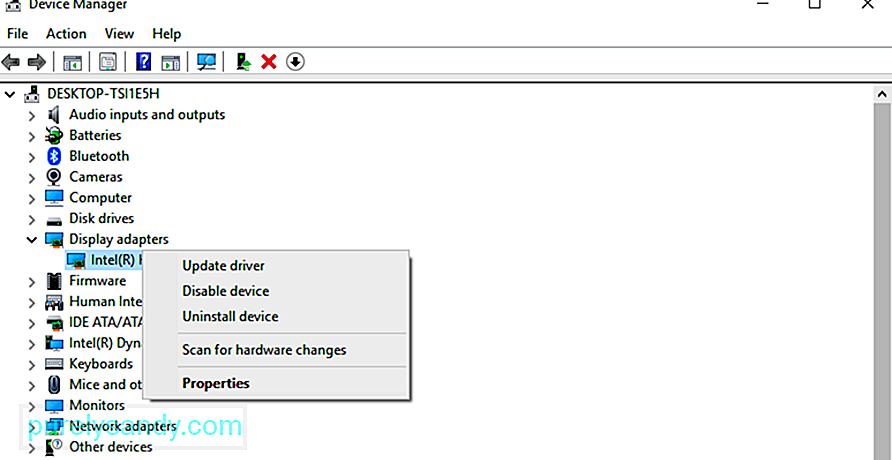 Dado que este problema se debe principalmente a un controlador de adaptador de pantalla desactualizado o dañado, lo primero que debe hacer es actualizarlo. Primero debe desinstalar el controlador y luego reinstalar la última versión.
Dado que este problema se debe principalmente a un controlador de adaptador de pantalla desactualizado o dañado, lo primero que debe hacer es actualizarlo. Primero debe desinstalar el controlador y luego reinstalar la última versión.
Para hacer esto:
Si su computadora no instala el controlador de pantalla más reciente, puede consultar el sitio web del fabricante y descargarlo desde allí. Instale el controlador manualmente en su computadora y verifique si la actualización del controlador solucionó el problema de resolución de la pantalla.
Método 2: Habilite el escalado de la GPU.La GPU permite que las computadoras escalen las imágenes en la pantalla para que se ajusten la pantalla vertical y horizontalmente. La mayoría de las tarjetas gráficas, como Intel, NVIDIA y AMD, admiten esta opción. Sin embargo, debe acceder al panel de control de la tarjeta gráfica para habilitar esta función.
Intel: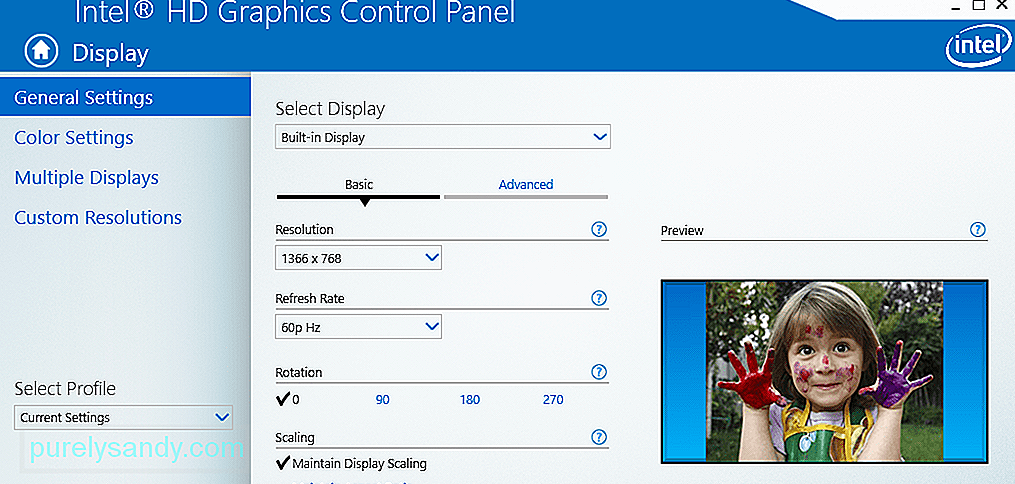
Si todo lo demás falla, su última opción es reinstalar Windows para restablecer todas sus configuraciones. No tiene que preocuparse por sus archivos porque el uso de la opción Restablecer esta PC no borra ninguno de sus datos. Tampoco necesita depender de un medio de instalación para realizar el restablecimiento, aunque el proceso puede llevar algún tiempo.
Para realizar un restablecimiento de fábrica:
Espere a que se complete el proceso de restablecimiento, que puede tardar un poco. Una vez hecho esto, todos los aspectos de su computadora deberían funcionar correctamente, incluida su pantalla.
Notas finalesTener la resolución de pantalla correcta juega un papel muy importante en cómo se muestran las cosas en su pantalla. Ajustar la resolución de la pantalla debe ser un proceso simple que se puede realizar directamente en el escritorio. Sin embargo, a veces no puede cambiar la resolución de la pantalla porque la ventana se congela o se bloquea, o las opciones están atenuadas. Si este es el caso, siga nuestra guía de solución de problemas anterior para solucionar este problema.
Video de Youtube: Cómo arreglar una resolución de pantalla de Windows 10 que está atenuada
09, 2025

