Cómo reparar el error de actualización de Windows 0x8007025D-0x2000C (08.15.25)
Los usuarios actualizan sus dispositivos Windows por diversas razones. Algunos simplemente pueden sentir curiosidad por las funciones de la versión más reciente, mientras que otros simplemente quieren solucionar problemas existentes de la versión actual. También hay quienes se ven obligados a instalar la actualización solo porque la versión ya no es compatible con Microsoft, lo que significa que el sistema operativo ya está desactualizado. Esto podría ser particularmente peligroso ya que un sistema operativo obsoleto está expuesto a vulnerabilidades y amenazas.
Entonces, ¿cómo se realiza una actualización de Windows? Simplemente haga lo siguiente:
Si bien los pasos son bastante sencillos, desafortunadamente, no todos los usuarios de Windows pueden realizar una actualización sin problemas. Según los informes, algunos de ellos están recibiendo errores de actualización de Windows, como el error de actualización de Windows 0x8007025D-0x2000C. ¿Qué es este error, qué lo causa y cómo se soluciona? Responderemos a todas estas preguntas en las secciones siguientes.
¿Qué es el error 0x8007025D-0x2000C en Windows 10?El error de actualización de Windows 0x8007025D-0x2000C en Windows 10 suele ir acompañado del mensaje de error “No pudimos no instale Windows 10. Hemos vuelto a configurar su PC como estaba antes de que comenzara a instalar Windows 10. ”
Consejo profesional: escanee su PC en busca de problemas de rendimiento, archivos basura, aplicaciones dañinas, y amenazas de seguridad
que pueden causar problemas del sistema o un rendimiento lento.
Oferta especial. Acerca de Outbyte, instrucciones de desinstalación, EULA, Política de privacidad.
Como puede ver, no hay suficiente información incluida en el mensaje de error, por lo que esto podría ser muy difícil de manejar para los usuarios normales de Windows. Para corregir el error de actualización de Windows 0x8007025D-0x2000C, primero identifican qué causa que se muestre.
Entonces, ¿qué desencadena el error 0x8007025D-0x2000C?
¿Qué causa el error de actualización de Windows 0x8007025D-0x2000C ?Los problemas asociados con las actualizaciones de Windows pueden deberse a muchos factores diferentes. Sin embargo, los desencadenantes más comunes incluyen los siguientes:
- Un conjunto de antivirus demasiado protector : a veces, un software antivirus demasiado protector evita que instale una actualización de Windows. El programa puede marcar la actualización como una amenaza, por eso está lanzando el mensaje de error. Para solucionar este problema, es posible que deba deshabilitar temporalmente el programa antivirus antes de instalar la actualización.
- Un espacio insuficiente en el disco duro : las actualizaciones de Windows tienen ciertos requisitos que cumplir. Uno es el espacio de almacenamiento. Si no tiene suficiente espacio en el disco duro necesario para instalar la actualización, puede encontrar problemas como el error 0x8007025D-0x2000C. En este caso, debe liberar espacio en el disco duro eliminando archivos basura y otros archivos innecesarios.
- Archivos de Windows dañados o dañados : los archivos de sistema de Windows dañados o dañados pueden provocar errores mensajes para mostrar. Para ello, debe reparar los archivos mediante las utilidades integradas de Windows.
- Componentes de hardware rotos : si tiene componentes de hardware rotos, existe la posibilidad de que encuentre el error de actualización de Windows 0x8007025D-0x2000C. Para solucionar este problema, debe reparar los componentes de hardware dañados llevando su dispositivo a la tienda de informática más cercana.
- Infección de virus o malware : los virus y las entidades de malware pueden afectar los procesos del sistema o dañar los archivos del sistema, que son necesarios durante el proceso de actualización. En este caso, pueden aparecer mensajes de error como el error 0x8007025D-0x2000C. Para resolver esto, primero debe deshacerse del virus y reparar cualquier daño que haya causado.
Ahora que hemos identificado todas las posibles razones por las que aparece el error de actualización de Windows 0x8007025D-0x2000C , ya es hora de saber cómo solucionarlo.
6 formas de solucionar el error de actualización de Windows 0x8007025D-0x2000CA continuación se muestran algunas soluciones que le ayudarán a resolver este molesto problema.
Solución n. ° 1: Ejecute la herramienta Liberador de espacio en disco 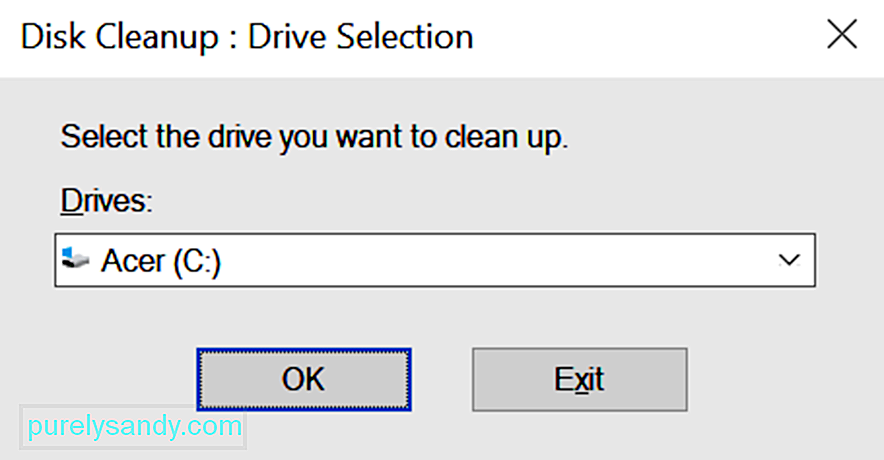 Si sospecha que un espacio de almacenamiento insuficiente está causando el mensaje de error, puede utilizar la herramienta Liberador de espacio en disco. Esto le permitirá liberar espacio relevante en su disco duro.
Si sospecha que un espacio de almacenamiento insuficiente está causando el mensaje de error, puede utilizar la herramienta Liberador de espacio en disco. Esto le permitirá liberar espacio relevante en su disco duro.
Tenga en cuenta que necesitará al menos 32 GB de espacio libre para instalar una actualización de Windows 10. Aunque puede aumentar fácilmente el espacio de su disco usando un SSD o comprando un nuevo disco duro, la utilidad Liberador de espacio en disco lo solucionará temporalmente.
Para usarla, siga estos pasos: 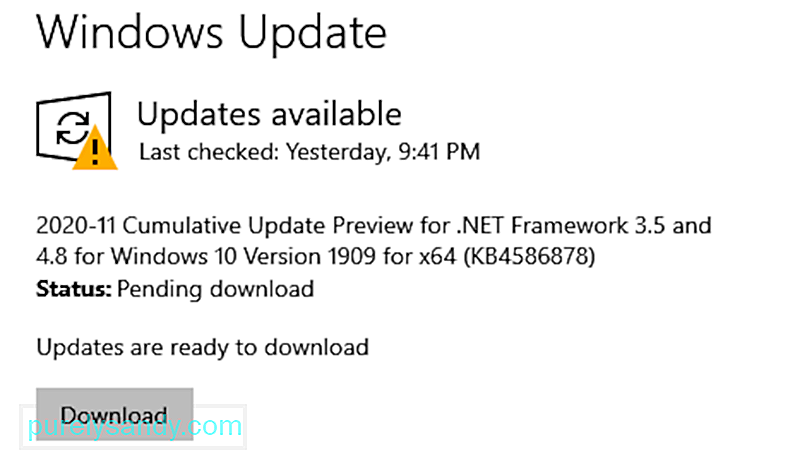
Según algunos usuarios de Windows afectados, algunos programas de software antivirus y de seguridad pueden bloquear el proceso de actualización de Windows, lo que hace que aparezca el error de actualización de Windows 0x8007025D-0x2000C. Dijeron que los productos Norton son causantes de este error.
Para solucionar este problema, intente desinstalar o desactivar temporalmente su antivirus o software de seguridad de terceros. Solo asegúrese de reinstalar el programa o tener Windows Defender en funcionamiento después de realizar la actualización.
En caso de que no lo sepa, Windows Defender es un programa de software antivirus integrado en su Windows. dispositivo. Cuando se lanzó inicialmente, se dijo que era ineficaz e ineficaz. Pero a medida que pasaron los años, la herramienta mejoró. Ahora, se considera uno de los mejores programas de software antivirus que existen.
A continuación, le indicamos cómo desinstalar o deshabilitar temporalmente su software antivirus de terceros:
Si puede actualizar Windows después de probar esta solución, asegúrese de instalar su software antivirus de terceros una vez más. Esto es para proteger su dispositivo de posibles amenazas.
Solución # 3: Verifique sus archivos de sistemaSi el sistema operativo Windows que instaló está dañado, es posible que no pueda instalar los archivos nuevos correctamente. Esto incluye archivos relacionados con su utilidad de actualización de Windows. Para solucionar esto, use la utilidad Comprobador de archivos del sistema para verificar y comprobar el estado de los archivos del sistema de Windows.
A continuación, se explica cómo utilizar la utilidad Comprobador de archivos del sistema: 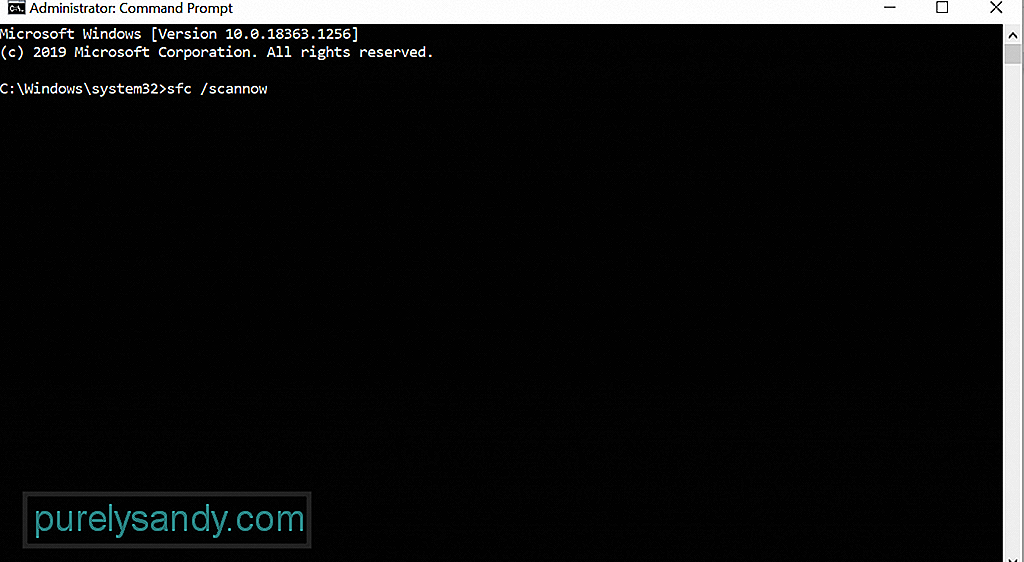
- Dism / Online / Cleanup-Image / CheckHealth
- Dism / Online / Cleanup-Image / ScanHealth
- Dism / Online / Cleanup-Image / RestoreHealth
Restablecer los componentes de Windows Update ha funcionado para algunos usuarios afectados de Windows. Para hacerlo, siga estos pasos:
- net stop wuauserv
- net stop cryptSvc
- net stop bits
- net stop msiserver
- ren C: \\ Windows \\ SoftwareDistribution SoftwareDistribution.old
- ren C: \\ Windows \\ System32 \\ catroot2 Catroot2.old
- net start wuauserv
- net start cryptSvc
- net start bits
- net start msiserver
Otra razón por la que no tiene éxito con la actualización de Windows es una versión incompatible. En este caso, debe descargar el medio de instalación de Windows y realizar una instalación limpia de Windows 10.
Para hacerlo, consulte las instrucciones a continuación:
Como se mencionó anteriormente, los virus y las entidades de malware pueden hacer que aparezca el mensaje de error. Por lo tanto, para descartar la posibilidad de una infección de malware, escanee su sistema en busca de virus o malware utilizando Windows Defender o su solución antivirus de terceros. 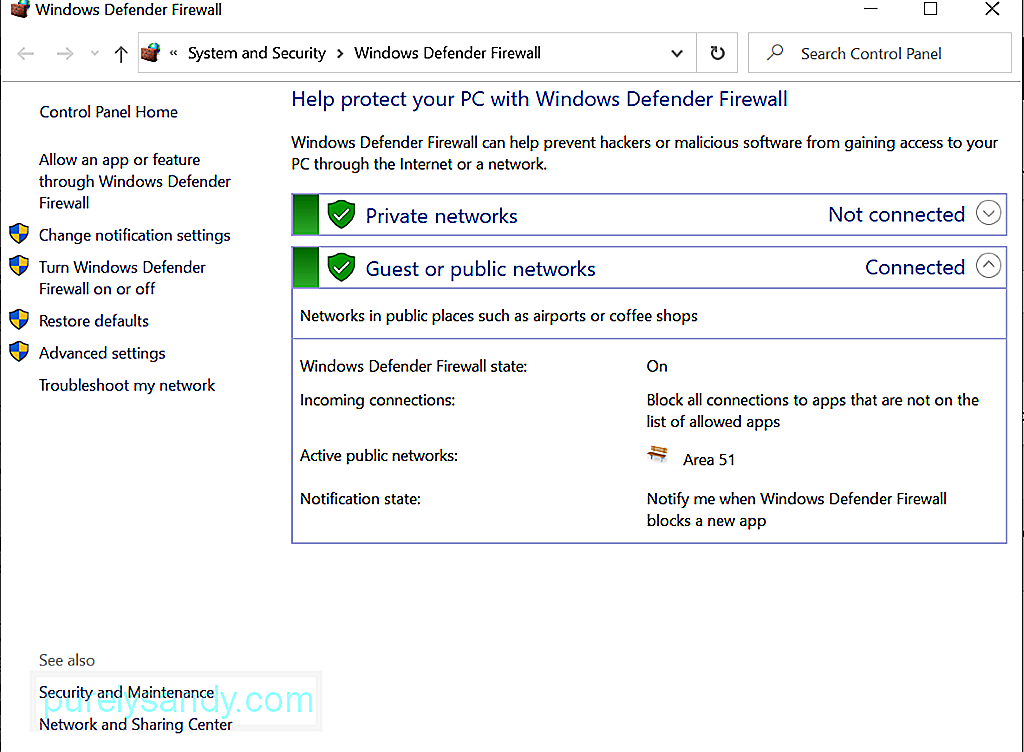
Aquí se explica cómo realizar un análisis de virus con Windows Defender:
Para realizar un análisis de malware con una herramienta anti-malware de terceros, primero descargue el instalador del sitio web oficial del fabricante. Instálelo en su dispositivo. Después de eso, inicie el programa y realice un escaneo completo. Esto tomará bastante tiempo en completarse, dependiendo del tamaño de los archivos que haya almacenado en su dispositivo. Asegúrese de no interrumpir el proceso de escaneo para garantizar mejores resultados.
En resumenHay muchas formas de resolver el error de actualización de Windows 0x8007025D-0x2000C. Primero puede intentar deshabilitar temporalmente su suite antivirus o realizar un análisis de virus completo. También puede utilizar la herramienta de creación de Windows Media al realizar una actualización.
Ahora, si también tiene el mismo problema, pero no se atreve a probar las soluciones porque parecen demasiado técnicas, no dude en buscar ayuda de profesionales. Mejor aún, comuníquese con el equipo de soporte de Microsoft.
¿Perdimos una solución fácil para el error de actualización de Windows 0x8007025D-0x2000C? ¡Háganos saber más abajo!
Video de Youtube: Cómo reparar el error de actualización de Windows 0x8007025D-0x2000C
08, 2025

