Cómo lidiar con el proceso de borrado ha fallado Error en Mac (09.03.25)
La Utilidad de Discos generalmente se ejecuta sin problemas la mayor parte del tiempo. Pero a veces un frustrante “proceso de borrado ha fallado. No se pudo desmontar el disco: el error (-69888) en Mac puede detener cualquier tarea que la utilidad esté intentando de inmediato. Este problema puede aparecer al realizar particiones, verificar y reparar el disco, o incluso durante el formateo.
Por lo general, se proporcionan muy pocos o ningún detalle adicional sobre cómo solucionar el problema o incluso de qué se trata. , lo que dificulta que los usuarios comprendan este problema.
Básicamente, el "proceso de borrado ha fallado. No se pudo desmontar el disco: aparece el error (-69888) en Mac cuando se modifica la unidad de arranque actual. También podría suceder si el disco que está intentando borrar no ha superado el proceso con un error No se pudo desmontar el disco.
Si la unidad de arranque se está modificando como sugiere la primera situación, la solución más sencilla es arrancar desde otra unidad y ejecutar la Utilidad de Discos desde allí. Para la unidad de arranque, no importa para qué versión de Mac OS X o macOS se creó, siempre que tenga la Utilidad de Discos, que es lo que hacen todos. Esto debería permitirle solucionar el problema.
¿Qué error ha fallado en el proceso de borrado en Mac?¿Aparece el error 69888 al particionar una unidad? Este error ocurre principalmente cuando borra los datos de su disco duro e intenta reinstalar su versión de macOS u OS X solo para que el proceso falle en el camino y arroje este error. La buena noticia es que existen varios consejos de solución de problemas que puede seguir para solucionar este problema.
El error del proceso de borrado falló en Mac es problemático porque los usuarios no pueden acceder a los archivos y aplicaciones de su disco duro a menos que se haya solucionado el problema. Algunos usuarios también informaron que este error puede afectar la velocidad de procesamiento del sistema e incluso terminar abruptamente, dando como resultado la pérdida de datos.
Si se enfrenta a la misma situación y busca la solución perfecta para este error, entonces necesita no se preocupe porque esta guía debería poder ayudar con eso.
¿Qué causa que el proceso de borrado haya fallado? No se pudo desmontar el disco: (-69888) "error en Mac? Para aprender diferentes formas de reparar el error del proceso de borrado de la Utilidad de disco de Mac, es importante diagnosticarlo primero. A continuación, se enumeran algunas de las principales razones del error para ayudarlo a comprender sus causas.Hay varias razones detrás de la aparición del error 69888 en la terminal de Mac, lo que genera una situación de pánico. Cualquier inconsistencia relacionada con el sistema de archivos de Mac OS X puede resultar en la corrupción de datos, lo que los hace completamente inaccesibles. Echemos un vistazo a algunas de las posibles razones para lo mismo.
- Errores humanos: puede deberse a errores no intencionales, como eliminación accidental, formateo de archivos mac y volúmenes durante el curso normal de la operación
- Vaciado de la papelera: muchas veces los usuarios pueden vaciar sus archivos de la papelera sin verificarlos, lo que puede resultar en una eliminación completa de incluso los datos importantes de Mac.
- Finalización repentina de archivos del sistema: en algún momento debido a una subida de tensión, el sistema Mac se cierra abruptamente, por lo que algunos de los archivos no se montan y no responden.
- Operación de lectura / escritura interrumpida: las posibilidades de corrupción o eliminación de archivos de Mac también ocurren cuando interrumpimos el proceso de lectura / escritura en curso a mitad de camino, lo que da como resultado una situación de error de terminal Mac 69888.
- Formateo involuntario: presionar Un botón incorrecto conducirá en algún momento a la aparición de un problema muy crítico de Error 69888 en la terminal Mac.
- Uso compartido de datos / archivos en plataformas no compatibles: debido a la presencia de una plataforma no compatible, a veces los archivos compartidos no responden y se corrompen.
- Ataque de malware: aunque Mac se considera mucho más seguro en comparación con Windows, todavía se están escribiendo pocos virus desagradables para él. La descarga de aplicaciones y otros archivos relacionados generará problemas de seguridad que influirán aún más en todo el sistema de archivos.
- Modificación en la configuración de la BIOS: en algún momento, cuando realizamos algunos cambios en el sector de la BIOS, esto provocará la aparición de varias situaciones erróneas relacionadas con el problema del error 69888 del terminal de Mac que nunca le gustaría tener.
- Corrupción en el archivo de encabezado: los archivos de encabezado son uno de los archivos cruciales que contienen información completa sobre el archivo al que va a acceder. Por lo tanto, si hay un problema, el archivo solicitado no responde e incluso genera mensajes de corrupción de error de terminal Mac 69888.
- Corrupción del nodo de archivos de catálogo: el catálogo es el archivo generado por el sistema que mantiene un registro del tipo de archivo y tipo de acceso.
- Problema con el sector de arranque: cuando hay un problema con el sector de arranque, el sistema Mac no se carga y, como resultado, no puede acceder a los archivos de datos almacenados y surge Mac Terminal Error 69888.
- Problemas de pánico del kernel: como BSOD en Windows, los usuarios de Mac pueden encontrarse con problemas de pánico del kernel.
- Instalación incorrecta del programa: instalación de aplicaciones no deseadas & amp; programas sin verificar su img y acuerdo.
- Problema de hardware o software: también es un factor común que es bastante responsable de la corrupción de archivos de Mac y en lugar de la aparición de situaciones erróneas.
Todas las razones mencionadas anteriormente son las causas probables de la inaccesibilidad de los datos de Mac. Hay muchos factores que causan este problema en un dispositivo USB o una unidad externa que incluye la modificación de la unidad de arranque. Además, este error puede ocurrir si otros programas diferentes están usando la unidad USB. Si desea borrar su USB cuando está copiando o leyendo un archivo, este error puede ocurrir en ese momento. En pocas palabras, no hay una razón específica para este problema.
Cómo arreglar el proceso de borrado falló Error en MacDado que puede haber varias razones para que el proceso de borrado haya fallado en Mac, puede buscar diferentes formas de solucionarlo. Aquí hay algunas sugerencias que puede implementar para corregir el error del proceso de borrado de la Utilidad de Discos.
Pero antes de hacerlo, aquí hay algunas de las soluciones básicas de problemas de las que debe ocuparse primero:
Una vez que haya completado los pasos anteriores, ahora puede continuar con las soluciones principales a continuación.
Solución n. ° 1: Borre su disco a través de la terminal 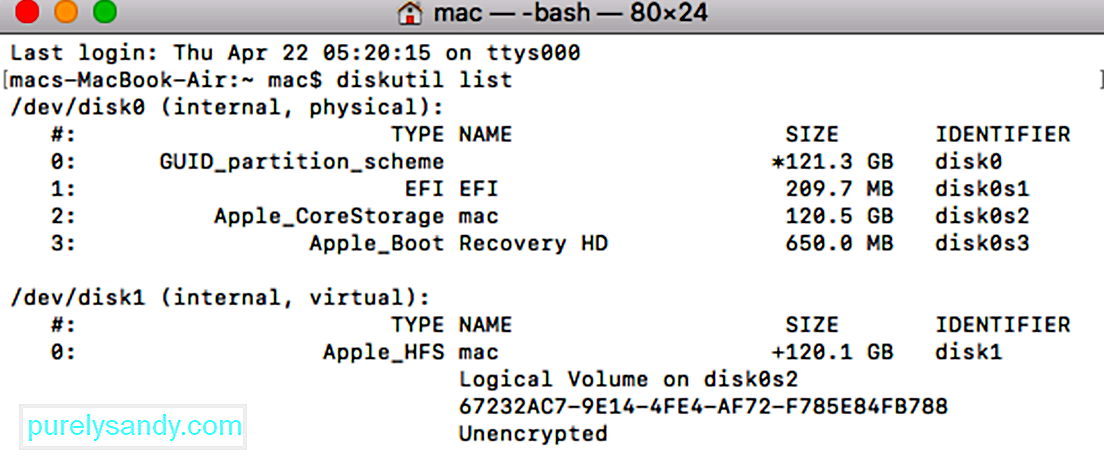 Si hay un problema con la aplicación Utilidad de disco en su Mac, luego puede intentar hacer lo mismo a través de Terminal. Es un método más limpio para borrar un disco y lo ayudaría a cumplir con sus requisitos fácilmente.
Si hay un problema con la aplicación Utilidad de disco en su Mac, luego puede intentar hacer lo mismo a través de Terminal. Es un método más limpio para borrar un disco y lo ayudaría a cumplir con sus requisitos fácilmente.
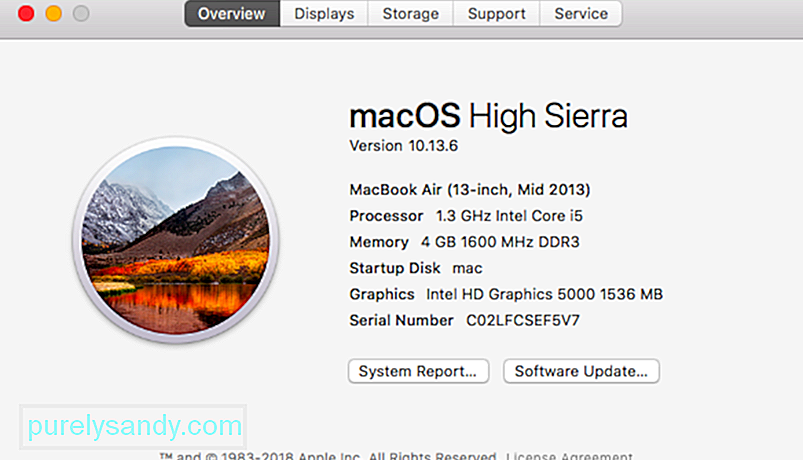 Como se indicó anteriormente, si su Mac se ejecuta en una versión de firmware desactualizada, entonces puede encontrar el proceso de borrado de la Utilidad de Discos que ha fallado el problema. Afortunadamente, se puede solucionar fácilmente actualizando su Mac a su último firmware compatible. Puede buscar la última actualización para macOS en la App Store. Alternativamente, también puede hacer clic en el logotipo de Apple en la parte superior, ir a Preferencias del sistema & gt; Actualice el software y busque actualizaciones desde aquí.
Como se indicó anteriormente, si su Mac se ejecuta en una versión de firmware desactualizada, entonces puede encontrar el proceso de borrado de la Utilidad de Discos que ha fallado el problema. Afortunadamente, se puede solucionar fácilmente actualizando su Mac a su último firmware compatible. Puede buscar la última actualización para macOS en la App Store. Alternativamente, también puede hacer clic en el logotipo de Apple en la parte superior, ir a Preferencias del sistema & gt; Actualice el software y busque actualizaciones desde aquí.
A veces, los usuarios obtienen un error en el proceso de borrado en Mac al formatear todo el disco. Por lo tanto, puede considerar formatear volúmenes seleccionados del disco en su lugar. De esta manera, puede verificar si el problema es con un volumen seleccionado o no.
De manera similar, también puede intentar borrar todo el disco para diagnosticar más el problema. De esta manera, puede estar seguro de si el problema está en todo el disco o en volúmenes seleccionados.
Solución # 4: Ajuste los niveles de seguridad para formatear un dispositivo externo 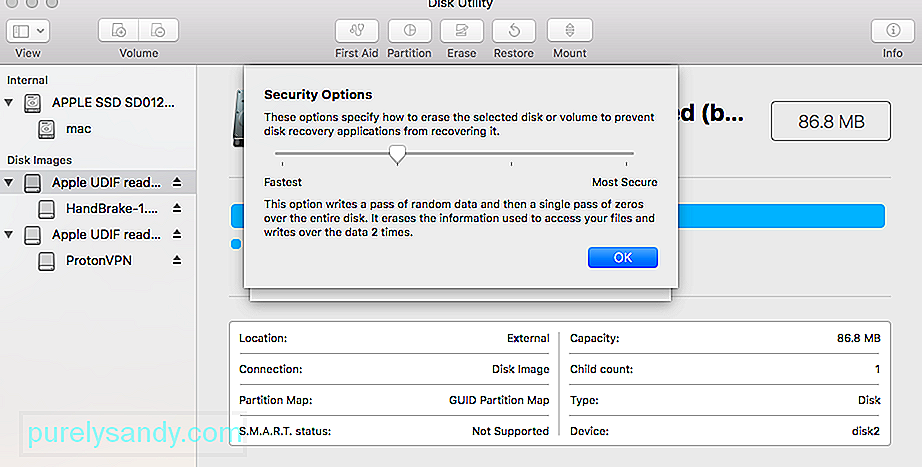 Si está obteniendo la Utilidad de Disco para borrar el proceso falló al formatear un dispositivo externo, entonces debe seguir este ejercicio. Idealmente, si el nivel de seguridad para la unidad USB o el disco duro externo es demasiado alto, es posible que la Utilidad de Discos no pueda formatearlo correctamente. Para ajustar su nivel de seguridad y corregir el error del proceso de borrado en Mac, siga estos pasos:
Si está obteniendo la Utilidad de Disco para borrar el proceso falló al formatear un dispositivo externo, entonces debe seguir este ejercicio. Idealmente, si el nivel de seguridad para la unidad USB o el disco duro externo es demasiado alto, es posible que la Utilidad de Discos no pueda formatearlo correctamente. Para ajustar su nivel de seguridad y corregir el error del proceso de borrado en Mac, siga estos pasos:
Este es el método recomendado porque siempre debería corregir el error. Necesitará cualquier unidad de arranque Mac OS X para completar esta tarea, utilicé una unidad de instalación de arranque Mavericks para este propósito, pero otras también deberían funcionar, ya sean unidades de instalación o simplemente unidades de recuperación, lo importante es que son de arranque y están separadas el disco de arranque principal que almacena el sistema operativo instalado:
Este es un buen ejemplo de por qué es muy valioso tener una unidad flash USB de arranque configurada con cualquier versión de Mac OS X en la que se esté ejecutando sus Mac, porque sin una unidad de arranque separada, algunos de estos errores serían irresolubles. Estas unidades de arranque son fáciles de crear por su cuenta, aquí hay instrucciones para crear discos de arranque para OS X 10.9, OS X 10.8 y OS X 10.7. Para Mac más antiguas que ejecutan versiones anteriores de Mac OS X, por lo general, todo lo que ejecute OS X 10.6 o anterior tendrá un SuperDrive y, por lo tanto, se enviará con un DVD de arranque que puede cumplir este mismo propósito.
Solución n. ° 6: use la partición de recuperación de Mac 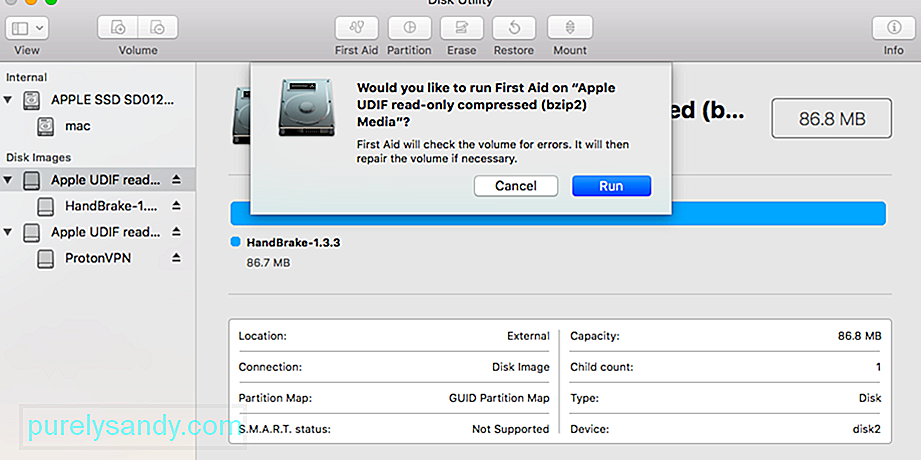 Si el error es provocado por primeros auxilios o formateando una partición que no es de arranque, es posible que pueda solucionar el error arrancando desde la partición de recuperación que se incluye con todas las versiones nuevas de Mac OS X. Esto no funcionará si el error se desencadenó al intentar modificar el disco de arranque a través de particiones o formateando, y necesitará utilizar el método anterior con un disco de arranque.
Si el error es provocado por primeros auxilios o formateando una partición que no es de arranque, es posible que pueda solucionar el error arrancando desde la partición de recuperación que se incluye con todas las versiones nuevas de Mac OS X. Esto no funcionará si el error se desencadenó al intentar modificar el disco de arranque a través de particiones o formateando, y necesitará utilizar el método anterior con un disco de arranque.
Otro método usa la línea de comando para forzar el desmontaje de un disco, pero esta no es la opción más recomendada debido a la posibilidad de pérdida de datos.
Sin embargo, se debe tener precaución con este enfoque porque desmontar un disco a la fuerza puede provocar la pérdida de datos de la unidad si se desmonta a la fuerza. Por lo tanto, esto solo es apropiado si planea formatear y borrar el disco que está forzando a expulsar de todos modos.
Cuando termine, puede salir de la Terminal como de costumbre.
Cómo borrar el disco duro en Mac Siguiendo lo anterior- técnicas enumeradas, podrá superar el problema del proceso de borrado de la Utilidad de disco. Sin embargo, si no desea encontrarlo en primer lugar, asegúrese de seguir todos los pasos correctos para borrar un disco duro en Mac. Si no comete ningún error y no hay problemas con su sistema, entonces no encontrará que el proceso de borrado de la Utilidad de disco de Mac haya fallado. 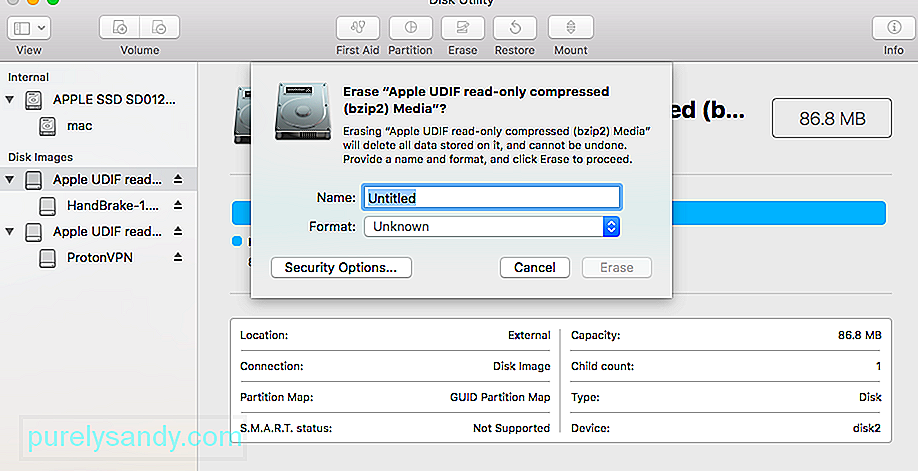
Puede haber diferentes motivos para formatear un disco duro o un dispositivo externo en Mac. Algunos de ellos pueden ser los siguientes:
- Es posible que desee solucionar un problema formateando el disco duro.
- Puede haber un problema con su dispositivo externo y formateándolo puede solucionarlo.
- Es posible que desee cambiar el sistema de archivos o el estilo de partición de la unidad de su Mac.
- Si el malware ha dañado su Mac, puede solucionarlo fácilmente formateando el disco.
- Si revende su Mac, es posible que desee formatearlo para proteger sus datos.
No importa cuál sea el motivo para formatear un disco duro o dispositivo externo es - el proceso es extremadamente fácil. Ya proporcioné una solución inteligente para formatear un disco a través de la Terminal anterior que puede seguir. Aunque para formatear el disco a través de la interfaz gráfica de usuario de Mac, se pueden seguir los siguientes pasos.
1. Inicie la aplicación Utilidad de DiscosComo sabe, la Utilidad de Discos es responsable de ejecutar las operaciones de formateo y borrado en el disco. Por lo tanto, puede ir a Finder & gt; Aplicaciones & gt; Utility e inicie la aplicación Disk Utility desde aquí.
2. Seleccione un disco o dispositivo para formatearAhora, puede ver una lista de todos los discos disponibles y los dispositivos conectados en la barra lateral de la aplicación Utilidad de Discos. Si lo desea, puede ir al menú desplegable de la esquina superior izquierda para ver todos los volúmenes y dispositivos. Desde aquí, puede seleccionar un disco, volumen o incluso un dispositivo externo que desee formatear.
3. Borrar el disco seleccionadoDespués de seleccionar la unidad interna o el dispositivo externo de su elección, simplemente vaya a la barra de herramientas de la Utilidad de Discos a la derecha y haga clic en el botón "Borrar".
Esto abrirá una ventana emergente para que pueda realizar los cambios necesarios para formatear la unidad. Por ejemplo, puede darle un nuevo nombre, cambiar su sistema de archivos o incluso su esquema de partición. Después de realizar los cambios apropiados, simplemente haga clic en el botón "Borrar" y espere un momento mientras se borra la unidad seleccionada.
¿Qué pasa si el botón Borrar en la Utilidad de Discos está atenuado?Probablemente esté leyendo este artículo porque el botón Borrar o Partición estaba atenuado cuando intentó borrar o reformatear una unidad con la Utilidad de Discos. Siga los pasos a continuación para solucionarlo y háganos saber en los comentarios cuál funcionó para usted.
1. Mostrar todos los dispositivos y borrar la unidad principalDe forma predeterminada, la Utilidad de disco solo muestra los volúmenes de las unidades conectadas, en lugar de las unidades en sí. Un volumen es la partición o sección de una unidad en la que almacena datos.
Abra la Utilidad de Discos y seleccione Ver & gt; Mostrar todos los dispositivos en la barra de menú. Debería ver los nombres de los dispositivos para cada una de sus unidades en la barra lateral.
Alternativamente, use el acceso directo Cmd + 2. Seleccione la carpeta principal de la unidad que desea reformatear o borrar, luego haga clic en Borrar botón de nuevo. Tenga en cuenta que cuando borra un dispositivo, también borra todos los volúmenes que contiene.
2. Ejecute Primeros auxilios para reparar su unidad antes de borrarlaLa Utilidad de disco tiene una función de Primeros auxilios que corrige todo tipo de problemas relacionados con sus unidades: rendimiento lento, archivos corruptos o comportamiento inesperado. Cuando ejecuta Primeros auxilios, escanea todo el disco en busca de errores y le permite saber si hay alguno que no pueda reparar.
Abra la Utilidad de Discos y seleccione la unidad que desea borrar de la barra lateral. En la parte superior de la ventana, haga clic en el botón Primeros auxilios y luego acepte Ejecutar primeros auxilios. Ejecute Primeros auxilios en cualquier disco problemático. El tiempo que tarda First Aid en ejecutarse depende del tamaño de la unidad, la cantidad de datos que contiene y la cantidad de errores que deben corregirse.
Combine este paso con el anterior para ejecutar First Aid en el dispositivo principal de su unidad, así como los volúmenes individuales.
3. Arranque en modo de recuperación para borrar su disco de inicioSi está intentando reformatear o borrar el disco de inicio en su Mac, primero debe arrancar en modo de recuperación. El disco de inicio es el disco duro principal de su computadora: el que almacena macOS y todos sus datos. Por lo general, no es posible borrar el disco de inicio porque su Mac lo está usando para ejecutar macOS.
El modo de recuperación es una partición especial en su Mac que puede usar para restaurar desde una copia de seguridad, reinstalar macOS, obtener soporte en línea o borrar su disco de inicio.
Debe hacer una copia de seguridad de su Mac antes de intentar bórrelo o vuelva a formatearlo.
Cuando esté listo para iniciar el modo de recuperación, reinicie su Mac y mantenga presionadas las teclas Cmd + R mientras se inicia. Mantenga presionadas ambas teclas hasta que vea un logotipo de Apple o escuche un sonido de inicio. El modo de recuperación aparece como una ventana de utilidades. Debería ver aparecer una ventana de utilidades de macOS. Seleccione Utilidad de Discos en esta ventana e intente borrar o reformatear su unidad nuevamente.
Cómo reinstalar macOS después de borrar su unidadDespués de borrar o reformatear el disco de inicio, si ese era su objetivo, debe reinstalar macOS antes puedes volver a utilizar tu Mac. Esto se debe a que la instalación original de macOS estaba en el disco de inicio que acaba de borrar. Estas son las instrucciones sobre cómo reinstalar macOS en Mac M1.
Tu Mac te solicita que la configures nuevamente después de restablecerla de fábrica. Inicie en modo de recuperación una vez más para reinstalar macOS o siga nuestra guía para restablecer de fábrica cualquier Mac. Cuando reinstalas macOS, tu Mac se comporta como si fuera una máquina nueva, sin datos esperando a que la configures.
Video de Youtube: Cómo lidiar con el proceso de borrado ha fallado Error en Mac
09, 2025

