Los mejores trucos ocultos que puede hacer tu teléfono Android (09.23.25)
Si hay una respuesta única y directa a la pregunta, ¿qué hace que Android sea mejor que el iPhone ?, tendrá algo que ver con lo versátil y personalizable que es Android. Y no solo estamos hablando de la capacidad de agregar widgets en la pantalla de inicio y cambiar las fuentes aquí. Hay mucho más que puedes hacer con un teléfono Android que cambiar superficialmente su apariencia. Sin más preámbulos, estos son algunos de los mejores consejos de Android que pueden aprovechar al máximo su dispositivo.
Transmita su pantalla de Android a una más grandeSi está utilizando una de las últimas versiones de Android, es posible que su dispositivo tenga compatibilidad con Chromecast integrada. Chromecast es un dispositivo que convierte instantáneamente su televisor normal en un televisor por Internet. Se conecta al puerto HDMI del televisor mediante un cable USB. Luego, usando su teléfono Android como control remoto, puede acceder al contenido de los servicios de transmisión de video como Netflix, Hulu y YouTube. Chromecast también se puede usar para ver cualquier contenido del Chrome de su escritorio en su televisor.

Chromecast le permite reflejar lo que hay en su teléfono y transmitirlo a su televisor. Para comenzar a reflejar la pantalla de su teléfono sobre su televisor con tecnología Chromecast:
- Arrastre hacia abajo desde la parte superior de la pantalla de su teléfono con dos dedos.
- Se abrirá el panel de Configuración rápida donde encontrarás la opción Transmitir.
- Toca para comenzar a transmitir la pantalla de tu teléfono.
Si esto no funciona, verifica si la aplicación Google Home está instalada en tu teléfono. Si no es así, descárguelo e instálelo.
- Una vez instalada, abra la aplicación, toque "Transmitir pantalla / audio", luego elija Chromecast.
Uno de los trucos de teléfonos Android más notables que vino con Android 7.0 Nougat es la capacidad de ejecutar aplicaciones una al lado de la otra o unas sobre otras. Resulta útil cuando desea ver el contenido de diferentes aplicaciones al mismo tiempo, por ejemplo, cuando necesita verificar la dirección publicada de un restaurante en Google mientras lo busca en Google Maps. Para usar esta función, siga estos pasos:
- Toque el botón Descripción general (aparece como un ícono cuadrado debajo de la pantalla de su dispositivo).
- Elija qué aplicación desea mostrar al lado -como otra aplicación. Mantenga presionada y arrastre esa aplicación hacia la parte superior o izquierda de la pantalla.
- Elija la otra aplicación que desea ver y arrástrela debajo o al lado de la primera aplicación que eligió.
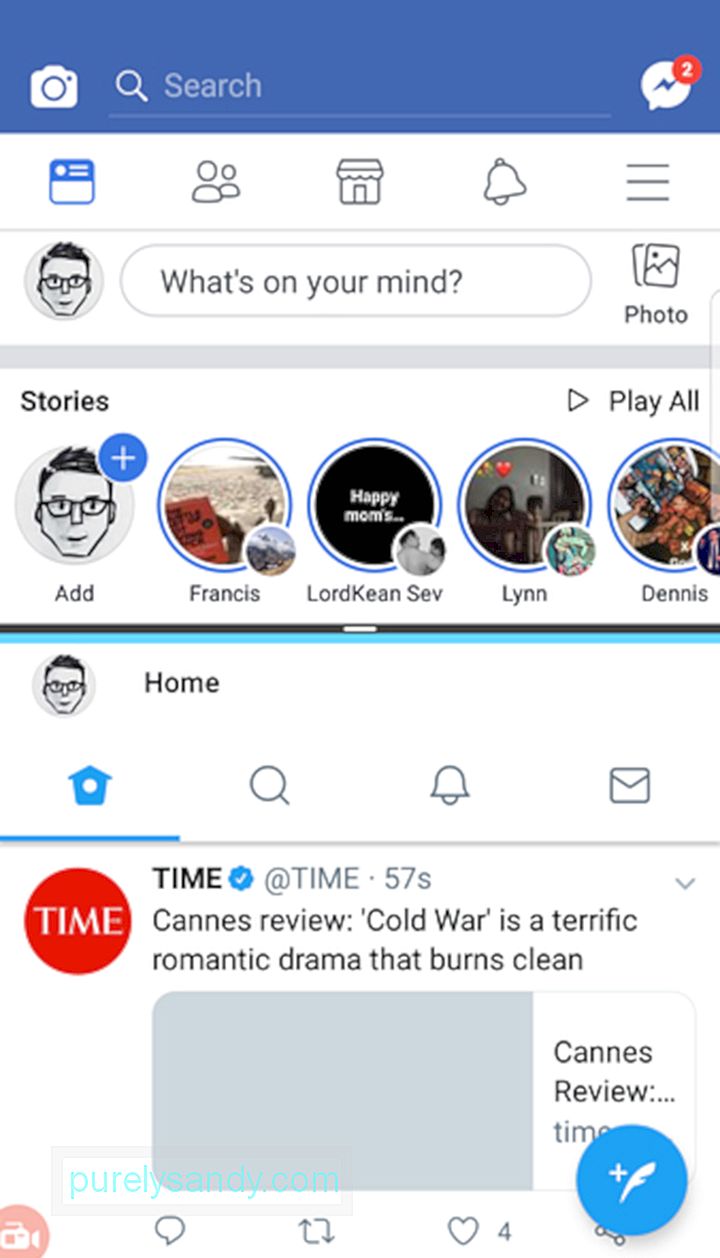
- También puede intentar tocar dos veces el botón Descripción general para cambiar rápidamente entre dos aplicaciones utilizadas recientemente.
Si tiene dificultades para leer textos y otro contenido en su teléfono, puede optar por ampliarlos. Por el contrario, si no le gusta la idea de que otras personas puedan ver fácilmente lo que hay en su pantalla, también puede reducir la fuente y el tamaño del contenido. Para cambiar la configuración de fuente y visualización:
- Vaya a Configuración & gt; Display & gt; Fuente.
- Puede elegir entre Diminuta y Enorme.
- El estilo de fuente también se puede cambiar.
- En algunos dispositivos, también puede seleccionar Tamaño de pantalla para hacer objetos en pantalla más grandes o más pequeños.
Sin embargo, tenga en cuenta que no todas las aplicaciones responderán a su nueva configuración de pantalla, pero la mayoría lo hará.
Cambiar diferentes configuraciones de volumen de forma independienteLos teléfonos inteligentes están diseñados para reproducir diferentes sonidos y audio para permitirle distinguir para qué aplicaciones son cada uno de ellos. Estos incluyen notificaciones de mensajes, tonos de llamada, alarmas, notificaciones de aplicaciones y medios.
Por lo general, para configurar el volumen de cada uno de estos, irá a Configuración y luego a Sonidos. Podrás ajustar los volúmenes individualmente aquí. Sin embargo, hay un atajo que quizás no conozca.
- Presione cualquiera de los botones físicos de volumen en su dispositivo.
- Aparecerá un pequeño cuadro que muestra el volumen configuración de la aplicación en la que se encuentra actualmente. Pero si presiona el ícono en el lado derecho del cuadro, un ícono de engranaje o una flecha, el cuadro se expandirá y mostrará múltiples controles deslizantes para varias aplicaciones o funciones.
- Ahora puede configurar el volumen de alarmas, notificaciones, etc. sin tener que ir a Configuración.
Bloquear a un usuario en una sola aplicación con Screen Pinning
¿No puedes decirle que no a tus amigos o familiares que piden prestado tu teléfono? Si solo necesitan usar una aplicación, probablemente no les importe estar bloqueados en ella. Con la fijación de pantalla, aún puede permitir que otra persona use su teléfono sin preocuparse de que puedan acceder furtivamente a otras aplicaciones y elementos en su dispositivo. Por ejemplo, si su hermano toma prestado su teléfono para jugar un juego, puede anclar la aplicación a la pantalla usando su código de pantalla de bloqueo, y la aplicación solo se puede cerrar o eliminar para no anclar cuando ingrese el código nuevamente. Estos son los pasos para configurar la fijación de pantalla:
- Vaya a Configuración & gt; Pantalla de bloqueo y seguridad & gt; Otras configuraciones de seguridad.
- Busque "Anclar ventanas" en las opciones avanzadas.
- Active el interruptor.
- Mueva el interruptor junto a "Usar tipo de bloqueo de pantalla para desanclar. Es posible que se le solicite que cree un PIN si aún no tiene uno configurado.
- Seleccione entre las opciones de visualización para recibir notificaciones mientras una aplicación está fijada en la pantalla.
- Abra la aplicación que necesita anclar.
- Presione la tecla de aplicaciones recientes.
- Toque el ícono de anclar que se encuentra en la esquina inferior derecha de la ventana de la aplicación que desea anclar en la pantalla.
- Toque Inicio.
- Para salir de la pantalla anclada, se le pedirá que presione las teclas Atrás y Aplicaciones recientes al mismo tiempo. Abrirá el teclado para que pueda ingresar el código de bloqueo de la pantalla.
Desactive la pantalla de bloqueo cuando esté en una ubicación segura
Para mantener nuestros dispositivos seguros, Por lo general, configuramos el bloqueo de PIN, patrón o huella digital. Sin embargo, esto puede resultar inconveniente en ocasiones. Con la función Smart Lock de Google, puedes inhabilitar el bloqueo de pantalla cuando estás seguro en casa. Para configurar esto:
- Vaya a Configuración y busque Smart Lock.
- Si tiene los servicios de Ubicación activados y tiene configurada la dirección de su casa, su teléfono detecta que ya estás en casa y desactivará temporalmente el bloqueo de pantalla.
Personaliza la barra de estado
La barra de estado es la sección que se muestra cuando se desliza hacia abajo desde la parte superior de la pantalla. Muestra notificaciones, así como el estado de su teléfono: intensidad de la señal, duración de la batería y estado de la conexión para Wi-Fi, datos móviles y Bluetooth, entre otros. Con la función llamada System UI Tuner, puede elegir qué iconos o elementos desea que estén disponibles en la barra de estado. Para acceder al Sintonizador de IU del sistema, siga estos pasos:
- Deslice el dedo desde la parte superior de la pantalla hacia abajo con dos dedos para iniciar la Configuración rápida.
- Mantenga presionado el ícono de ajustes Configuración en la parte superior derecha durante unos segundos.
- Debería ver un mensaje de confirmación que dice que ha habilitado la interfaz de usuario de Configuración.
- Vaya al menú de Configuración donde encontrará System UI Tuner.
- Elija la barra de estado para controlar y personalizar qué iconos mostrar en la barra de estado.
Tenga en cuenta que System UI Tuner solo está disponible en las versiones más recientes de Android. Pero si tiene un teléfono Android más antiguo, aún puede personalizar qué íconos aparecen en la barra de estado. Cuando se deslice hacia abajo desde la parte superior de la pantalla para mostrar la barra de estado, toque Editar. Luego puede arrastrar los íconos a las posiciones donde los desee.
Cambiar aplicaciones predeterminadasEntre las diferencias entre iOS y Android está que este último le permite elegir sus aplicaciones predeterminadas preferidas para funciones como la navegación web, mensajería y visualización de medios, entre otros. Las aplicaciones predeterminadas son las que se abren automáticamente cuando haces algo en tu teléfono. Por ejemplo, cuando abre un enlace, se abrirá en el navegador predeterminado establecido. Para cambiar las aplicaciones predeterminadas:
- Vaya a Configuración, luego Aplicaciones.
- Toque el ícono de ajustes en la esquina superior derecha, luego seleccione cualquiera de las categorías enumeradas.
- A continuación, verá las aplicaciones que se pueden configurar como la aplicación predeterminada para esa categoría en particular. Por ejemplo, puede seleccionar Facebook Messenger como su aplicación de mensajería predeterminada en lugar de la aplicación de SMS incorporada en su teléfono.
Restaurar notificaciones ocultas o borradas
A menudo, deslizamos eliminar las notificaciones por costumbre y arrepentirse más tarde. Podría ser un código de descuento exclusivo de una de sus aplicaciones de compras en línea favoritas u otra notificación específica de la aplicación de la que se dio cuenta, demasiado tarde, de la que le interesa leer más. Afortunadamente, aún puedes revisar todas las notificaciones en tu Android. Estos son los pasos:
- Toque y mantenga presionada una parte en blanco o vacía de su pantalla de inicio. Se iniciará el modo de ajuste de pantalla.
- Seleccione Widgets, luego busque el acceso directo de Configuración.
- Arrastre el acceso directo de Configuración a una de sus pantallas de inicio. Déjelo en su lugar. Aparecerá una lista.
- Seleccione Registro de notificaciones de la lista.
- Toque el icono para abrir el historial de notificaciones.
Para liberar espacio en su teléfono, debe eliminar o mover archivos. Mientras tanto, para facilitar su RAM, las aplicaciones en segundo plano y no utilizadas deben estar cerradas o deshabilitadas. Sin embargo, realizar estas acciones puede resultar un poco complicado. Por un lado, hay archivos que quizás no sepa que existen y que ocupan espacio de almacenamiento; es posible que ni siquiera sepa dónde están ubicados.
Para eliminar automáticamente archivos innecesarios y aumentar su RAM, puede usar aplicaciones como la herramienta de limpieza de Android. Con solo hacer clic en un botón, puede deshacerse de los archivos de caché no utilizados y otros archivos basura, y cerrar aplicaciones y funciones en segundo plano que no son necesarias para sus actividades actuales.
Esperamos que con estos consejos para teléfonos Android, puedas aprovechar mejor tu dispositivo. Sin embargo, tenga en cuenta que Android viene en diferentes versiones, que también varían de un dispositivo a otro. Si descubre que algunos de los consejos y pasos proporcionados anteriormente no se adaptan específicamente a la configuración de su teléfono, es que tiene una versión anterior de Android o que su teléfono tiene configuraciones y opciones diferentes pero similares, así que continúe y explore un poco más.
Video de Youtube: Los mejores trucos ocultos que puede hacer tu teléfono Android
09, 2025

