Cómo hacer que las aplicaciones se abran en modo de pantalla completa (09.03.25)
Algunas aplicaciones están diseñadas para ser disfrutadas en modo de pantalla completa, como reproductores de películas o juegos, pero algunos usuarios de Mac prefieren abrir aplicaciones en pantalla completa debido a sus preferencias personales. El modo de pantalla completa en Mac le brinda el máximo espacio de trabajo mientras minimiza las distracciones, ya que la base y la barra de estado están ocultas, por lo que permitir abrir una aplicación en Mac, automáticamente, en modo de pantalla completa puede resultar bastante útil.
Pero el problema es que no existe una configuración para todo el sistema en macOS que permita que las aplicaciones se abran en modo de pantalla completa de forma predeterminada. Sin embargo, existe una solución alternativa, el abridor de aplicaciones de Apple, que permite que sus aplicaciones se abran directamente en modo de pantalla completa. La forma más fácil de abrir aplicaciones de Mac en pantalla completa de forma predeterminada es cambiar ligeramente el comportamiento de uso de la aplicación y combinarlo con un ajuste. Con esto, las aplicaciones que admiten el modo de pantalla completa se iniciarán directamente en modo de pantalla completa cuando las abra y este artículo le mostrará la guía paso a paso sobre cómo abrir una aplicación en Mac directamente en modo de pantalla completa.
Cómo abrir una aplicación en Mac en modo de pantalla completa predeterminadoLas Mac tienen una configuración incorporada que permite que las aplicaciones reanuden o guarden su estado antes de cerrarse. Cuando se reinicia la aplicación, la aplicación recuerda la configuración anterior y se abrirá en el mismo estado. Significa que cualquier documento o ventana que haya abierto previamente será capturado y relanzado. Esta función también captura la configuración de la ventana como el modo de pantalla completa, que es lo que queremos lograr en este tutorial. Este proceso consta de dos partes.
En primer lugar, debe ajustar la configuración en Preferencias del sistema para que las aplicaciones de Mac reanuden su estado anterior antes de ser reiniciadas. Para hacer esto, siga estos pasos:- Abra el menú Apple y vaya a Preferencias del sistema & gt; General.
- Desmarque Cerrar ventanas al salir de una aplicación.
- Cierre Preferencias del sistema.

Este paso es crucial porque le permite abrir su aplicación donde la dejó. Entonces, cuando salga de una aplicación, las ventanas dentro de esa aplicación no se cerrarán, sino que se volverán a abrir y se reanudarán desde su estado antes de salir. Este paso es esencial si desea abrir su aplicación en pantalla completa de forma predeterminada.
El último paso en este proceso es cambiar el comportamiento de salida de la aplicación. En lugar de cerrar todas las ventanas de una aplicación antes de salir, ahora debe salir de la aplicación con la ventana de pantalla completa aún abierta. Por ejemplo, si está utilizando Safari, no cierre todas las pestañas cuando salga de la aplicación. Deje una pestaña abierta incluso si está en blanco. Aquí está el proceso paso a paso de cerrar una aplicación para que se vuelva a cargar en modo de pantalla completa.
- Abra la aplicación y ejecútela en modo de pantalla completa haciendo clic en el botón verde ubicado en el esquina superior izquierda de la ventana.
- Cuando haya terminado de usar la aplicación, no cierre la ventana, deje el modo de pantalla completa activo. Puede cerrar algunas de las pestañas o ventanas, siempre que deje una abierta.
- Salga de la aplicación como de costumbre, mientras la ventana de pantalla completa aún esté abierta. Puede salir de la aplicación haciendo clic en desde la barra de menú, presionando Cmd + Q o haciendo clic con el botón derecho en el icono del Dock de la aplicación.
- Cuando vuelva a iniciar la aplicación, se iniciará directamente en pantalla completa modo.
- Siga los mismos pasos para todas las demás aplicaciones.
Este abridor de aplicaciones de Apple funciona para la mayoría de las aplicaciones de Apple como Safari, iTunes, Fotos, App Store y otras. También funciona para algunas aplicaciones de terceros como las aplicaciones de Skype y Microsoft Office. Sin embargo, varias aplicaciones de terceros no admiten el modo de pantalla completa. Photoshop, por ejemplo, no tiene un modo de pantalla completa. Solo maximiza la ventana ocupando el espacio disponible en el monitor. Sabrá cuando una aplicación está en modo de pantalla completa cuando la barra de menú está oculta.
Si sigue estos pasos para todas sus aplicaciones, podrá abrirlas en modo de pantalla completa sin hacer nada más directamente. El proceso puede ser un poco complicado y problemático porque debe hacer todo esto para cada una de las aplicaciones, pero al final vale la pena porque solo tiene que configurarlo una vez.
Abrir aplicaciones al inicioTambién puede abrir aplicaciones específicas cuando inicie sesión para que estén listas cuando abra su Mac. Por ejemplo, si siempre usa aplicaciones de Microsoft Office y Safari cuando trabaja, es posible que desee que se inicien al iniciar sesión, para no tener que abrirlas manualmente. Tenga en cuenta que las aplicaciones de inicio significan un mayor tiempo de inicio. Por lo tanto, si no desea esperar un tiempo de inicio prolongado, es posible que desee limitar la cantidad de aplicaciones que desea iniciar durante el inicio de sesión. Para configurar sus aplicaciones de inicio, siga estos pasos:
- Vaya a Preferencias del sistema & gt; Usuarios & amp; Grupos.
- Haga clic en la pestaña Elementos de inicio de sesión.
Usuarios & amp; Grupos "width =" 640 "height =" 461 "& gt; 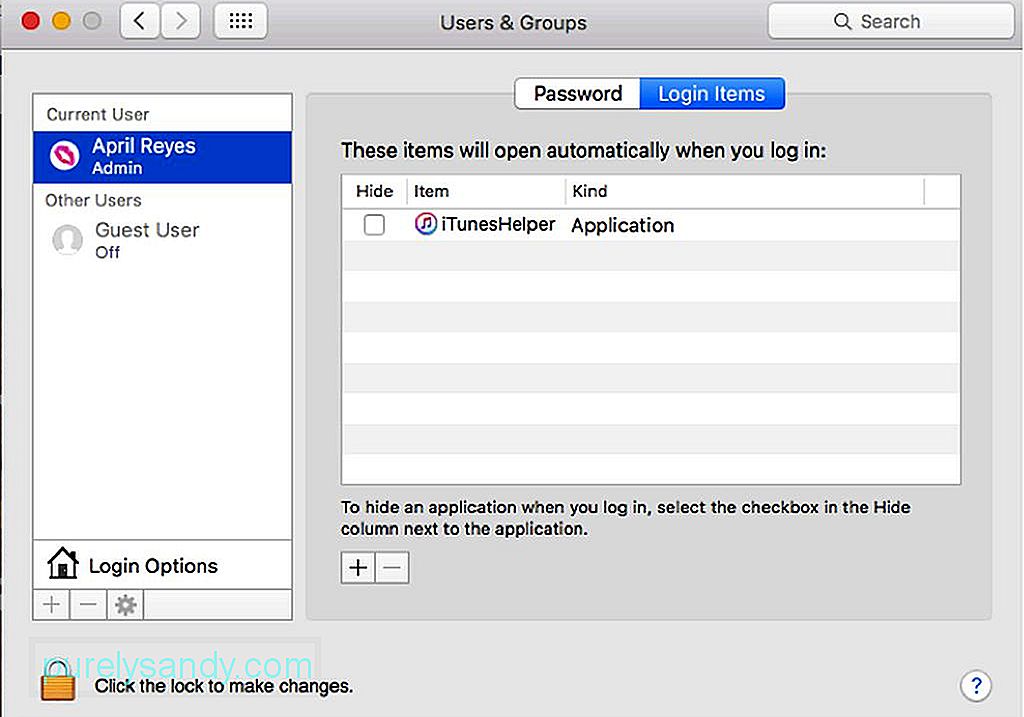 Usuarios y grupos" width = "640" height = "461" & gt;
Usuarios y grupos" width = "640" height = "461" & gt;
- Haga clic en + en la parte inferior de la lista. de aplicaciones.
- Elija las aplicaciones que desea agregar a la lista.
- Cierre la ventana.
Para asegurarse de que Todos estos cambios se aplican, debe asegurarse de que está apagando su computadora y cerrando sus aplicaciones correctamente. Cuando apaga su Mac, tiene la opción de volver a abrir todas las aplicaciones y ventanas que tenía abiertas antes del apagado. Sea lo que sea en lo que esté trabajando y las aplicaciones que tenga abiertas, se reiniciarán una vez que vuelva a iniciar sesión. Para hacer esto, marque la casilla que dice 'Reabrir ventanas al volver a iniciar sesión' en el cuadro de diálogo Apagar.
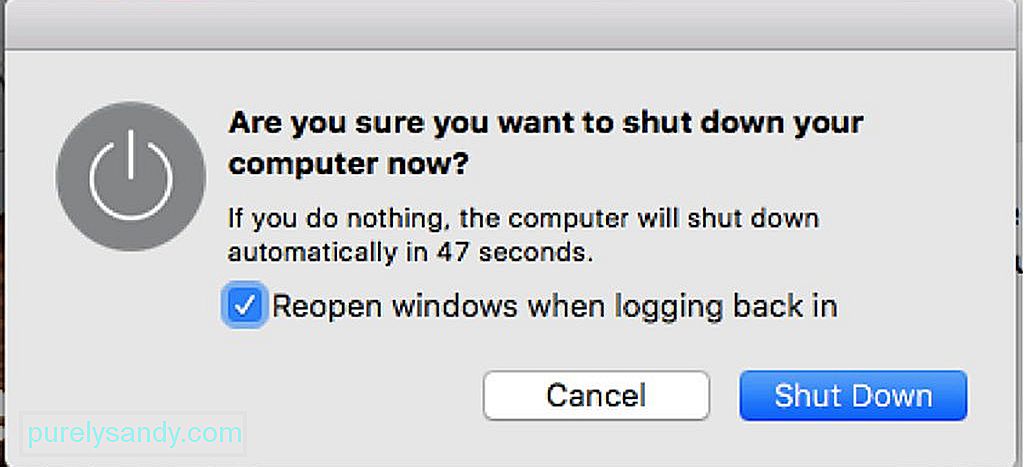
Otra cosa que debe recordar con este abridor de aplicaciones de Apple es cómo cerrar sus aplicaciones correctamente. Hemos mencionado anteriormente que no debe salir de la aplicación por completo y que debe dejar al menos una ventana abierta. Es para que su aplicación se vuelva a abrir en el mismo estado al salir, lo que le permitirá retomar rápidamente desde donde lo dejó. Este tutorial de apertura de aplicaciones de Mac le permite abrir sus aplicaciones en modo de pantalla completa sin tener que hacer nada más. La ventaja de esta solución es que puede elegir a qué aplicación desea aplicar esta configuración y dejar algunas aplicaciones abiertas como están.
Consejo adicional: mejore el rendimiento de su Mac utilizando la aplicación de reparación de Mac para limpiar sacar archivos basura e innecesarios. Esta aplicación le permite maximizar el rendimiento de su computadora, lo que permite una experiencia Mac más fluida.
Video de Youtube: Cómo hacer que las aplicaciones se abran en modo de pantalla completa
09, 2025

